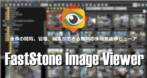![]()
XnViewMPは画像管理もできる無料の多機能画像ビューア。
XnViewMP の特徴
- .avif, .ai, .psd, . dxfなど Adobeや AutoCADなど 500以上の画像フォーマットをサポート
- 簡易的なフォトレタッチ・リサイズ・トリミングなどの編集機能を実装している無料の多機能画像ビューア
- マルチプラットフォームに対応
サポートしているファイル形式
開発元
- 開発者:Pierre-EmmanuelGougelet 氏
- 開発者の拠点:フランス
システム要件
- バージョン:1.8.2
- OS:Windows 7/ 8/ 10/ 11(64-bit)
ダウンロード
インストールと設定
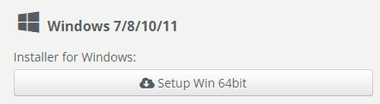
公式サイト の Windows の項目から「Setup Win 64bit」をクリックしてインストーラーをダウンロード。
バージョン 1.4.2 から 64-bitのみサポートしているため、32-bit 環境は Old version(1.4.1)をダウンロード。
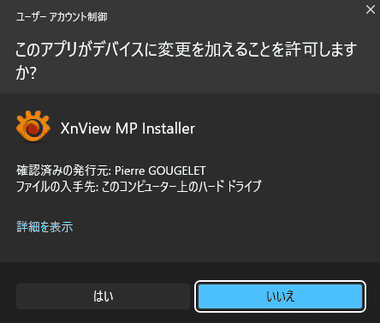
ダウンロードしたインストーラーを起動し、ユーザーアカウント制御のプロンプトが表示されたら「はい」で許可。
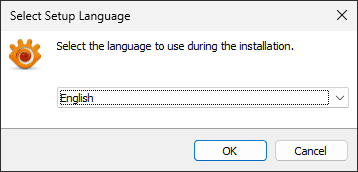
セットアップウィザードは日本語未サポートのため English のまま「OK」。
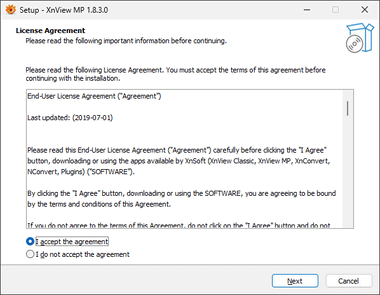
使用許諾書に問題なければ I accept the agreement をチェックして「Next」。
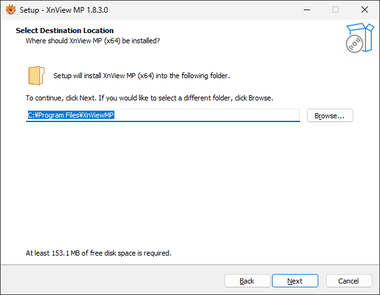
インストール先を確認して「Next」。
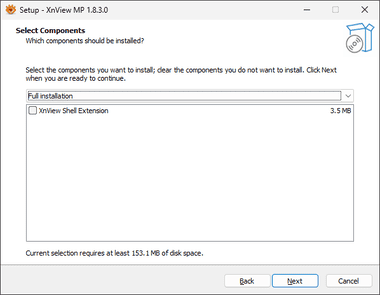
シェル拡張機能は利用するので Full Installation を選択して「Next」。

スタートメニューへの登録はデフォルト設定で「Next」。
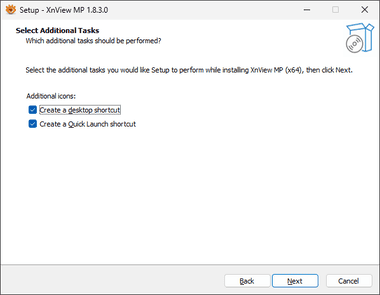
デスクトップのショートカットが不要であればチェックを外して「Next」。
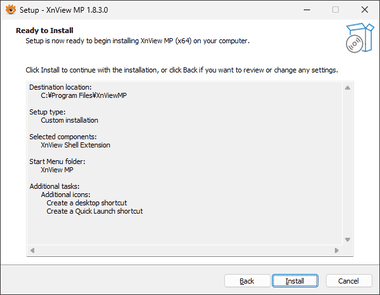
「Install」でインストールを実行。
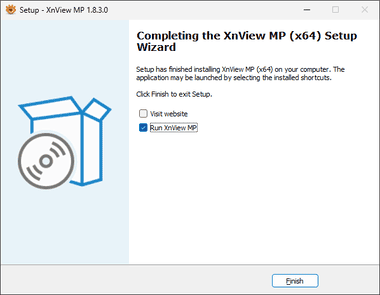
Visit website のチェックを外し、Run XnViewMP のチェックをして「Finish」。
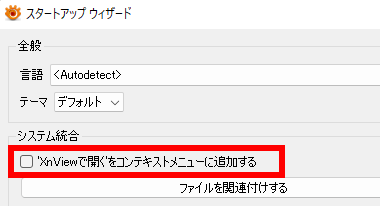
スタートアップウィザード が開くので ‘XnView で開く’ をコンテキストメニューに追加する にチェックを入れる。
コンテキストメニューに追加すると画像ファイルを選択した際、 右クリックメニューに XnViewで開く が追加される。

デフォルトで 匿名ログの送信 が有効になっているので、拒否する場合は 匿名のログを送信する のチェックを外して無効にする。
設定
![]()
![]()
メニューバーの ツール から 設定 を選択。

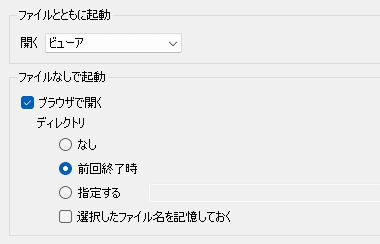
左サイドパネルの 全般 にある スタートアップ を開き、XnView起動時のスタイルや起動時に開くフォルダを指定。
旧バージョンの仕様に戻す場合は ファイルとともに起動 の 開く で ブラウザ – フルスクリーン を選択する。
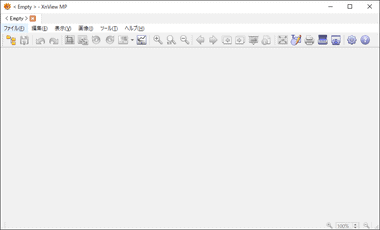
ファイルなしで起動 の ブラウザーで開く を無効にすると XnViewが空白のビューアモードで起動する。
サムネイル
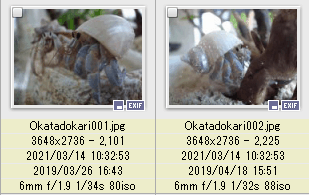
ブラウザの表示はデフォルトで サムネイル + ラベル になっており、ラベルには ファイル名 + 縦横のサイズ + ファイル作成日 + EXIFの日付 + EXIF の焦点距離・F 値・シャッター速度・ISO 感度 が表示されている。
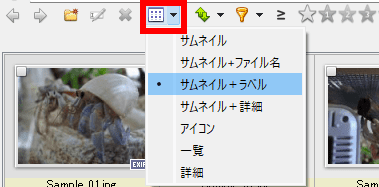
表示形式の変更はサムネイルの上にある 指定形式表示 アイコンから選択。
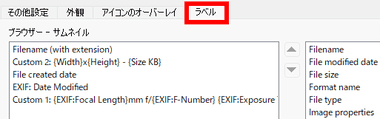
ラベル の表示項目は 設定 の左サイドパネルから サムネイル を開き、 ラベル タブの左ペインから不要なものを選択して ▶ で右ペインに移動させ、表示させたい項目は右ペインのリストから左ペインへ移動させる。
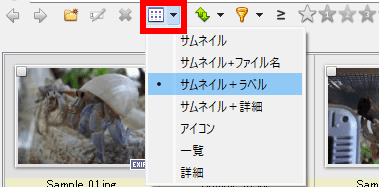
サムネイルの大きさはスライドバーで変更可能。
サムネイル表示を設定値よりも拡大するとサムネイルサイズの再設定が必要だが、サムネイルサイズを拡大しても サムネイル画像が鮮明になるわけではない。
カタログメンテナンス
![]()

XnViewはサムネイルをカタログとしてデータベースに保存しており、XnViewの使用頻度に比例して データベースが肥大化するため、定期的に 設定 の左サイドパネルから カタログ を開き、カタログ タブで「メンテナンス」を実行。
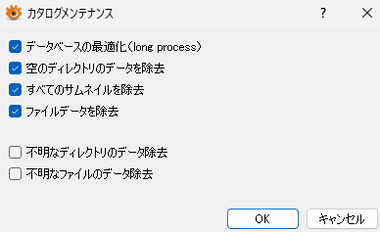
メンテナンス画面が開いたら データベースの最適化・サムネイルの除去・ファイルデータの除去 などを実行してカタログをリフレッシュする。
サムネイルやファイルデータを除去すると 次回の読み込み時にサムネイルなどが再構築されるため、データ量にもよるが表示されるまでに時間がかかる。
既定に設定 – Windows 11
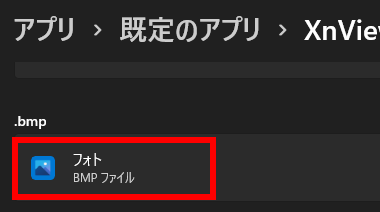
設定 の アプリ にある 規定のアプリ から XnViewMP for Windows を開き、フォト が設定されている画像ファイル をクリック。
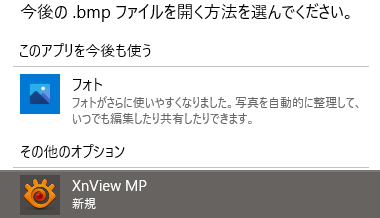
ダイアログが開くので XnViewMP を指定して「OK」。
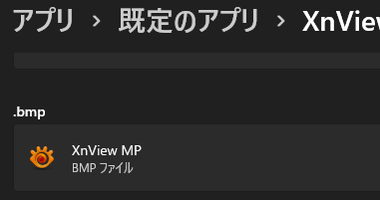
規定のアプリ が XnView MP に変更される。
フォトが設定されているすべての拡張子で同じ操作が必要。
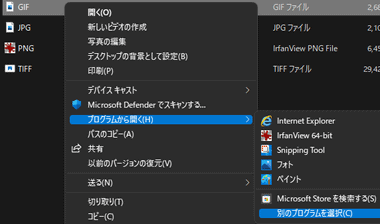
設定が面倒な場合は画像ファイルを開く際に、コンテキストメニューから プログラムから開く の 別のプログラムを選択 を選択。
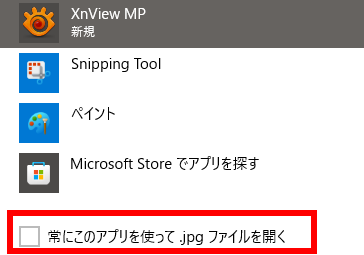
ファイルを開くプログラムに XnView MP を設定し、常にこのアプリを使って ファイルを開く を有効にして「OK」
既定に設定 – Windows 10
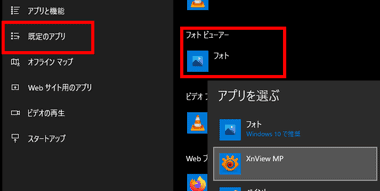
スタート から 設定 を選択して アプリ の 規定のアプリ を開き、フォトビューアー をクリックして 一覧から XnView MP を選択。
XnViewMP の使い方
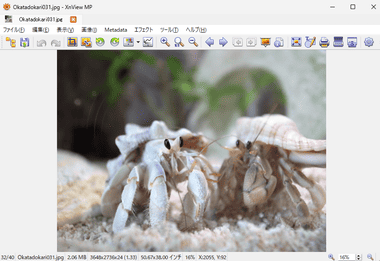
XnViewMPを規定のアプリに設定すれば、画像ビューアとしてシンプルに利用でき、画像はタブ表示され、デフォルト設定では 最大 99までタブを表示できる。
ビューワ で開いた画像をダブルクリックするか、ツールアイコンの エクスプローラーを選択すると、表示している画像が格納されているフォルダが選択された状態で ブラウザモード に切り替わる。
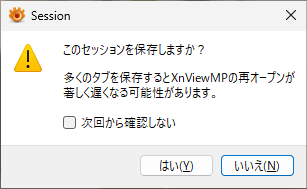
画像を開いた状態で XnViewを終了するとセッションの保存に関する ダイアログが表示され「はい」を選択すると現在開いている タブが保存され、次回起動時に開いていたタブが復元される。
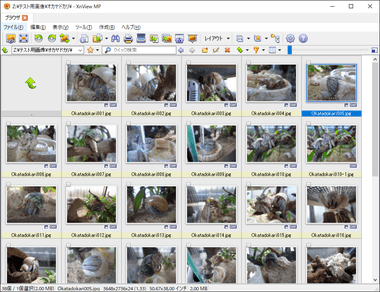
ブラウザ モード はプレビュー・情報確認・カテゴライズなどが可能で、複数の画像を管理しやすいように設計されており、メニューバーの 表示 から パネル と 情報パネル を編集し、サムネイル画面以外を非表示にすることもできる。
情報パネル
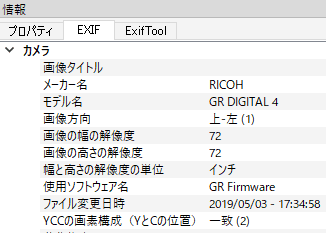
情報パネル は写真の EXIFなどメタデータを確認できる。
カテゴリー
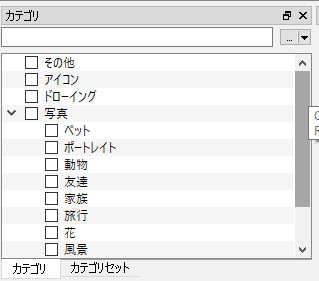
カテゴリー はファイルにタグ付けをしてカテゴライズする機能で、デフォルトで アイコン・ドローイング・写真・映像・絵画・音声 が用意されており、 写真 にはサブカテゴリとして ペット や 風景 などの項目がある。
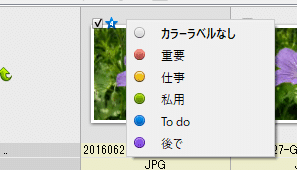
カテゴリーの他にも タグ (□)・レーティング (☆)・カラーラベル (◯) があり、サムネイル に表示されているアイコンをクリックして追加できる。
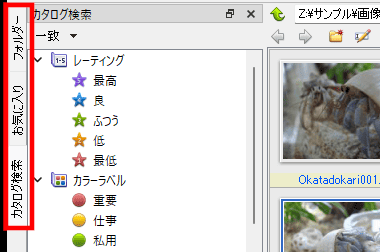
設定したカテゴリーやレーティング などは左サイドのフィルタを使用して抽出できる。
レーティングとカラーラベルなど複数項目の選択は不可。
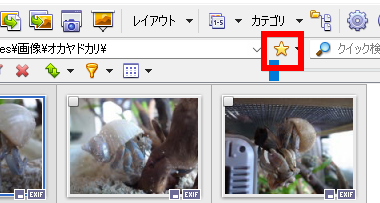
お気に入り はフォルダを登録するもので、フォルダを開いた状態でアドレスバーの横にある ★ をクリックすると、左サイドの お気に入り タブにフォルダが登録される。
画像加工

ブラウザモード で画像を選択するとツールアイコンの 開く・全画面・左/右回転 と、Jpeg画像のみ JPEGロスレス変換 が使用可能になり、JPEGロスレス変換 のドロップダウンリストでは複数の回転メニューのほかにミラー反転(水平移動・垂直移動)が適用できる。

ビューアモード にすると トリミング・リサイズ・左/右回転・カラー調整・トーンカーブ の編集が可能になる。
トリミング
![]()
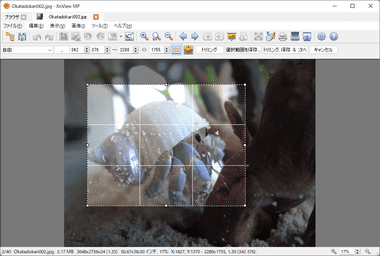
ビューアモードで画像を開き、ツールアイコンから トリミング を選択し、画像をマウスでドラッグしてトリミングする範囲を指定。
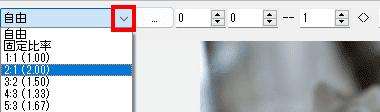
固定比率や固定サイズで範囲選択する場合は左上のリストから選択。
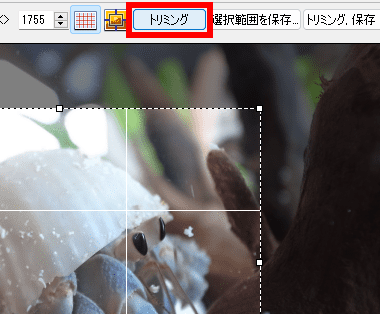
トリミングの範囲を決定したらツールアイコンの「トリミング」で実行。
トリミング の 切り取り効果は保存されていないため、トリミングした画像を保存する場合は メニューバーの ファイル から 保存 もしくは 別名で保存 を実行。
リサイズ
![]()
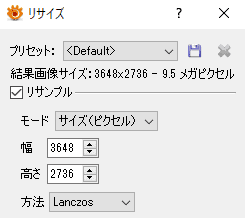
ビューアモードで画像を開き、ツールアイコンの リサイズ を選択すると設定画面が表示されるので、 リサンプル にチェックを入れて 幅 と 高さに変更するサイズを入力。
方法 では ランチョス法(Lanczos)・バイリニア法 など 複数の拡大縮小の方法が選択できるが、こだわりがなければデフォルトのランチョス法を使用。
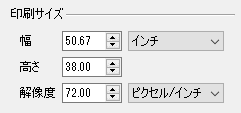
リサンプル のチェックを外して 印刷サイズ に数値を入力すると、画像サイズを変更せずに印刷時のサイズ(DPI )のみ変更できる。
カラー調節
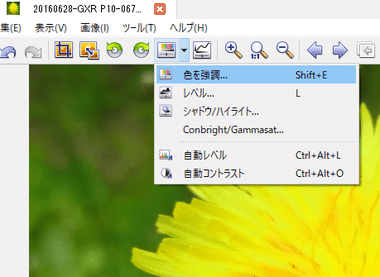
ビューアモードの カラー調節 では 色を強調・レベル・シャドウ/ハイライト などが編集できる。
描画
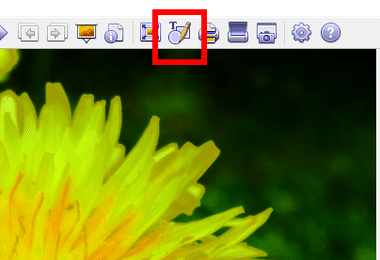
描画 では直線・四角形・円形・テキスト などの追加や透かし(ウォーターマーク)を挿入できる。

テキストでは縁取りやドロップシャドウなど 画像挿入時に使用頻度の高い効果を実装している。
描画も 編集内容を反映させるためには 保存 か 名前を付けて保存 の操作が必要。
備考
XnViewMPは IrfanViewと並んで Windows標準のフォトビューアの代替えアプリとして人気があり、ブラウザタブで画像管理ができるのが大きな特徴で、 EXIFなどをダイレクトに表示できるため、写真を管理する際には便利。
関連記事
主要な画像フォーマットやデジタルカメラのRAW形式をサポートし、リサイズ・色調補正・画像の修復などのフォトレタッチツールを実装した 無料の多機能画像ビューア
動作が軽く 簡易的なフォトレタッチやペイント機能も実装し、Windowsが標準実装しているフォトビューア の代替アプリとして世界的に長年支持されいる無料の多機能マルチビューア
画像ビューア・画像編集・コラージュ・GIFアニメの作成・ファイル形式の一括変換 などができ、本格的なレタッチから オモシロ加工まで幅広く利用できる 無料の多機能 フォトレタッチソフト