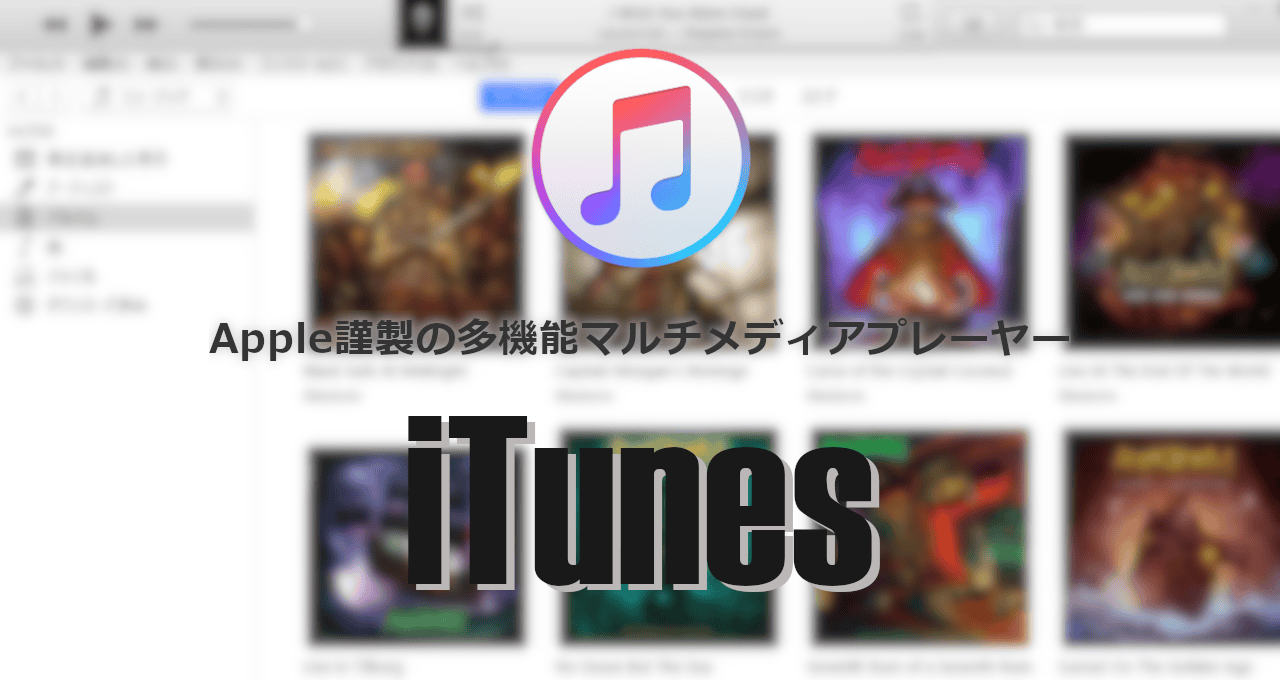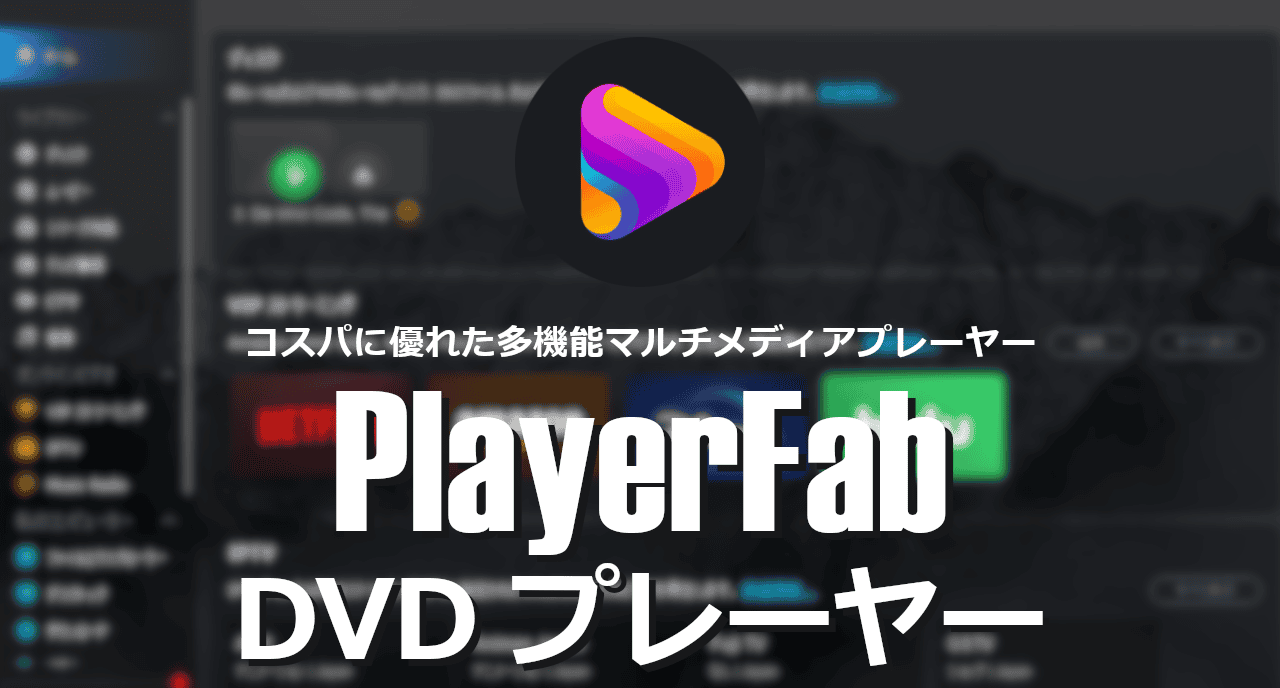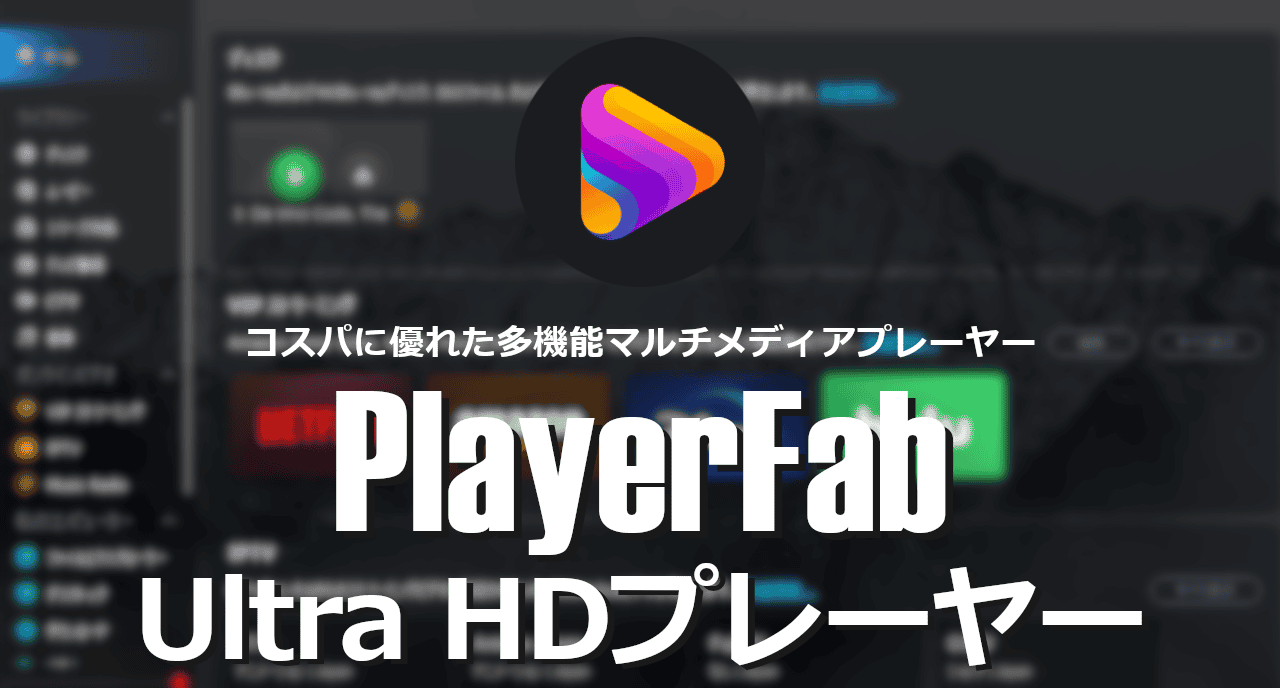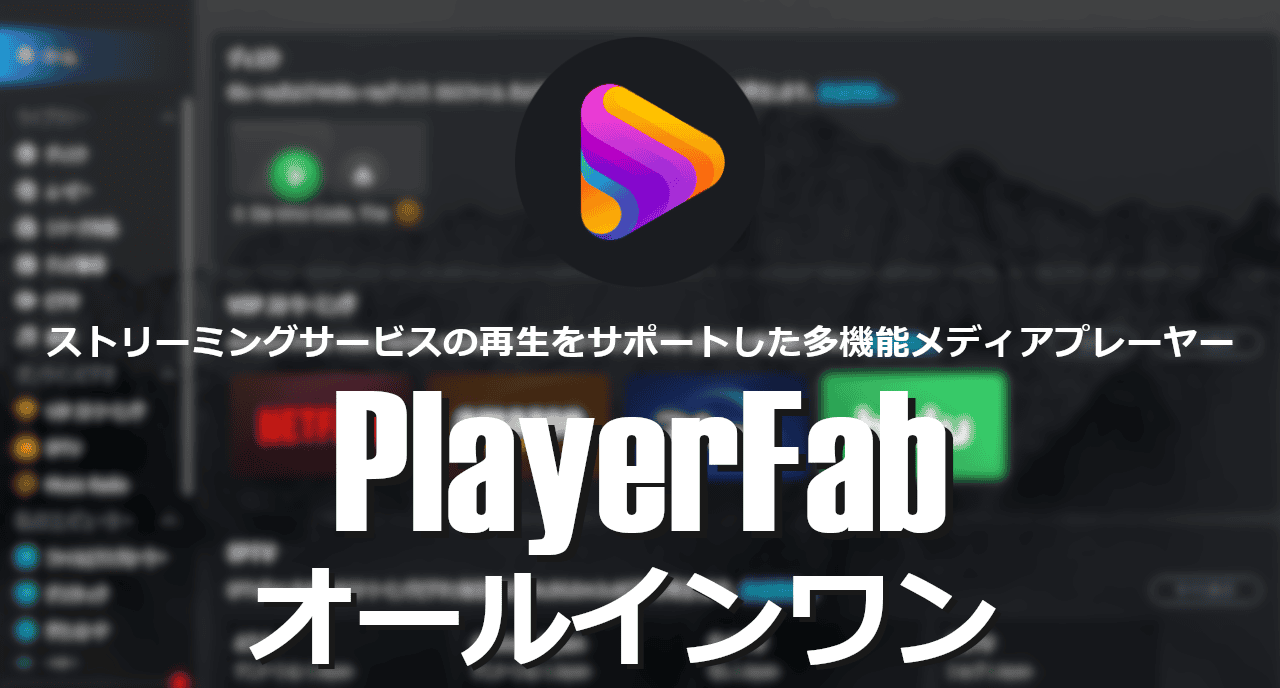Media Player Classic – Black Edition(MPC-BE) の特徴
- HDRビデオや MPC Video Rendererをサポートしている軽くて操作性の良いマルチメディアプレーヤー
- MPC-HCで未サポートの ISOファイルも再生可能
- Media Player Classic – Home Cinema(MPC-HC)の機能を拡張したフォーク
オリジナルの Media Player Classicは 2010年に更新が停止し、派生版の Home Cinema と Home Cinemaから分裂した Black Edition の開発が継続されている。
Home Cinema は 2017年 7月に開発者の減少を理由に開発停止を発表したが、2018年1月に Media Player Classic の開発者 clsid2 氏が Home Cinemaの開発を継続する形で フォークを公開 している。
- MPC-HCについては MPC-HC のインストールと使い方 を参照。
開発元
- 開発者:Alexander Vodiannikov(Aleksoid)氏
ダウンロード
システム要件
- バージョン:1.7.2
- OS:Windows Vista/ 7/ 8.x/ 10/ 11
サポートしているファイル形式
- 入力フォーマット
AVI, MPEG, MPEG-TS, DVD-Video, Matroska, WebM, MP4, Quick Time Movie, ISO, 3GP, 3GP2, Flash Video, Ogg, Real Media, Id Software Game Video, Windows Media Player, Smacker, FLIC Animation, DirectShow Media, Raw Video, Shockwave など
DVD-Video、保護されていない Blu-ray Disc、オーディオ CDの再生も可能。
Blu-ray の再生
保護された Blu-ray の再生は DVDFab Passkey for Blu-ray や RedFox AnyDVD HD などのコピーガード解除アプリが必要。
インストール
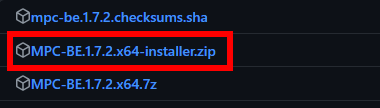
GitHub から 最新(Latest)の installer.zip をクリックして Zipファイルをダウンロード。
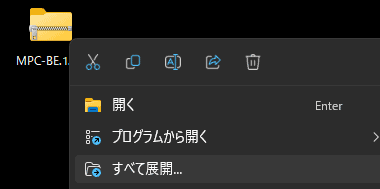
ダウンロードした Zipファイルを選択後 コンテキストメニュー(右クリックメニュー)の すべて展開 で解凍。
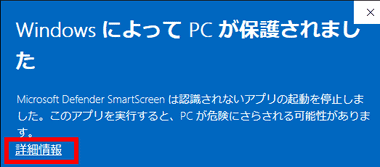
解凍したフォルダ内のインストーラーを起動し、Microsoft Defender SmartScreen がブロックした場合は 詳細情報 を開いて「実行」。
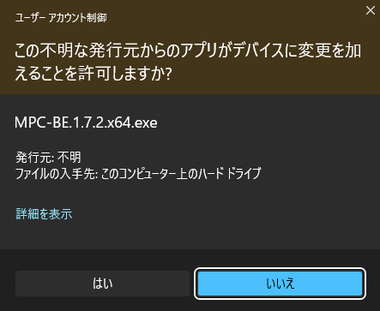
ユーザーアカウント制御のプロンプトが表示されたら「はい」で許可。
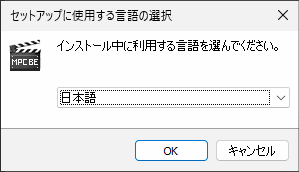
セットアップに使用する言語を選択して「OK」。
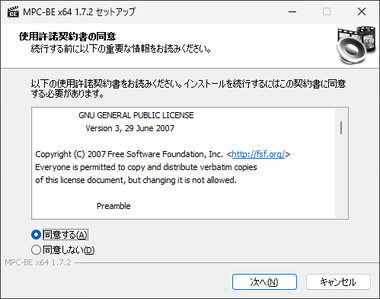
使用許諾契約書に問題なければ 同意する にチェックを入れて「次へ」。
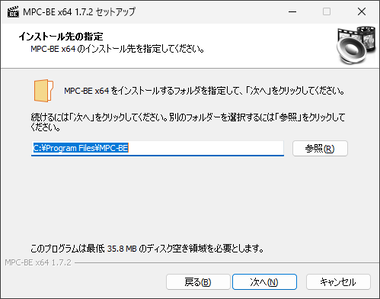
インストール先を確認して「次へ」。
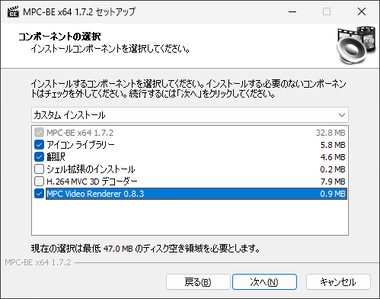
コンポーネントの選択 で MPC Video Renderer にチェックを入れて「次へ」。
MPC Video Renderer は Aleksoid 氏が開発している高品質なレンダリングエンジンで、DirectX 10以降をサポートした GPUを使用している場合に利用できる。
GPU のスペックは GPU-Z で確認できる。
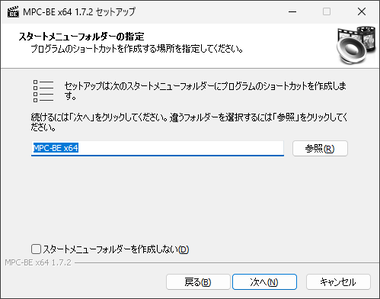
スタートメニューのショートカットもデフォルト設定で「次へ」。
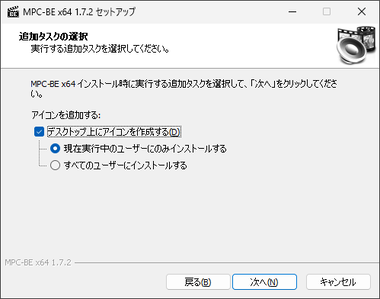
デスクトップアイコンの作成を任意で選択して「次へ」。
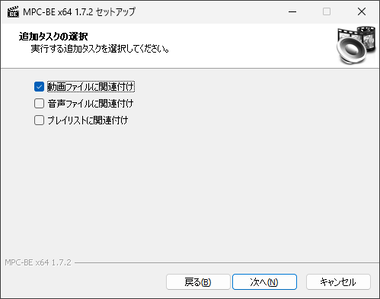
動画/ 音声 ファイルを MPC-BE で開く場合は 動画ファイルに関連付け/ 音声ファイルに関連付け を有効にする。
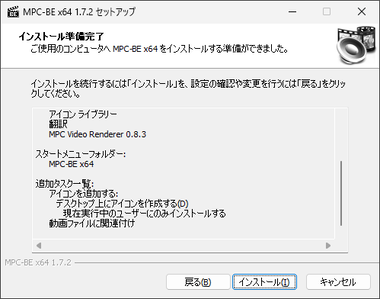
インストールの設定を確認して問題なければ「インストール」。

「完了」でセットアップ完了。
既定のアプリ
- Windows 10
「動画ファイルに関連付け/ 音声ファイルに関連付け」 を有効にすると「既定のアプリ」 の設定画面が開くので、「ビデオプレーヤー/ オーディオプレーヤー」 が MPC-BE になっていることを確認。 - Windows 11
「動画ファイルに関連付け/ 音声ファイルに関連付け」を有効にすると、動画/ 音声 ファイルを開いた際にプログラムの選択画面が表示されるので、「常にこのアプリを使ってファイルを開く」を有効にする。
設定
ビデオレンダラーの変更
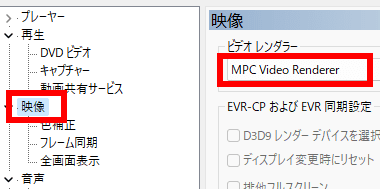
MPC-BE を起動して 表示 の オプション を開き、左サイドパネルの 映像 で ビデオレンダラー をMPC Video Rendere に変更後「OK」。
再生時の画面サイズ
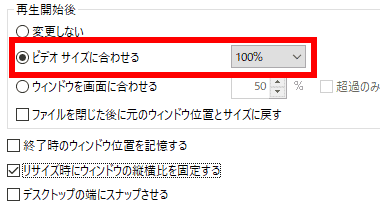
MPC-BE はウインドウサイズに合わせて映像が拡大/ 縮小されるので、ビデオサイズで再生を開始する場合は オプション の プレーヤー で ウインドウサイズ を選択して ビデオ サイズに合わせる を有効にする。
アスペクト比の固定
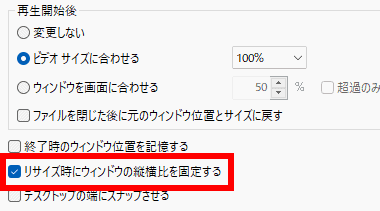
ウインドウサイズ変更時はアスペクト比が異なると上下左右にレターボックス(黒帯)が入るので、アスペクト比を固定する場合は オプション から プレーヤー の ウインドウサイズ で、リサイズ時にウインドウの縦横比を固定する にチェックを入れる。
表示設定
MPC-BE は メニューバーやコントロールボタン、シークバーなどの 表示/ 非表示を個別に設定できるほか、3 種類のプリセットが用意されている。
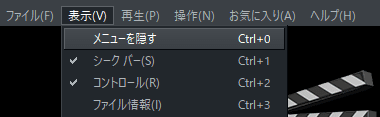
メニューバーの 表示 でチェックが入っている項目が表示されており、クリックして 表示/ 非表示 を切り替える。
メニューを隠す を選択するとメニューバーが非表示になるので、コンテキストメニューから操作を行う。
メニューを隠す は フレームのみ が選択可能になり、フレームのみを選択すると 境界線を隠す が選択可能になる。
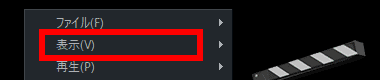
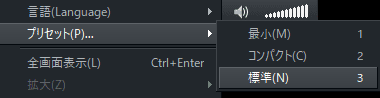
デフォルト表示に戻す場合は 表示 の プリセット から 標準 を選択。
ファイルの関連付けとコンテキストメニューの表示
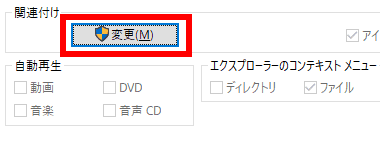
セットアップ時に設定した ファイルの関連付け の変更は オプション の プレーヤー にある 形式 で編集する。
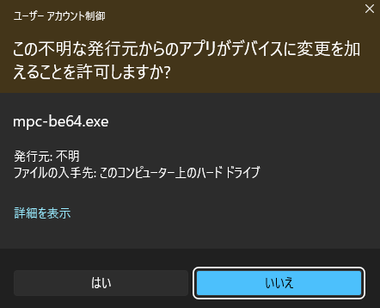
ユーザーアカウント制御のプロンプトが表示されたら「はい」で許可。
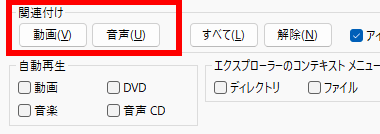
動画ファイルをMPC-BE で開く場合は 関連付け で 動画 をクリック、音声ファイルを関連付けする場合は 音声 をクリックして MPC-BE を既定のアプリ に設定。
ファイル拡張子の項目で個別選択も可能。
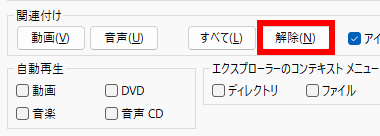
関連付けを解除する場合は 解除 をクリック。
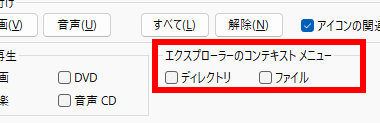
MPC-BE がサポートしているファイルを選択時にコンテキストメニューに MPC-BE で再生する / MPC-BE プレイリストに追加 を表示する場合は、エクスプローラーのコンテキストメニュー の ファイル にチェックを入れて有効にする。
MPC-BE の使い方

ファイルをドラッグすると再生が開始する。
動画ファイルの関連付けと既定アプリの設定ができていればファイルを開くと MPC-BEで再生される。
ISO イメージファイル は MPC-BE にドラッグで 再生。
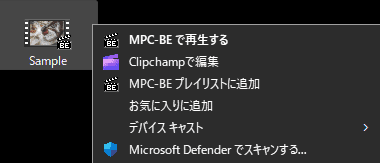
コンテキストメニューを有効にしていると MPC-BE で再生する から開くこともできる。
ISOファイルは動画ファイルではないためコンテキストメニュー に MPC-BE で再生する は表示されない。
DVD/ BD の再生
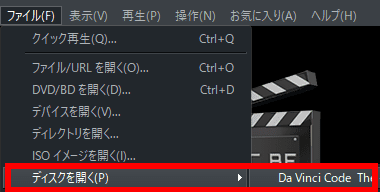
DVD/ BD を再生する場合はドライブにディスクをセットすると、メニューバーの ファイル のメニューで ディスクを開く が表示され、ドライブのディスクを直接選択できる。
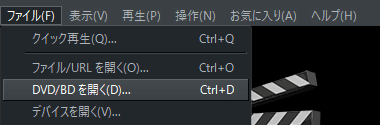
DVD/BD を開く を選択するとファイルエクスプローラが開くので、ディスクがセットされているドライブや、DVD/ BD フォルダを選択して再生することも可能。
ディスクやDVD/ BD フォルダは MPC-BE にドラッグして追加することもできる。
字幕・音声
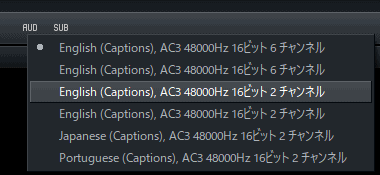
音声トラックは AUD から選択。
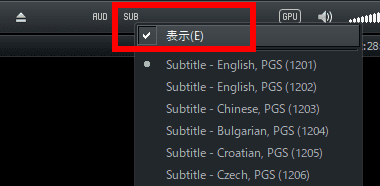
字幕は SUB で 表示 にチェックを入れると言語が選択可能になる。
スクリーンショット
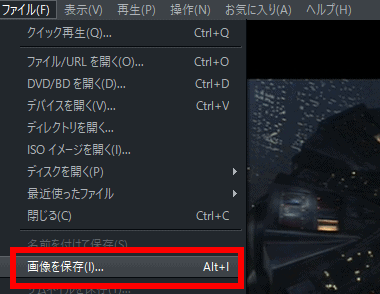
ファイル の 画像を保存 か Alt + I で 保存先を指定するウインドウが開くので、場所を指定して保存する。
キャプチャ
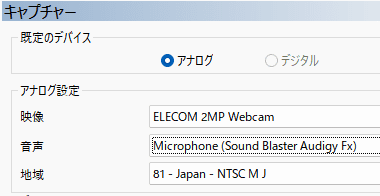
Webカメラや TVキャプチャなどサポートしているデバイスを検出すると、オプション の 再生 にある キャプチャ の アナログ設定 で 映像/ 音声のリストで選択可能になる。
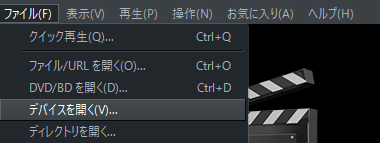
オプション の キャプチャ で設定後 ファイル の デバイスを開く で設定した外部デバイスの映像が表される。
MPC-BE での録画は不可。
関連記事
メディアファイル・Padcast ・インターネットラジオの再生のほか、iTunes ストアやApple Music へのアクセス、iOSのバックアップ機能 などを搭載している多機能メディアプレーヤー
動画ファイル・DVD・IPテレビ を再生でき、カバーアートやタイトルなどのメタデータの自動取得、保護されているDVDのコピーなどが可能な多機能 メディアプレーヤー
動画ファイル・DVD/ BD/ UHD BD・IPテレビ を再生でき、カバーアートやタイトルなどのメタデータを自動取得する多機能マルチメディアプレーヤー
DVD / BD / UHD BDや動画ファイルだけでなく、Amazon Prime Video, Netflix などのストリーミングビデオ・各国のIPテレビを再生できる多機能メディアプレーヤー
主要な動画・音声ファイルとDVD/ Blu-ray を再生でき、HDRビデオや MPC Video Rendererなどをサポートした軽くて操作性の良い オープンソースの無料 メディアプレーヤー