Defraggler の特徴
- HDDの断片化解消と SSDの最適化ができる無料のディスクメンテナンスソフト
- ファイルやフォルダ単位での断片化解消が可能
Windows 10/ 11 が実装しているデフラグは SSD/ HDDを認識して最適化と断片化解消を実行しており、デフォルト設定で毎週自動実行するため、Defraggler の導入メリットは少なくなった。
開発元
- 開発元:Piriform
- 開発元の拠点:英国
Piriform は 2017年にチェコのセキュリティベンダー Avast に買収され、以降は Avast 傘下で運営されていたが、2021年 8月 Avast が NortonLifeLock (旧 Symantec)に買収され、2022年 11月にNorton・Avira・Avastを統合した Gen Digital をが発足。
現在は Piriformも Gen Digital傘下で運営されている。
ダウンロード
システム要件
- バージョン:2.22.995(開発終了)
- OS:Windows XP/ Vista/ 7/ 8.x/10
ディスクの断片化
HDDはデータの書き込みと削除を繰り返すことでデータのフラグメンテーション(断片化)が発生する。
デフラグは 発生した フラグメンテーションを解消するという Defragmenter の略称で、連続したデータに置き換える作業を意味している。

HDDはプラッタ(磁気ディスク)という円盤部分をモーターで回転させ 磁気ヘッドが プラッタ上を往復することでデータの読み書きを行っており、データの断片化が進むと円盤の回転数とヘッドの移動量が大幅に増加するため遅延が発生し、ハード ディスクの物理的な故障の遠因にもなる。
経年劣化による異常などを検知するため ハードディスクは 自己診断機能 S.M.R.A.T(Self-Monitoring, Analysis and Reporting Technology)を実装しており、メーカーが設定した「しきい値」を基準にして ディスクの健康状態を確認できる。
TRIM
SSD(Solid State Drive)はランダムアクセスが可能で、データが断片化していてもアクセス速度に影響がないためデフラグが不要で、パフォーマンスを向上させるため削除データを消去する TRIM コマンド を実行して最適化する。
SSD はデータの上書きができず、上書きする際はデータの消去と書き込み処理が行われるため、パフォーマンスを維持するには 空白の領域 が必要で、使用期間が長いとパフォーマンスが低下していたが、 Windows 7以降は削除されたデータを事前に消去する機能 TRIM が実装され 、パフォーマンスの低下は大幅に軽減されている。
インストール
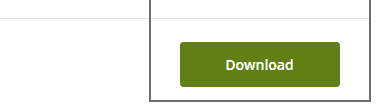
公式サイト の「Download」をクリックして インストーラーをダウンロード。
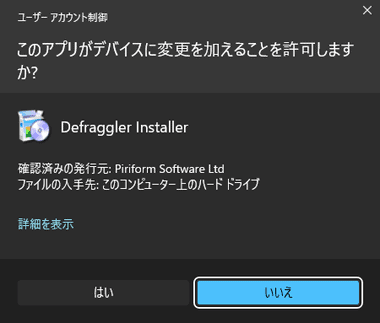
ダウンロードしたインストーラーを起動し、ユーザーアカウント制御のプロンプトが表示されたら「はい」で許可。
![]()
セットアップウィザードが起動したら 右上の言語リストから 使用する言語を選択。
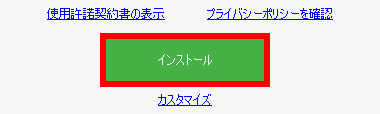
使用許諾書・プライバシーポリシー に問題なければ 「インストール」。
デフォルト設定でインストールすると Windowsのデフラグと置き換わるので、設定を変更する場合やインストール先の変更は「カスタマイズ」から編集。
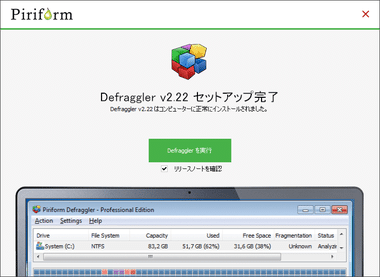
「Defraggler を実行」をクリックしてセットアップ完了。
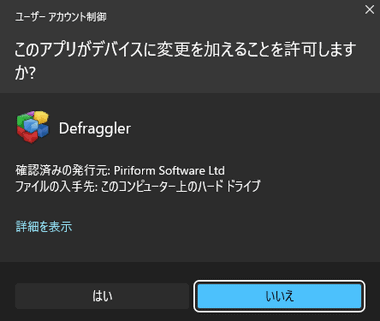
Defragglerを起動するとユーザーアカウント制御のプロンプトが表示されるので「はい」で許可。
Windowsのデフラグ設定
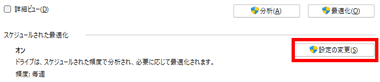
WIN + R で ファイル名を指定して実行 を呼び出し、 dfrgui と入力して ドライブのデフラグと最適化 を開き、 スケジュールされた最適化 の 設定の変更 を選択。
スタート の すべてのプログラム にある Windows ツール からもアクセスできる。
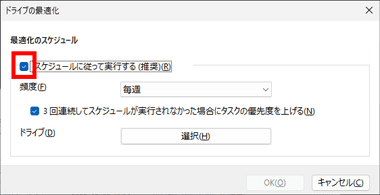
スケジュールに従って実行する のチェックを外して無効にする。
Defraggler の使い方 – HDDのデフラグ
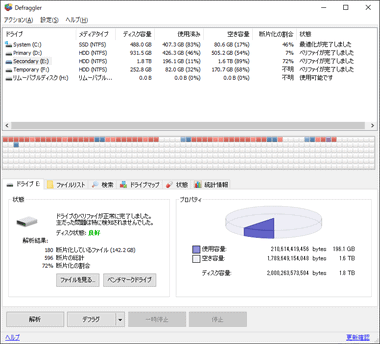
Defraggler は上ペインに認識している各ドライブが一覧表示され、下ペインに選択したドライブの情報が表示される。
ディスクの状態
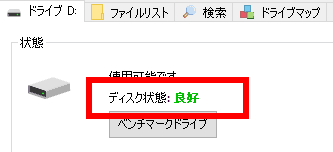
Defraggler は 自動的にS.M.R.A.T のデータを読み取って ディスク状態 に表示する。
デフラグは分散しているデータを連続的な 読み込みと書込 を実行して 再配置する 負荷 の大きな作業で、ディスクの状態によっては プラッタや磁気ディスクが物理的に損傷する可能性があるため、デフラグを実行する前にディスクの状態を確認する。
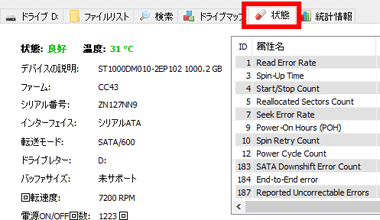
状態 タブでは S.M.R.A.T の値を確認できる。
ディスクの解析 / エラーチェック
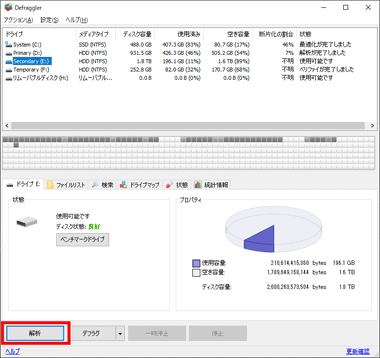
断片化率の確認は 対象のディスクを上ペインで選択後 下ペインの「解析」をクリック。
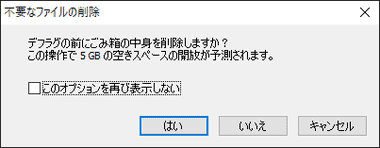
「解析」を実行すると ゴミ箱を空にする ダイアログが表示されるので、 特別な理由がない限り削除して空きスペースを作っておく。
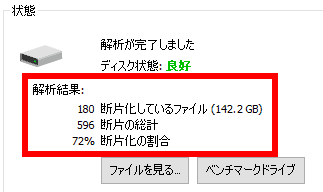
解析が終了すると下ペインに解析結果が表示される。
断片化率 20 ~ 30% 以上 が デフラグ実行の目安。
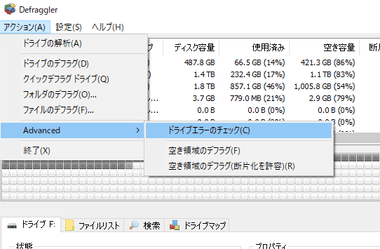
断片化が進行している場合は デフラグ時のリスク軽減のため メニューバーの アクション にある Advance から ドライブのエラーチェック を実行。
ドライブのエラーチェック は 上ペインでドライブを選択後、コンテキストメニュー(右クリックメニュー)の 拡張 からも実行可能。
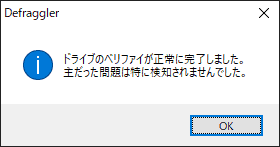
ベリファイ は データの読み込み / 書き込みのエラーチェックを行うもので、問題が検出された場合は HDD のデフラグを中止し、From HDD to SSD などで 詳細なディスク分析を推奨。
デフラグ
デフラグを実行する場合 アプリケーションが起動している状態では ファイルの移動が行えず、デフラグが終了しなかったり 断片化が正常に解消されなかったりするため、起動しているアプリケーションは 常駐ソフトも含め 可能な限り終了させる。
Piriformでは 1ヶ月に1回 の実行を推奨している。
デフラグは HDD の容量や断片化の割合にもよるが 数時間単位の処理になり、デフラグ中 PC 操作は 原則禁止なので 実行するタイミングに注意する。
巨大ファイルをドライブ後方へ移動
動画ファイルや圧縮ファイル、イメージファイル など サイズが大きく 変更が少ないファイルは、ドライブの後方に配置することで ドライブ全体の アクセス効率が向上する。
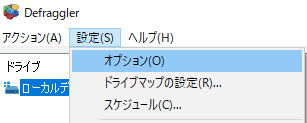
巨大ファイルをドライブ後方に移動 は デフォルトで 無効になっているため、有効にする場合は メニューバーの 設定 から オプション を選択。
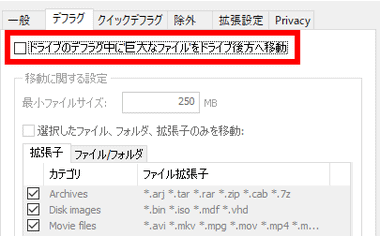
デフラグ のタブを選択して ドライブのデフラグ中に巨大なファイルをドライブ後方へ移動 にチェックを入れる。
ファイルの最小サイズは デフォルトで 250MB だが、移動したいファイルの最小サイズ 、移動するファイルのカテゴリーや拡張子の編集も可能。
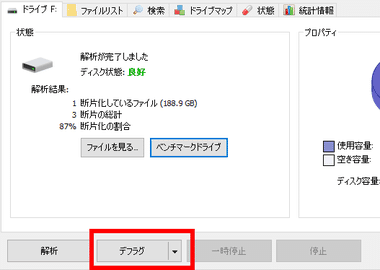
準備が整ったら 「デフラグ」をクリックして実行。
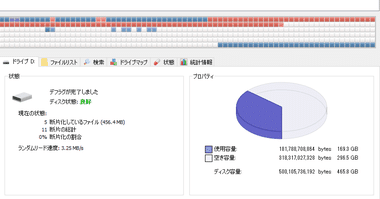
デフラグの進捗状況は ドライブマップと 断片化の割合 で確認でき、おおまかな終了時間も表示される。
ドライブマップ
ドライブマップは ドライブの断片化状況を視覚的に表したもので、ブロックをクリックすると ブロック内のファイルを確認できる。

ドライブマップで表示されているブロックは色で区分けされており、下ペインの ドライブマップ タブで各項目をクリックすると マップで強調表示される。
デフラグ実行後 断片化の割合が 0%で表示されていても、バックアップファイルや動画ファイルなど 極端に大きなファイルが断片化して 再配置ができなかった場合 ドライブマップのブロックは 断片化 で表示される。
巨大ファイルをドライブ後方に移動 を有効にすることで 回避できる可能性が高いが、ドライブ後方への移動できないファイルは ドライブ外へファイルを移動してから ドライブのデフラグ後にファイルを戻す程度しか対策がない。
ファイル単体のデフラグ と クイックデフラグ
Defragler は 断片化が顕著なファイルを単体でデフラグする事が可能で、時間が無い時に実行できるクイックデフラグ も用意されている。
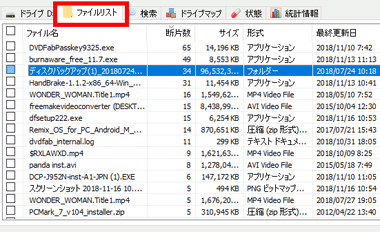
対象のドライブを解析 後にファイルリスト タブを開くと、ファイル名・ 断片数・サイズ・形式 などが表示され、任意のファイルにチェックを入れて「デフラグ」を実行すると 対象のファイルのみデフラグが実行される。
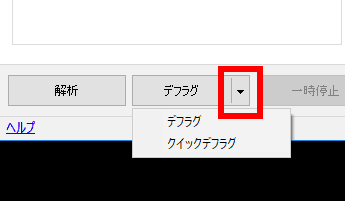
クイックデフラグ は下ペインの「デフラグ」ボタンのドロップリストから選択可能。
クイックデフラグ の初期設定は時短のため 50MBを超える断片化を含むファイルをスキップする 設定になっており、動画ファイルなどのデフラグは実行されない。
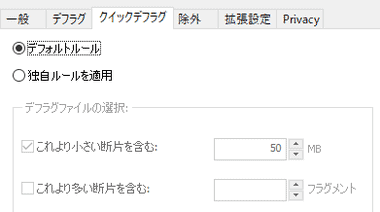
クイックデフラグ の設定は オプション の クイックデフラグ タブで 独自ルール適用 にチェックを入れて 任意の条件に変更できる。
Defraggler の使い方 – SSDの最適化
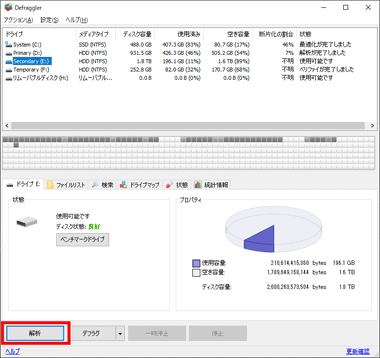
対象のディスクを上ペインで選択後 下ペインの「解析」をクリック。
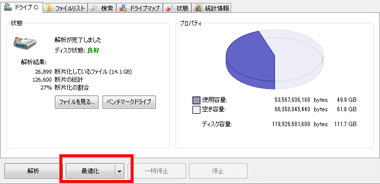
解析 を行った後に「最適化」を実行。
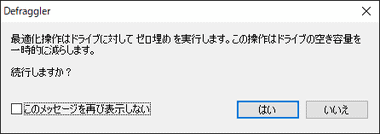
ダイアログが表示されるので「はい」で実行。
最適化中は空き容量が一時的に減少するが最適化終了後は開放される。
関連記事
S.M.A.R.T、シーケンシャルアクセスで HDD・SSDの不良セクタや安定性を確認でき、ブロックチェーンを利用して SSDの故障予測精度が向上した無料診断アプリ






