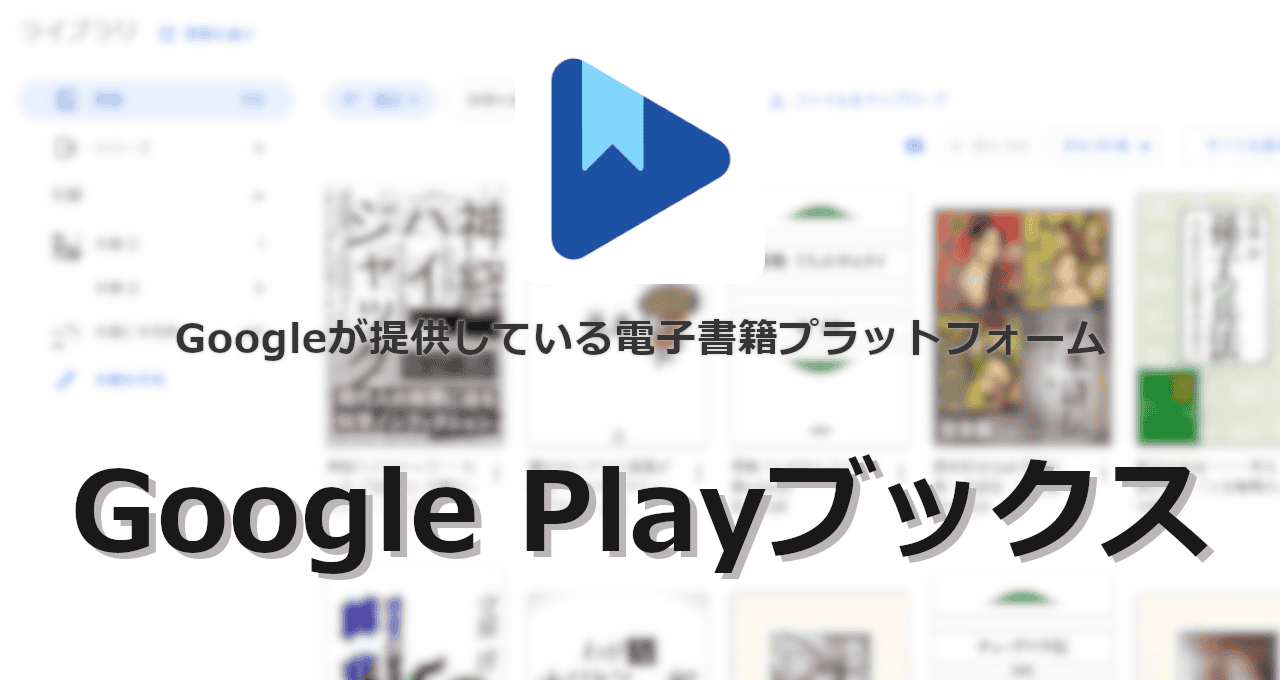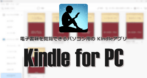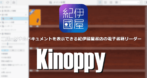![]()
Google Playブックスは Googleが提供している電子書籍プラットフォーム。
Google Playブックス – 書籍&マンガ の特徴
- 最大 1000冊のパーソナルドキュメントをオンラインストレージに保存可能
- Googleドライブのストレージを消費しない
Google Playブックスのストレージには共有機能がないため、著作権法30条の 自動複製機器 にも該当しない。
サポートしている電子書籍フォーマット
.epub、 .pdf
Wordや Excelなどのファイルはアップロードする際に拒否され、 Zip や AZW3など他の電子書籍のフォーマットやアーカイブファイルはアップロード後の処理でエラーになって閲覧できない。
開発元
- 開発元:Google LLC
- 開発元の拠点:米国
システム要件
- ブラウザ:Google Chrome
- OS:ブラウザがサポートしているバージョン
Edge や Braveなどの Chromium系のブラウザでも利用できるが、Firefoxはページが正しく表示できない。
アクセス
Android版
Google Play ブックス の使い方
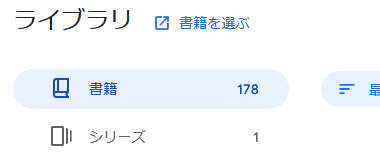
Playストアで購入した電子書籍やアップロードしたパーソナルドキュメントは、左サイドパネルの 書籍 からアクセスする。
シリーズ は Playストアで購入/ レンタルしたシリーズものを自動的にまとめて表示。

書籍の並びは 最近・著者・タイトル から選択できる。
最近 は旧バージョンで「前回読んだ日時」と表示されていた項目で、読書の履歴日時(降順)で並び替えを行う。

書籍とコミック、既読・未読、レンタル・アップロードなどで抽出でき、検索アイコンからタイトルなどの検索も可能。
本棚
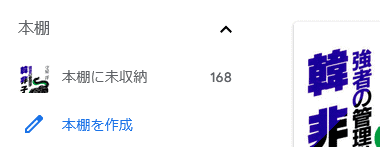
本棚 は書籍を整理する機能で、本棚を作成 から名前をつけて本棚を追加できる。
本棚は五十音順で表示され、棚の並びは変更できない。
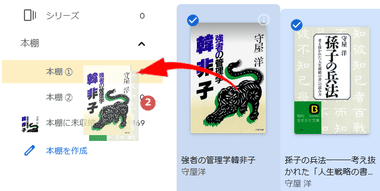
本棚への移動はタイトルにマウスオーバーで表示されるチェックボックをチェックし、左サイドパネルの本棚にドラッグするか、上部に表示される「本棚を編集」で移動先を指定。
1つのタイトルに対して複数の 本棚 を割り当てることができる。
ビューア
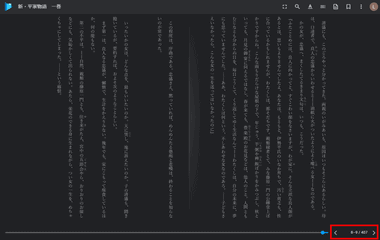
ページ送りはマウスのスクロールボタン、キーボードの左右矢印キー、右下に表示されている 次のページ / 前のページ をクリック。
ビューアからブラウザの 戻る で ライブラリに戻った際にライブラリの書籍が表示されない場合は、左上の Google Play をクリックしてから 再度 ライブラリ にアクセスする。
オンラインでの表示はレスポンシブデザインになっているので、ブラウザの横幅を変更することで 1ページ表示と見開きを調整できるが、書籍とマンガでページ送りが統一されておらず、クリックでのページ送りもサポートしていないなど、他の電子書籍サイトのビューアと比べるとユーザビリティが悪い。
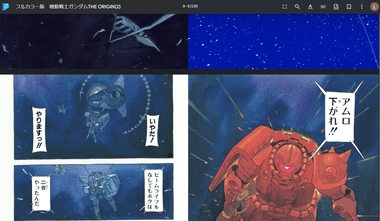
Google Play で購入したマンガは縦スクロールになる。
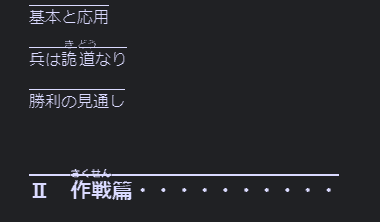
Google Playブックスのビューアは Playストアで購入したコンテンツの表示に最適化されているため、他の電子書籍を Calibre や Epubor などで .ePUBに変換したファイルは縦書きレイアウトが正しく表示されない。
パーソナルドキュメントのアップロード
![]()
パーソナルドキュメントをアップロードする場合は ファイルをアップロード をクリック。
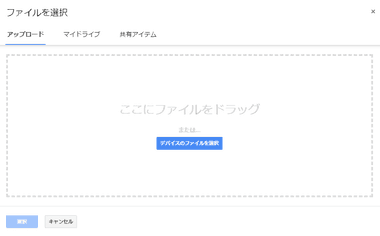
アップロード用のウインドウが開くので、ファイルもしくはフォルダをドラッグして追加。
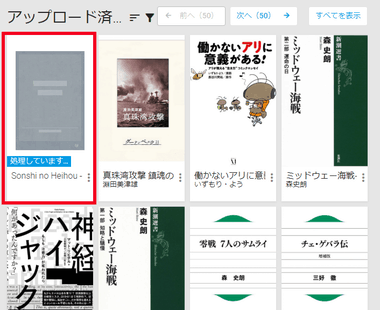
追加したファイルはメタデータが処理されて表紙やタイトルが表示される。
アップロードファイルの削除
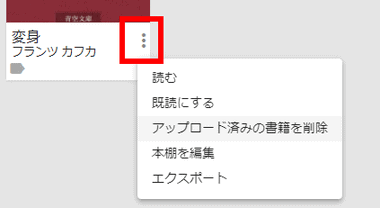
アップロードした書籍の個別削除は 表紙 の右下に表示される 3 点リーダーからメニューを展開して アップロード済みの書籍を削除 を選択。
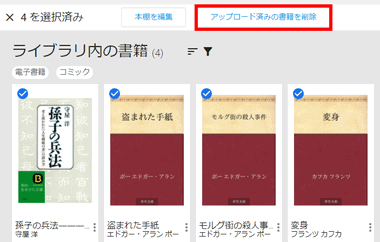
一括削除は書籍を選択してから上部に表示される「アップロード済みの書籍を削除」をクリック。
一括削除ができるのはアップロードしたパーソナルドキュメントのみ。
ダウンロード/ エクスポート
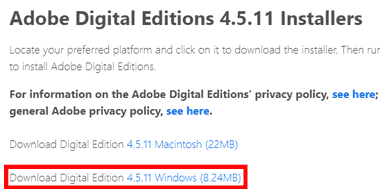
Google Play 書籍&マンガで購入した電子書籍をオフラインで閲覧するには Adobe Digital Editions が必要なため、公式サイト から Adobe Digital Editionsのインストーラーをダウンロードし、デフォルト設定でパソコンにインストールする。
無料(レンタル)で提供されている書籍やコミックは利用不可。
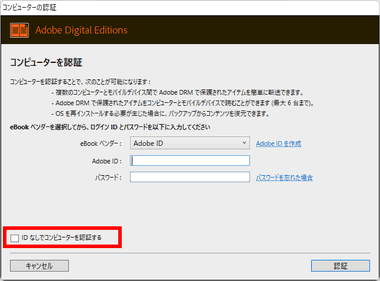
使用するパソコンの認証が必要なため ヘルプ の コンピュータ を認証 で Adobe IDを使用するか、ID なしでコンピュータを認証する にチェックを入れ「認証」。
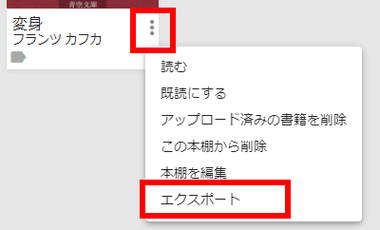
Google Play書籍&マンガで書籍の 3 点リーダー から エクスポート を選択。

保護されているタイトルはダイアログが表示されるので「ACSM 形式(EPUB 用)でエクスポート」か 「PDF形式でエクスポート」を選択。
EPUBでも PDFでも Adobe Digital Editionsで表示するため大差はないが、Epubor を使用して書籍の DRM(保護)を解除する場合は ACSM 形式(EPUB 用)でダウンロードする。
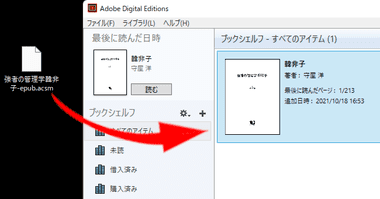
ダウンロードした ACSMファイルを Adobe Digital Editionsにドロップするか、メニューバーの ファイル にある ライブラリに追加 で 取り込むと電子書籍をダウンロードして閲覧が可能になる。
コミックなどエクスポートできないタイトルは Firefox のレスポンシブデザインモードを使用するときれいなスクリーンショット が撮れる。
備考
Epubor を使用して書籍の DRM(保護)を解除すると汎用性のある .epubファイルとして移動やコピーが自由になり、 Kinoppy などの電子書籍リーダーで閲覧できるが、DRMの解除は著作権法で禁止されている「技術的保護手段の回避」に該当 するため違法。
関連記事
最新の Amazon Kindole をパソコンにインストールする手順と、パーソナルドキュメントを Kindkeライブラリに追加できる Send to Kindleでのアップロード手順
紀伊國屋書店の電子書籍以外のコンテンツもローカルドライブや Dropboxからインポートできる、縦書き・右綴じなど日本仕様の書籍を正しく表示できる無料の電子書籍リーダー