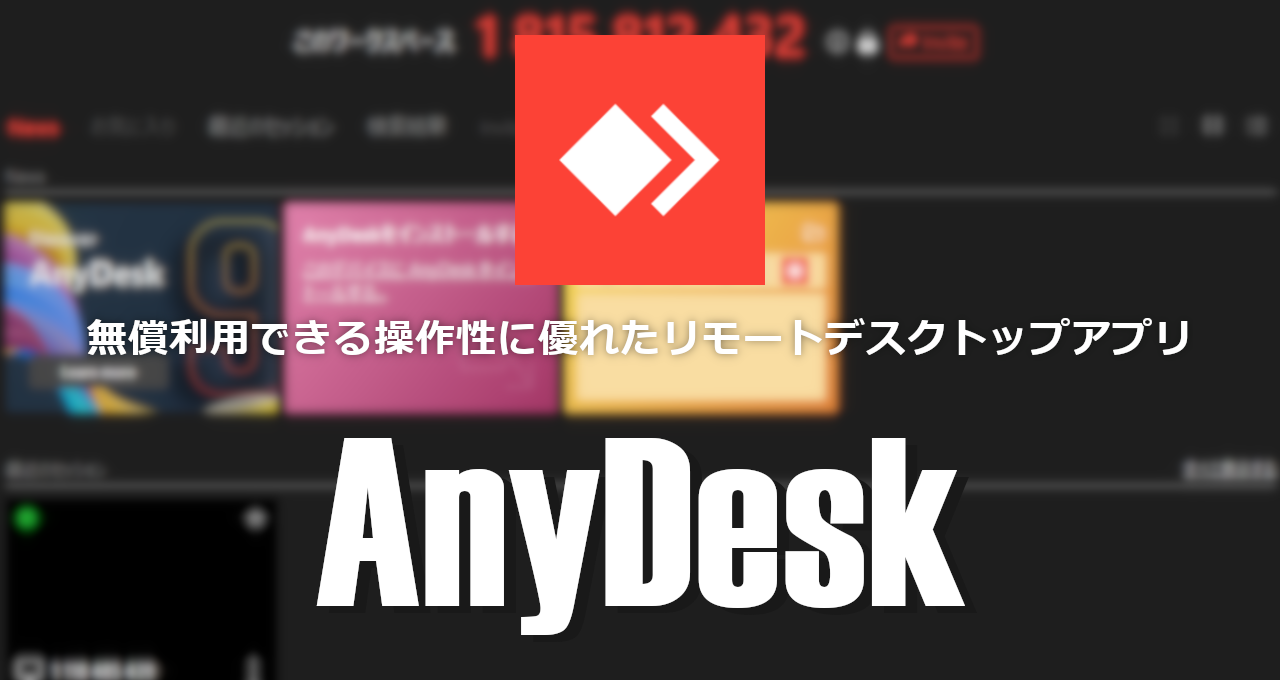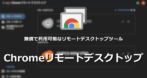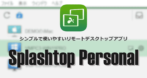AnyDeskは無償利用できる操作性に優れたリモートデスクトップアプリ。
AnyDesk の特徴
- インストールせずに利用が可能
- LAN上にある AnyDeskがインストールされたデバイスを自動検出
- 共同作業やチャットをサポート
- リモート先にファイルを転送できる
インストール版がサポートしている機能
- Windows起動時に自動実行されるので WOLで無人アクセスが可能。
- パソコンをリモートで再起動後に AnyDeskへ再接続が可能。
- UAC(ユーザーアカウント制御)のダイアログが表示されるアプリを利用できる。
開発元
- 開発元:AnyDesk Software GmbH
- 開発元の拠点:ドイツ
システム要件
- バージョン:9.0.4
- OS:Windows XP SP2/ 7/ 8.1/ 10/ 11
- CPU:2コア以上
- RAM:1GB 以上(2GB 以上推奨)
- グラフィックス:32MB以上のビデオメモリを搭載(Direct3D/ DirectDraw をサポート)
リモート接続時のレンダリング(受信データの描画)はグラフィックカードの性能に依存するため、ハードウェアアクセラレーションをサポートしたグラボ推奨 。
Wake On LAN の設定
遠隔地からスリープ状態のパソコンをリモート操作する場合は、起動するパソコンやルーターで WOLの設定と、パソコンを起動する WOLアプリが必要。
AnyDeskは WOLアプリと同じ機能を実装しているが無料版では利用できない。
ダウンロード
Android版
インストールと設定

公式サイト の「今すぐダウンロード」をクリックしてアプリをダウンロード。
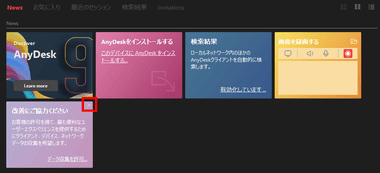
ダウンロードしたアプリを開き、 閉じる ボタンがあるカードをすべて閉じる。
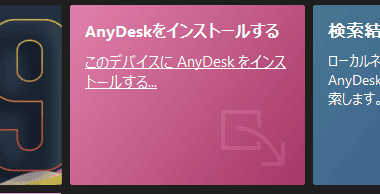
「AnyDeskをインストールする」のカードで このデバイスに AnyDesk をインストールする をクリック。
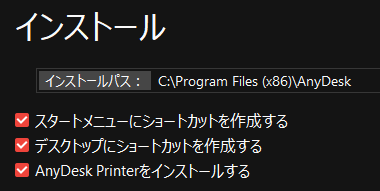
![]()
デフォルト設定で「同意してインストールする」。
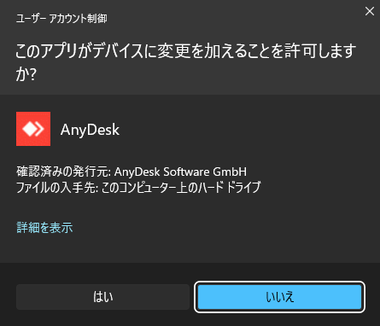
ユーザーアカウント制御のプロンプトが表示されたら「はい」で許可。
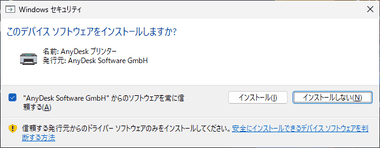
リモート先からプリンタの使用を可能にするプリンタードライバのインストールを求められるので「インストール」。
![]()
インストールが完了したらウエルカム画面が表示されるので ようこそ タブを閉じる。

このワークスペース にデバイス固有の一意な AnyDeskアドレス が表示される。
AnyDeskアドレスの エイリアス(別名)は無料ライセンスでは設定できなくなった。
リモートアクセス(無人アクセス) の設定
![]()
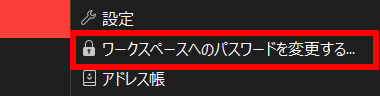
ホーム画面の右上にあるハンバーガーボタンから ワークスペースへのパスワードを変更する を選択。
旧バージョンでは「設定」の「セキュリティ」に無人アクセス の項目があったが、現バージョンではパスワードを設定すると無人アクセスが有効になる。
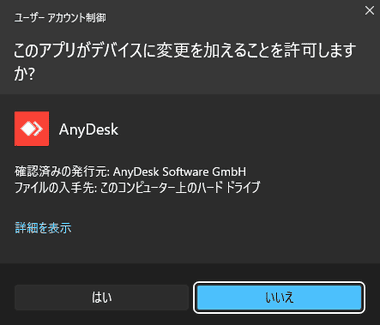
ユーザーアカウント制御のプロンプトが表示されたら「はい」で許可。
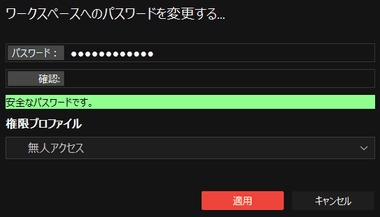
パスワードを設定して「適用」。
![]()
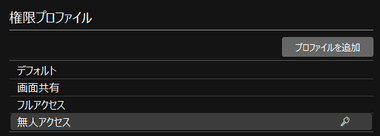
グローバル設定 の画面に戻るので左サイドパネルの Permissions(権限) を選択して、権限プロファイル で 無人アクセス を選択。
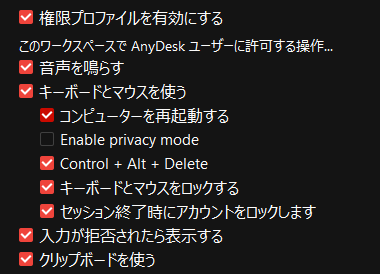
無人アクセス時に付与する権限を編集。
初期設定はフルアクセスになっている。
![]()
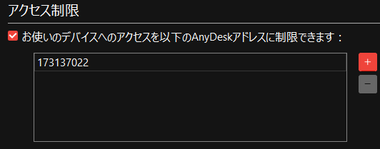
不正アクセスの防止対策としてアクセス可能なデバイスを指定する場合は、左サイドパネルの Access を開き、アクセス制限 の デバイスへのアクセスを以下のデスクに制限します を有効にしてアクセスを許可するデバイスの AnyDeskアドレス を入力。
アクセス制限まで設定したら「グローバル設定」の画面を閉じて再度 設定画面を開く。
![]()
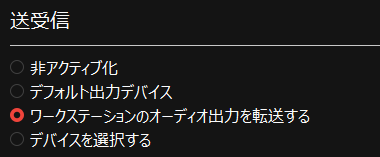
接続先のデバイスで音声出力が有効になっているので、無人アクセスで音声出力が不要であれば、左サイドパネルの 音声 を選択して 再生 の項目を非アクティブ化 に設定。
無人アクセスの解除
![]()
![]()
無人アクセスを解除する場合は 設定 の 権限 で「セキュリティ設定を解除しています」をクリックして グローバル設定 を開く。
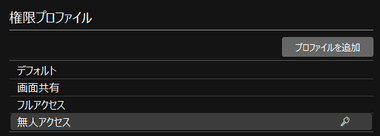
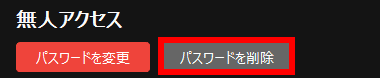
権限プロファイル で 無人アクセス を選択し、「パスワードを削除」でパスワードを削除する。
AnyDesk の使い方
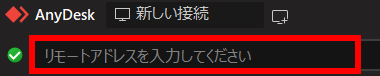
上部のアドレスバー に接続先の AnyDeskアドレスを入力して Enter キーで接続を要求。
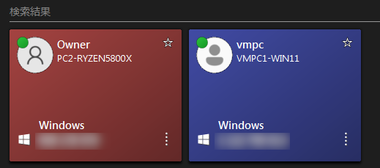
LAN上のデバイスは自動的に AnyDeskアドレスを検出してデバイスが追加されるので、ダブルクリックで接続を要求。
インストールしていなくても AnyDeskが起動していればデバイスは検出される。

接続先のデバイスが無人アクセスを設定していなければ接続の承認待ちになる。
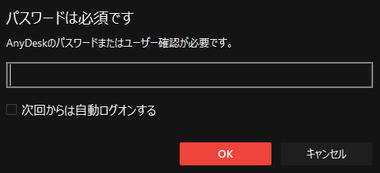
接続先のデバイスが無人アクセスを許可している場合は パスワードを入力する。
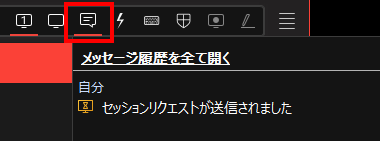
接続を要求した後は接続元のツールメニューから チャット を選択して接続先へメッセージを送信できる。
チャット機能は「承諾待ち」の状態で使用できる。
リモートされる側のデバイス
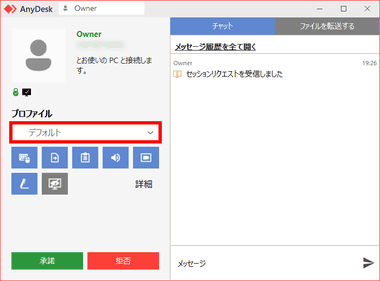
他のデバイスから接続されると接続の可否を求めるウインドウが表示され、付与する権限をプロファイルから選択して「承認」で接続。
権限プロファイル
- デフォルト
キーボードとマウスの使用、ファイルマネージャーの使用、クリップボードの使用、音声を再生、録画(無料版で使用不可)、デスクトップへの描画、プライバシーモード(無人PC 接続時のみ利用可能)が許可されたプロファイル。 - 画面共有
画面の表示のみ許可したプロファイルで、リモート操作はできない - Full Accessフルアクセス
「デフォルト」に TCPトンネリングが可能になったプロファイル - 無人アクセス
リモートアクセスの設定で付与した権限。
無人アクセス時は「無人アクセス」のプロファイルで自動接続される。
TCPトンネリング利用時は AnyDeskのアカウントでログインが必要。
リモート操作

セッションが確立すると接続先のデスクトップが表示され、タブを閉じるとセッションが終了する。
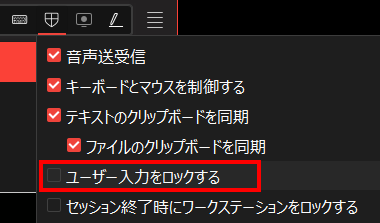
セッション確立後にアイコンメニューの パーミッション から ユーザー入力のロック を有効にすると、接続先デバイスのマウスとキーボードを無効化し、リモートサポート中に接続先のユーザーによる 誤操作を防ぐことができる。
セッション終了時にワークステーションをロックする を有効にすると、セッション終了時に接続先のパソコンにロック画面が表示される。
![]()
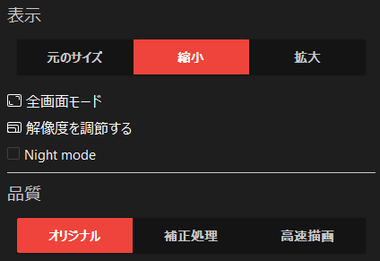
![]()
リモート画面は 表示設定 から作業領域の表示倍率や品質の設定が可能で、接続先がマルチモニタ環境の場合は表示するモニタの切替もできる。
全画面モード では AnyDeskのメニューも非表示になり、画面中央の上部にマウスオーバーすると、モニタ切り替えや画面サイズを元に戻すなどのメニューが表示される。
![]()
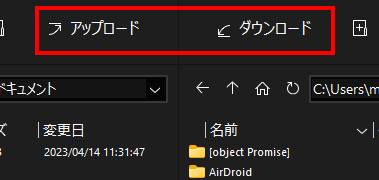
ツールメニューの ファイル転送 では、 セッションを確立しているデバイス間でファイルを送受信でき、転送画面でファイル/ フォルダを選択し、接続元から接続先へは アップロード、接続先から接続元へは ダウンロード で ファイルを転送する。
ファイル/ フォルダの削除や新規フォルダの作成も可能。
ファイル転送画面を終了は 数字の入ったモニタアイコン をクリック。
![]()
AnyDeskアドレス を入力して ファイル転送 アイコンをクリックするとファイル転送のみ行うこともできる。
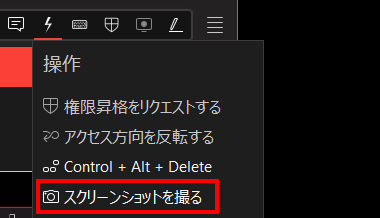
スクリーンショットの撮影は 操作 アイコンから スクリーンショットを撮る を選択。
スクリーンショットの保存先は 設定 の プライバシー にある スクリーンショット用ディレクトリ で変更できる。
パソコンの再起動は 無料版では利用できなくなった。
ホワイトボード
![]()
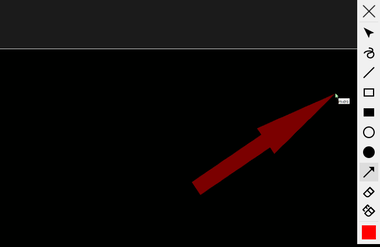
ホワイトボードはリモート操作しているデスクトップに図形や矢印を書き込むことができる機能で、テキスト入力は不可。
リモートサポート時は招待を受けた側のみ利用できる。
共同作業
![]()
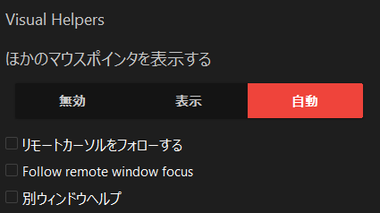
AnyDeskは 1 対 多 のセッションが可能で、1台のパソコンに複数のセッションを確立すれば、パソコンを共有して作業でき、表示設定 の ほかのマウスポインタを表示する で設定すると他のユーザーの操作を確認できる。
リモートサポート

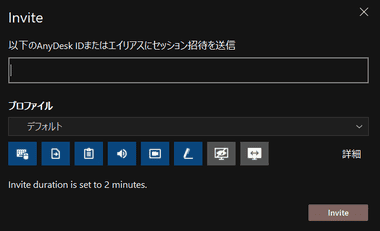
リモートサポートはサポートを受ける側がサポートしてくれる相手を招待するもので、招待は AnyDeskアドレス の横にある「Invite」 をクリックし、招待する相手の AnyDeskアドレス を入力し、権限を選択して「Invite」。
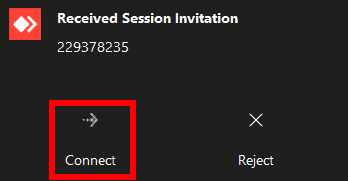
招待された側は AnyDeskの通知が表示され、Connect を選択するとセッションが確立する。
画面録画
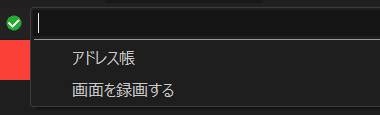

有料機能とは別に AnyDeskバージョン 9.0から画面録画機能が追加され、アドレスバーのプルダウンメニューから 画面を録画する(Start Screen Recordiing)を選択するとデスクトップの録画が開始する。
リモート接続時も録画でき、無償プランでも利用可能。
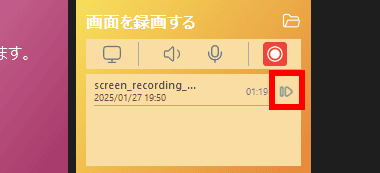
録画したファイルは「画面を録画する」のカードに表示され、再生ボタンで再生できる。
ファイルはデフォルトで ビデオ フォルダに保存されるが、ファイルは .anydesk という拡張子のため一般的なメディアプレーヤーでは再生できない。
備考
企業向けのアプリなので操作性や安定性に優れており、無人アクセス時のセキュリティ設定もできるので安全にリモート環境を構築できる。
まったくの PC初心者でもアプリをダウンロードして開くことさえできればリモート操作が可能なため、遠隔地からのサポートにも最適。
関連記事
パソコンの遠隔操作が可能になる Google が開発している Google Chrome の拡張機能 Chromeリモートデスクトップ のインストールと使い方と、リモート接続時に音声が出ない、再生速度がおかしい場合の対処法
ローカルネットワーク内であれば無料で利用でき、Wake on LAN も使用可能な マルチデバイスをサポートしている 使いやすいリモートアクセスアプリ