InVideo の特徴
- 豊富なテンプレートと素材を組み合わせて簡単にクオリティの高い動画を作成できる簡単操作のオンライン動画制作サービス
- プロモーションビデオ・SNS・動画サイト用のショートムービーをサポート
- 作成した動画の著作権はユーザーに付与
無料プランでも基本的な編集機能は利用できるが、作成した動画は invideo.io のウォーターマークが入るほか、ダウンロードができず、作成できる動画は 15分、解像度は 720p(1280 x 720)などの制限がある。
開発元
- 開発元:Whitesheep Technology Private Limited
- 開発元の拠点:インド
アクセス
プランの比較
| Free | Business | Unlimited | |
| invideo.io のウォーターマーク | 有 | 無 | 無 |
| 動画の共有 | ◯ | ◯ | ◯ |
| 動画のダウンロード | ✕ | 60回/月 | 無制限 |
| プレミアムテンプレート | ✕ | ◯ | ◯ |
| iStockの素材 | 透かし入り | 10アイテム/月 | 120アイテム/月 |
| 最大解像度 | 720p | 1080p | 1080p |
| 作成可能な動画の時間 | 15分 | 40分 | 40分 |
| 画像の背景削除 | ✕ | 20回/月 | 40回/月 |
| 利用可能なクラウドストレージ | 1GB | 10GB | 100GB |
有料プランは 月間と年間のサブスクリプションが提供 されている。
システム要件
- OS:Windows/ Mac
- ブラウザ:Google Chrome / Firefox
- 通信速度:2MBps 以上
Android / iOS のモバイルデバイス では利用不可。
サポートしているファイル形式
- アップロード可能なフォーマット
MP4, MOV, JPG, GIF, PNG, MP3, AAC, WAV
アカウントの作成
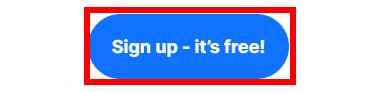
公式サイト にアクセスして「Sign Up – It’s free!」をクリック。
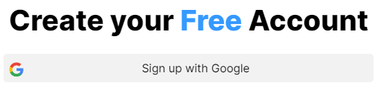

![]()
Googleアカウントを使用するか必要事項を入力してアカウントを作成。
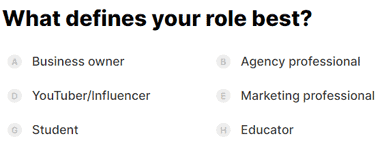
複数の設問に回答。
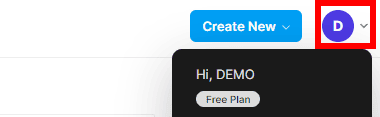
![]()
動画作成で使用するロゴ があればアカウントメニューの Brand Presets から登録できる。
ロゴを登録するとテンプレート利用時などにロゴが設定された状態で表示される。
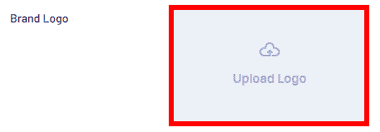
Brand Name にロゴ名を入力し、Upload Logo をクリックして ロゴに使用する画像をアップロード。
ロゴに使用できるのは正方形の png, jpg, jpeg ファイル。
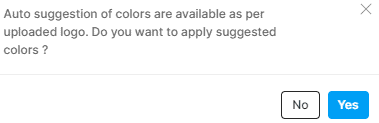
画像のアップロード時に表示される Auto suggestion of color are available as per uploaded logo. は、ロゴ画像に使用されているカラーを認識して自動設定するものなので「YES」を選択。
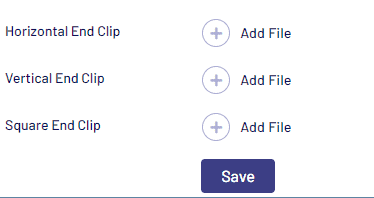
登録したらページ下にある「Save」で設定を保存。
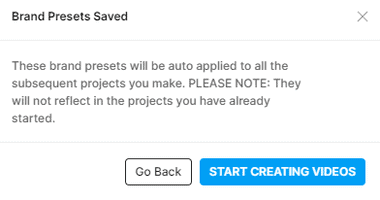
ダイアログが表示されたら「START CREATING VIDEOS」でダッシュボードに移動。
InVideo の使い方
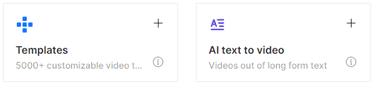
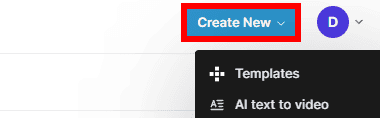
左サイドバーの Dashboard か、上部の「Create New」からメニューを選択。
- Templates(テンプレート)
広告やブランドのプロモーション など 既製のビデオをベースにして テキスト・カラー・画像・動画などを差し替えて作成。 - AI text to Video(テーマ)
文字での訴求がメインの既製テンプレート。 - Editor(空のキャンバス)
ベースになるビデオがない状態で ゼロから 動画を作成。 - Stock media
有料プランで利用可能な素材。
利用できる機能や素材は 同じだが、操作に慣れるまでは Templates か AI text to Video から イメージに近いテンプレートの利用を推奨。
![]()
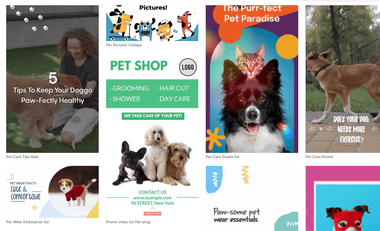
Templates では 右上の検索バーにキーワードを入力してベースにするテンプレートを選択。
日本語未サポートなので英単語で検索。
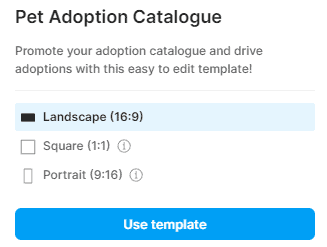
テンプレートをクリックするとプレビューが表示されるので、作成する動画のアスペクト比を選択して「Use template」で プロジェクトを作成。
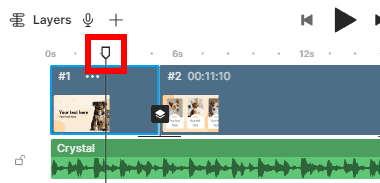
テンプレートは 画像や動画を使用した複数の シーン から構成され、タイムシークバーがある シーン が アクティブになる。
編集内容は自動保存されているので、誤ってブラウザを閉じても直前の作業内容を保持している。
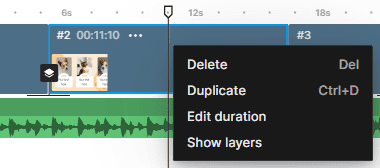
不要なシーンはアクティブ時にして Del キー か、コンテキストメニュー(右クリックメニュー)から Delete を選択。
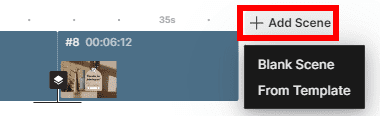
シーンを追加する場合は タイムラインの 右端にある「+ Add Scene」から Blank Scene か From Template を選択。
- Blank Scene:空のシーンを追加。
- From Template:別テンプレートからシーンを追加。
追加できるシーンの数は最大 50。
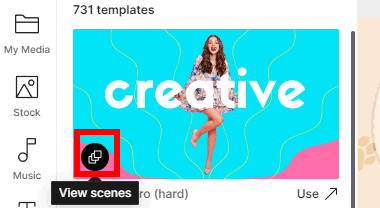
From Template は 左ペインに表示されるテンプレートの「View Scenes」をクリックして シーン を表示。
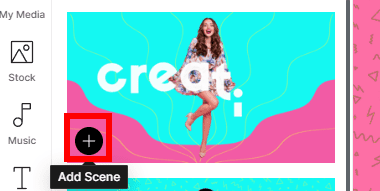
「Add Senes」で現在のプロジェクトにシーンが追加される。
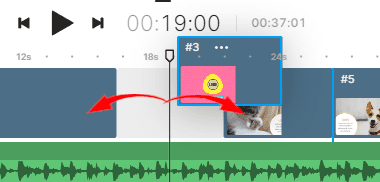
シーン は ドラッグで 並び替えできる。
素材

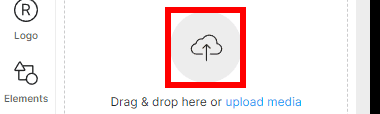
オリジナルの素材は、左ツールパネルにある Uploads の Upload Media からアップロード。
無料プランでアップロード可能なファイルサイズの上限は 200MB で、1GB のクラウドストレージが利用できる。
有料プランにアップグレード するとビジネスプランで 10 GB のクラウドストレージが利用可能になり、アップロードファイルのサイズ上限が撤廃 される。
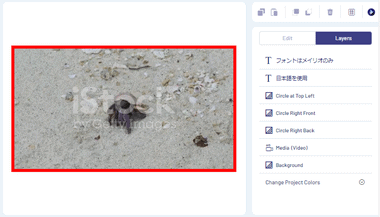
無料で利用できる素材のほか、iStock や Premium Media など有料で利用できる素材もある。
有料プランでは iStockや Premium Mediaの月間使用回数が決められており、1つのプロジェクトに異なるビデオや画像を 5アイテム使用すると利用回数は 5 でカウントされ、一度使用したアイテムもプロジェクトが異なると新たにカウントされる。

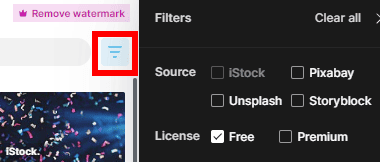
左ツールパネルの Images で素材の検索時に Licence で Free にチェックを入れると無償利用可能な素材のみ表示される。
シーンの編集
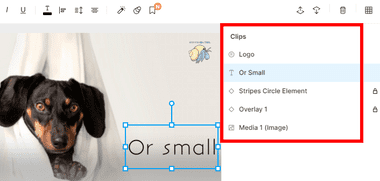
シーンを構成しているパーツは右ペインに表示され、パーツ選択して編集する。
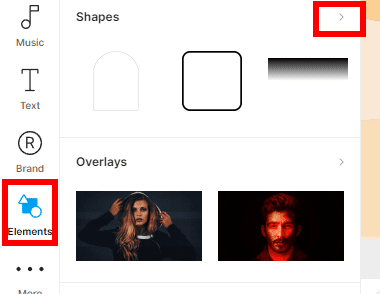
ステッカーなどの素材やオーバーレイ・マスク などの効果は、ツールパネル の Elements から選択してドラッグで追加。
動画
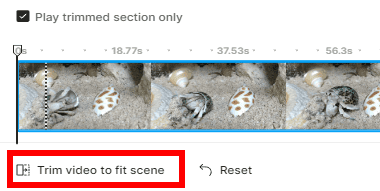
動画の入替え時に Trim video to fit scene をクリックすると、動画の先頭からシーンの長さに合わせて自動的にカットされる。
動画から任意の箇所をカットする場合はタイムシークバーの両端をドラッグしてシーンの長さに合わせる。
テンプレートのテキストやオーバーレイが表示されるタイミングは、動画の長さに合わせて調整される。
![]()
シーンに追加した動画は、動画の選択時に表示されるツールバーで編集できる。
- Crop
フレームの切り抜きを行うツールで、切り抜きたい範囲を指定する。 - Trim
再生箇所の範囲選択 と 再生速度を設定。
テキスト
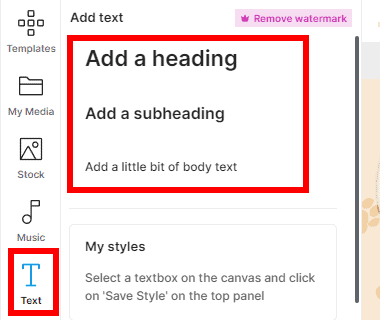
テキストは日本語入力もサポートしており、ツールパネルから Text の Add text で追加するテキストのタイプを選択し、テキストボックスに直接入力する。
日本語入力は上部ツールバーの Font から meiryo など日本語をサポートしたフォントを選択。
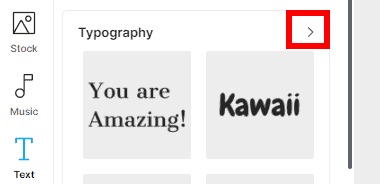
装飾文字はカテゴリーで分けられており、タイトル部分をクリックすると一覧表示される。
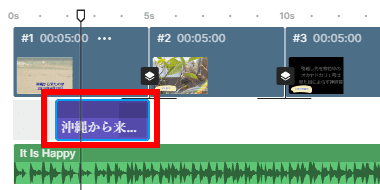
レイヤーで テキストを選択するとタイムライン上でテキストの編集が可能になるので、表示するタイミングを調整。
音声
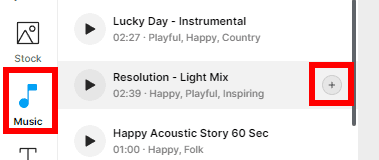
素材から別の BGMを設定する場合は、使用するアイテムの「+」で追加して既存の BGMを削除。
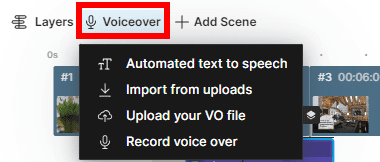
ボイス・ナレーション(Voice Over)は、テキストの自動読み上げ・アップロードした素材から選択・素材をアップロード・録音 が 選択できる。
マイクが接続された状態で Record Voice Over を選択するとブラウザが アクセス許可を求めるので「許可」。
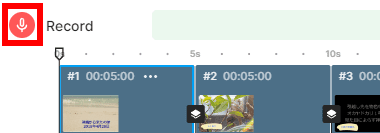
マイクボタンをクリックして ナレーションを録音。
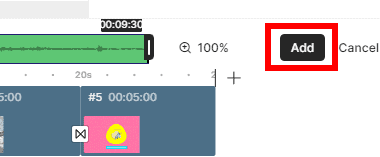
録音完了後「Add」をクリックすると タイムラインの BGM の下に追加されるので、ドラッグして 位置を調整する。
テキストの読み上げ
Automated Text to Speech は 入力したテキストを合成音声で読み上げる Amazon Polly の機能で、Type で Legacy か Realistic を選択して Voice で男性か女性を指定。
Realistic はより自然な合成音声になっている。

Automated Text to Speech を選択すると左ペインにテキスト入力ボックス・タイプ・言語選択 ・ボイス選択 の項目が表示されるので、テキストボックスに読み上げる文章を入力し、各項目を選択後 「Generate voiceover」で入力したテキストの音声が作成される。
Automated Text to Speech のテキストボックスは 日本語入力可能。
シーンチェンジャー(Transition)
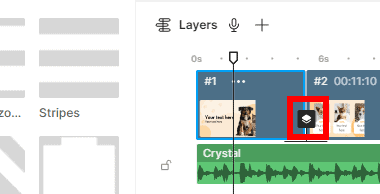
シーンの連結部分にはシーンチェンジのエフェクトが使用されており、アイコンをクリックするとエフェクトを変更できる。
プレビュー
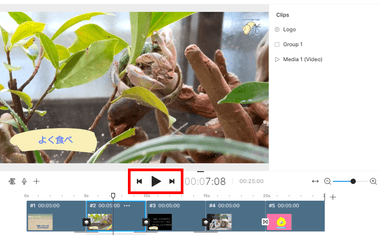
編集内容はリアルタイムでプレビューに反映されるので、随時確認して作業できる。
既存プロジェクトの選択
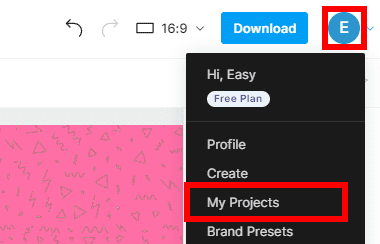
アカウント メニュー の My Projects を選択。
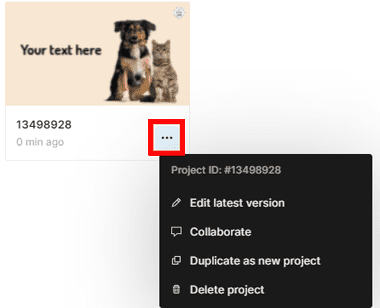
保存されているプロジェクトの Edit Latest Version をクリックすると編集画面が開き、Delete Project でプロジェクトを削除。
共有


![]()
作成した動画は右上にある「Share」から共有でき、共有相手のメールアドレスとメッセージを入力して送信するか、Copy invite link をクリックして共有リンクを取得する。
アップグレードすると動画のダウンロードも可能。
関連記事
豊富なエフェクト・トランジションを利用でき、テキストの音声変換 やスクリーンレコーダー、録音機能などがある タイムライン編集が可能な簡単操作で リーズナブルな動画編集ソフト
動画・音声の基本編集とフィルタ やトランジションなどのテンプレートが利用できる、タイムライン編集が可能な Adobeが提供している簡単操作の無料動画編集アプリ
動画のカット編集と音ズレの補正が無劣化(ロスレス)で行えるほか、エフェクトやフィルタリングの処理も可能なオープンソースで開発が進められているノンリニア編集の無料動画エディタ
豊富なテンプレートを使用して テキストや BGMを編集するだけでプロモーションビデオや SNS/ YouTubeなど 動画サイト用のショートムービーを無料で制作できるオンライン動画作成サービス











