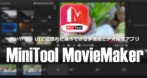FlexClip の特徴
- 豊富なテンプレートを使用してショートムービーを簡単にで制作できるオンラインビデオメーカー
- 生成AIを使用して画像や動画の作成も可能
無料で使用できるが、作成した動画を出力するとウォーターマークが入る。
開発元
- 開発元:Pearl Mountain Technology
- 開発元ベンダーの拠点:中国
アクセス
著作権
FlexClip で利用できるテンプレートやグラフィックデザインの著作権は Pearl Mountain Technology が保有しており、個人および非営利目的での使用のみ限定ライセンスが付与 される。
システム要件
- ブラウザ:Google Chrome/ Firefox/ Safari
Android/ iOS のモバイルデバイスでは利用不可。
サポートしているファイル形式
- アップロード可能なファイル形式
MP4, MOV, WEBM, M4V, PNG, JPG, WEBP, SVG, GIF, BMP, ICO, AAC, MP3, M4A, FLAC, OGG, WAV
アカウントの作成

公式サイト の 右上にある「登録」をクリック。
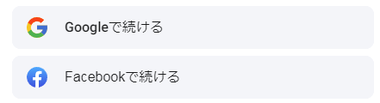
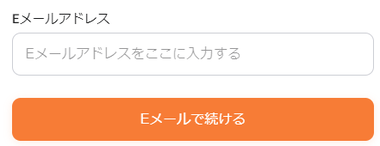
Googleか Facebookアカウントでサインアップか、メールアドレスとパスワードを設定してアカウントを作成。
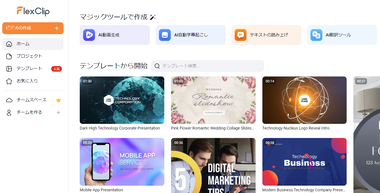
ホーム画面が表示されて登録完了。
FlexClip Video Maker の使い方
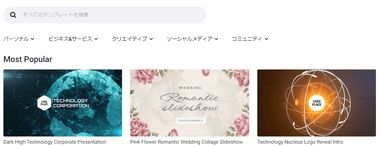
FlexClipにログインするとホーム画面が表示されるので、ベースにするテンプレートを選択する。
左サイドパネルの「ビデオの作成」はテンプレートを使用せず、白紙のプロジェクトを作成するもので、利用できる機能や素材は同じだが、操作に慣れるまでは テンプレート の利用を推奨。
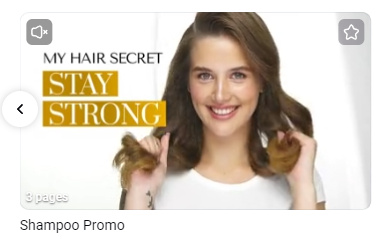
テンプレートはマウスオーバーで確認でき、使用するテンプレートが決まったらテンプレートをクリック。
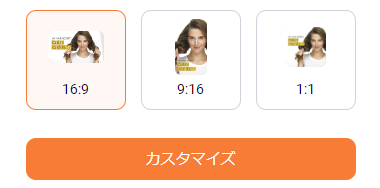
作成する動画のアスペクト比を選択して「カスタマイズ」。
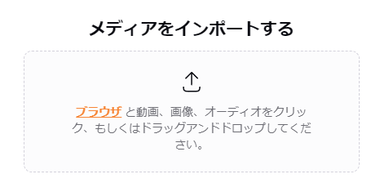
動画作成に使用する素材を用意している場合はドラッグしてアップロード-。
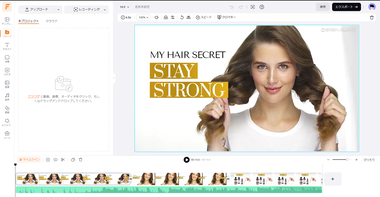
編集画面では左サイドパネルにメニュー、右ペインでプレビューとクリップの編集、下ペインがタイムライン編集になる。
クリップ
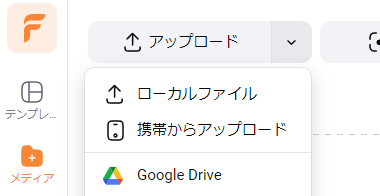
オリジナルの素材は左サイドパネルの メディア からアップロードする。
- ローカルファイル
パソコンに保存している動画・音声ファイルをアップロード。 - 携帯からアップロード
QR コードを読み取って モバイルデバイスに保存されている動画をアップロード。
クラウドストレージはアカウントを入力して接続する。
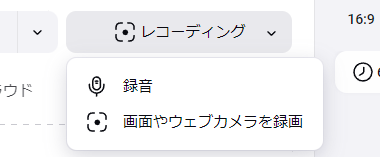
- 録音
マイクの音声を録音。 - 収録画面やウェブカメラを録画
最長 10分のデスクトップやウェブカメラの映像を録画。
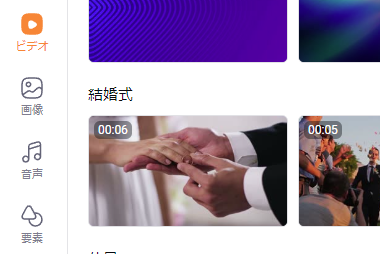
フリー素材も用意されているので、使用する場合は左サイドパネルの ビデオ・画像・要素 から追加。
無料プランではフリー素材の使用回数に制限がある。
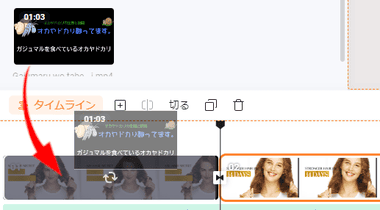
クリップを差し替える場合はタイムライン上のクリップにドラッグ。
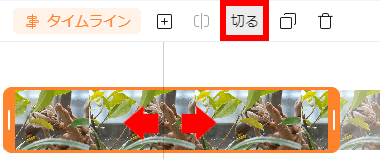
差し替えるとクリップの長さが適用されるので、再生時間が差し替えるクリップより長い場合は「切る」を選択し、フレームをドラッグして表示するシーンを調整。
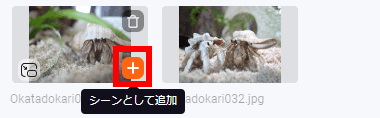
再生時間を調整したい場合は「シーンとして追加」で新規クリップとしてタイムラインに追加。
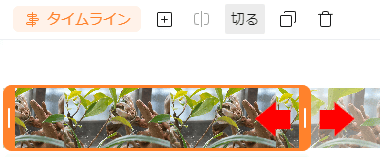
クリップの終点をスライドして再生時間を編集し、フレームをドラッグして表示するシーンを調整する。
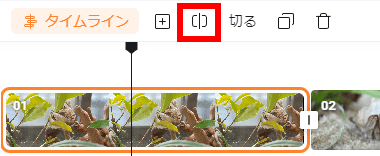
「スプリット」はルーラー(再生位置マーク)のある位置でクリップを分割できる。
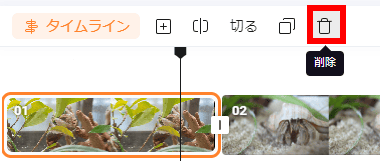
不要なクリックは選択して「削除」でタイムラインから除去。
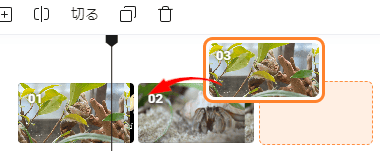
クリップはドラッグで 並び替えが可能。
シーンチェンジャー(トランジション)
テンプレートのクリップ連結部分にはシーンチェンジ のエフェクトが適用される。
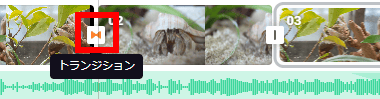
トランジションの適用箇所は▶◀で表示される。
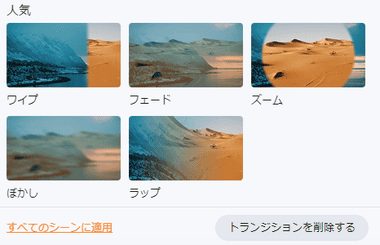
トランジションの追加や変更はトランジションのアイコンをクリックし、使用するトランジションを選択。
編集
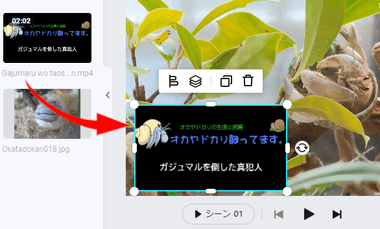
素材はプレビュー画面にドラッグし、全画面の状態でドロップするとクリップが置き換わり、ウインドウの状態でドロップすると既存の動画・画像に重ねて追加される。
動画

動画の編集は音声のボリューム・ズーム・回転・反転・フィルタ・画質・再生スピードの調整ができ、クリップを選択するとプレビューにツールメニューが表示される。
テキスト
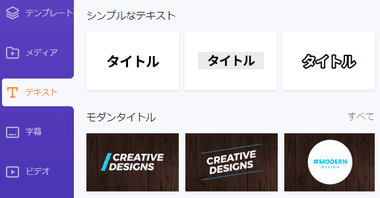
テキスト はシンプルな字幕やテキストアニメーションが用意されており、左サイドパネルの テキスト から使用するテキストスタイルをクリックして追加するか、既存のテキストスタイルと置き換える。
フリーの日本語フォントも実装しており、文字色・太文字・フォントサイズ・文字揃え などの書式設定も可能。
音声
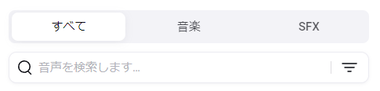
音声 には BGMや効果音の素材が用意されており、左サイドパネルの 音声 で 音楽・SFX(効果音)タブから選択するか、検索バーで検索して「+」でタイムラインに追加。
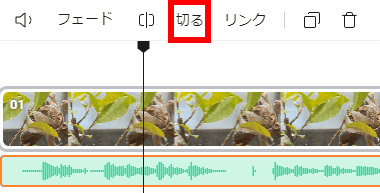
音声も動画と同じ要領で「切る」から再生範囲を調整できる。
生成AI モジュール
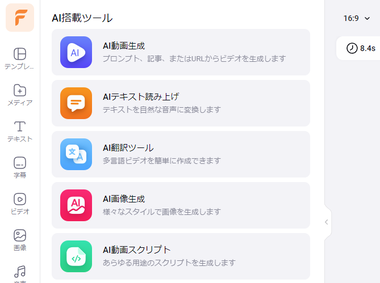
生成 AIモジュールも実装しており、プロンプトからの動画や画像生成、URLからの動画生成、翻訳、テキストの読み上げなどができ、左サイドパネルの ツール から選択。
出力

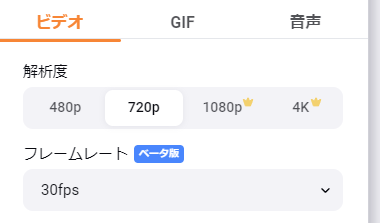
編集が完了したら エクスポート から出力するファイル形式をビデオ / GIF から選択して解像度を指定。
ビデオの出力フォーマット
- ファイル形式:MP4
- ビデオコーデック:H.264 / MPEG-4 AVC
- ターゲットビットレート : 1080p:8000kbps/ 720p:4000kbps/ 480p:2000kbps
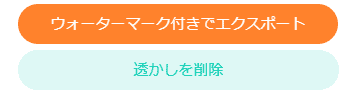
無料プランは 480pと 720p を選択できるが、出力した動画にはウォーターマークが入る。
旧バージョンでは無料プランでも動画の長さが 1 分未満の場合は 480pのみウォーターマークなしで出力できたが、現在はすべてウォーターマークが入るようになっている。
関連記事
デスクトップアプリなのでオフラインで利用でき、エフェクトやフィルタも実装し、タイムライン編集が可能なオープンソースで開発されている 無料の高機能動画編集アプリ
2分以内のショートムービーが無料で作成でき、エフェクト・シーンチェンジャー・テキストなどのテンプレートが充実している使いやすい UIで直感的に操作可能な多機能動画編集アプリ
文字起こし、テキスト読み上げ、記事作成、動画作成などの AI機能を実装し、再生速度の調整、パン/ ズーム、静止画挿入などワンランク上の作品づくりに不可欠な機能が充実している簡単操作の多機能ビデオ編集アプリ
動画/ 音声ファイルのエンコード・動画編集・DVD のリッピング・動画ダウンロード・画面キャプチャ機能を実装したリーズナブルな多機能ファイルコンバーター
AIを使用した動画・写真の高画質化やアップスケーリング、フレームレートの向上のほか、ファイル変換や編集機能、画面・ウェブカメラの録画、動画のダウンロードも可能な動画・画像エンハンサー