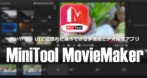Avidemux の特徴
- 無劣化でカット編集や音ズレの補正ができる無料の動画編集ソフト
- エフェクトやフィルタリングの処理もサポート
- オープンソースで開発
Microsoftストアで販売されている Avidemuxは非公式のアプリで、公式の Avidemuxとは無関係。
開発元
- 開発者:Mean 氏
- 開発者の拠点:フランス
ダウンロード
システム要件
- バージョン:2.8.1
- OS:Windows Vista/ 7/ 8.x/ 10
バージョン2.7.2 以前の Avidemux がインストールされている環境は、インストール前に旧バージョンのアンインストールが必要。
サポートしているファイル形式
- サポートしている動画ファイル
AVI, MP4, MKV, WMV, FLV, MPEG TS など - サポートしているビデオコーデック
H.264/AVC, H265/HEVC, MPEG4, MPEG2 など
インストール
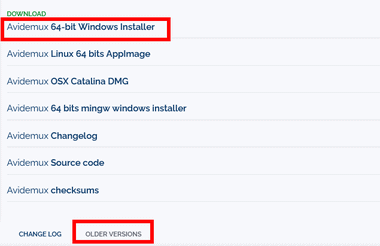
FossHub から使用しているパソコンの環境に合わせてインストーラーをダウンロード。
32-bitの Windowsは OLDER VERSION から Avidemux 32-bit Windows XP Installer をダウンロード。
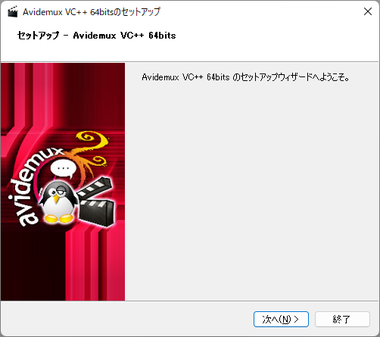
ダウンロードしたインストーラーを起動し、セットアップウィザードが開いたら「次へ」。
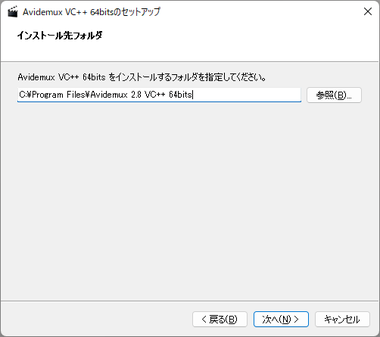
インストール先を確認して「次へ」。
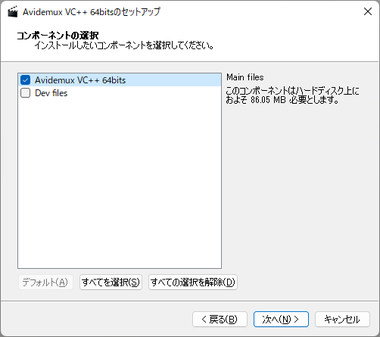
コンポーネントの選択もデフォルト設定で「Next」。

使用許諾書に問題なければ ライセンスに同意する にチェックを入れて「次へ」。
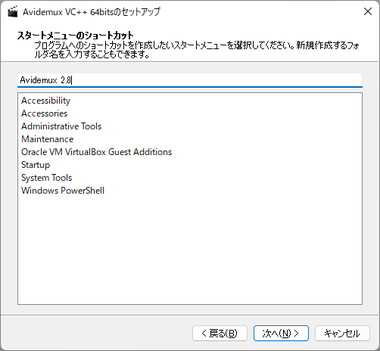
スタートメニューに追加するショートカットもデフォルト設定で「次へ」をクリック。
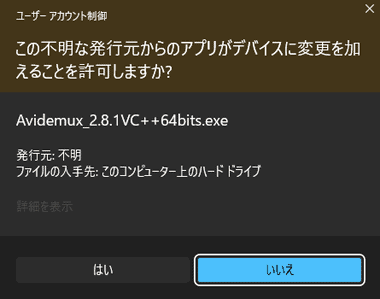
ユーザーアカウント制御のプロンプトが表示されたら「はい」で許可すると、インストールが開始する。
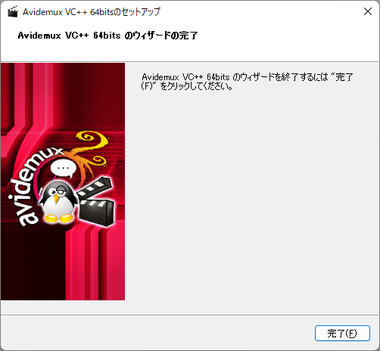
「完了」でセットアップが完了。
日本語化
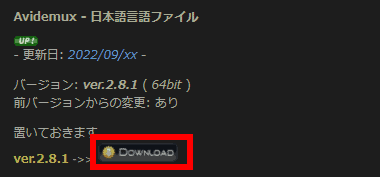
TiltStrさんのサイト から ver.2.8.1 の「Download」アイコンをクリックして Zip ファイルをダウンロード。
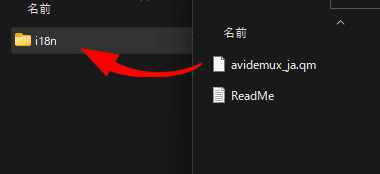
Avidumuxを閉じて、ダウンロードした Zipファイルを解凍後、フォルダ内の Avidemux _ja.qm ファイルを Avidemuxフォルダ内にある i18n フォルダへ移動。
i18n フォルダの場所は C:\Program Files\Avidemux 2.8 VC++ 64bits\qt5
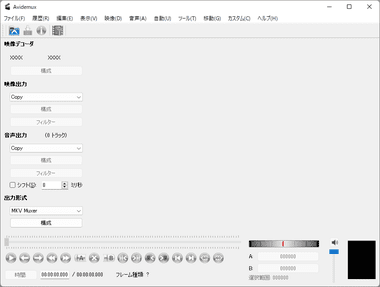
Avidemux を起動して日本語化されていることを確認したらセットアップ完了。
Avidemux の使い方
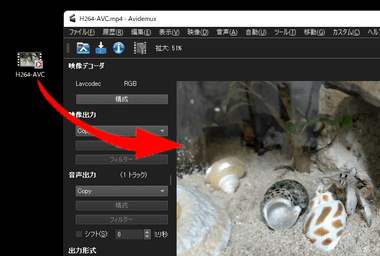
ファイルは Avidemuxにドラッグで追加できるほか、メニューバーの ファイル から 開く、ツールアイコンの ビデオを開く からも追加可能。
同じ解像度のファイルは結合できるが、追加するファイルは場所を指定できず、後から順序の入れ替えもできない。
無劣化(コピー)出力はできなくなるが、同じ解像度であれば Jpeg 画像の追加も可能。
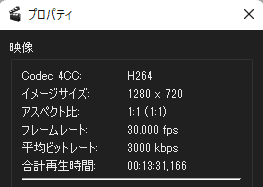
Avidemuxに取り込んだ動画の情報は、メニューバーの ファイル にある インフォメーション で確認できる。
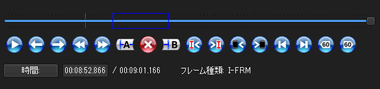
追加した動画ファイルシークバーとコントロールボタンの操作する。
![]() :フレーム移動
:フレーム移動
![]() :キーフレーム移動
:キーフレーム移動
![]() :開始(A)/ 終了(B)マーカー
:開始(A)/ 終了(B)マーカー
![]() :選択範囲の削除
:選択範囲の削除
![]() :カット位置移動
:カット位置移動
![]() : 黒ベタフレームの検索
: 黒ベタフレームの検索
![]() :先頭 / 末尾のフレームへ移動
:先頭 / 末尾のフレームへ移動
![]() :60 秒前 / 60 秒後に移動
:60 秒前 / 60 秒後に移動
![]() :シャトルリング は 速度調整をしながら 早送り と 巻き戻し ができる。
:シャトルリング は 速度調整をしながら 早送り と 巻き戻し ができる。
フレーム移動はキーボードの矢印キーを使用すると 1フレーム毎に移動できる。
黒ベタフレームは動画のフレームを分析して黒ベタになっているフレームを検索する機能で、普通に撮影している 連続した動画には黒ベタフレームが存在しないため、 検索したら動画末尾にシークバーが移動する。
フレームの種類
コーデックを使用して圧縮されている動画のフレームは Iフレーム・Pフレーム・Bフレーム の 3種類ある。
- Iフレーム(キーフレーム)
1フレームで完結しており、元のフレーム画像を復元できるフレーム。 - Pフレーム
Iフレームの画像との差分情報のみフレームで、Pフレームをデコードするためには直前の Iフレームの情報が必要。 - Bフレーム
前後のフレームとの差分を使って圧縮されたフレームで、Bフレームをデコードするためには 前後の Iフレームと Pフレームの情報が必要。
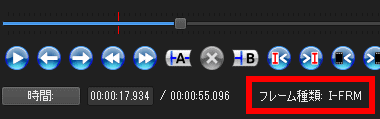
現在選択しているフレームは フレーム種類 で確認できる。
無劣化のカット編集
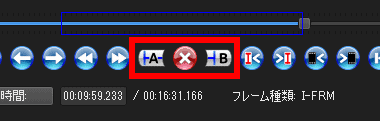
カット編集は 開始フレーム と 終了フレーム にマーカーをする。
A アイコンが開始マーカー 、Bアイコンが終了マーカーで、シークバーやコントロールボタンでカットするキーフレームに移動してマーカーを行う。
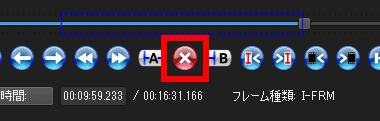
マーカーした部分はシークバーに青枠で表示され、選択範囲は「X」アイコンか Ctrl + x もしくは Delete で削除される。
マーカーのやり直しは、メニューバーの 編集 から マーカーをリセット を選択するか、Ctrl + Home キー。
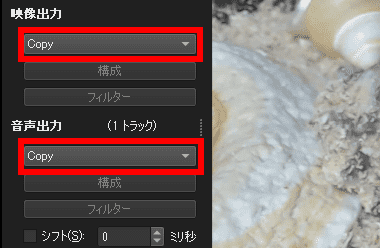
カット編集した動画を 無劣化 で出力するには、映像出力 と 音声出力 の項目を Copy にする。
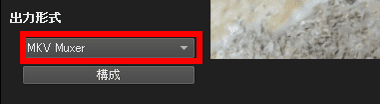
出力形式 はソース(素材)で使用しているコーデックを格納できるコンテナであれば何を選んでも問題ないが、ソースと同じファイル形式を選択するのが一般的。
Muxer は動画と音声をコンテナフォーマットにまとめるプログラムで、H.264/ AVCと AACを MKV に Muxする という場合、ビデオコーデックにH.264/AVC、オーディオコーデックに AACを使用した素材を Muxerを使用して MKVファイルに格納することを意味している。
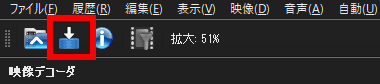
編集と設定が完了したらツールアイコンの ビデオの保存 をクリックし、保存先とファイル名を指定後に「保存」。
ロスレス出力は エンコード処理がないのでファイルは瞬時に保存される。
映像のみ出力 – 音声の削除
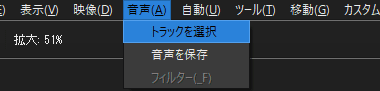
メニューバーの 音声 から トラック選択 を選択。
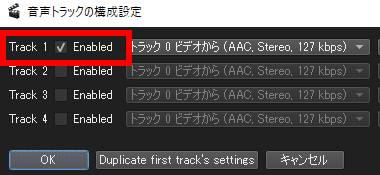
音声トラック構成設定 で有効になっている Track 1 のチェックを外し、映像出力 と 音声出力 をCopy で出力すると、音声が削除された映像のみのファイルが作成できる。
音声の差し替えと多重音声
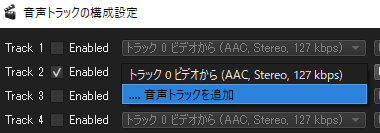
音声トラックの構成設定 では 音声トラックを追加 で MP3や AACなどの音声ファイルを指定すると 音声を変更できる。
映像と音声の収録時間が異なると映像が優先されるため、音声が長いと途中で切れ、短いと無音が続く。
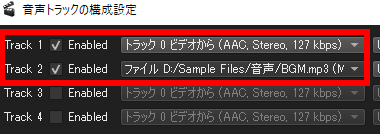
トラック 1 と トラック 2 など複数のトラックを有効にすると、多重音声としてファイル出力され、デフォルト音源は トラック 1 が再生される。
音ズレのロスレス補正
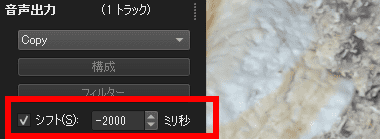
音ズレの補正は、音声出力 で シフト を有効にし、任意の時間を指定後 ツールアイコンの ビデオの保存 をクリックして「保存」。
音ズレの補正は ミリ秒(1000分の1 秒)単位での調整になり、映像より音声が遅れている場合はマイナスで指定。
エンコード出力
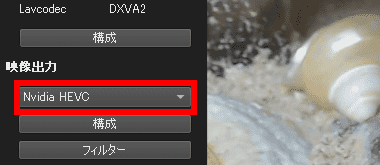
カット編集やフィルタを使用した動画の出力には エンコード が必要なため、映像出力 の項目でエンコードに使用するビデオコーデックを指定する。
汎用性の高いのは Mpeg4 AVC(x.264)や HEVC(x265)で、パソコンが実装している GPUがハードウェアエンコードをサポートしていれば、NVIDIA HEVC などサポートしているコーデックがリストに表示される。
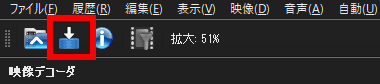
編集が完了したらツールアイコンの ビデオの保存 から保存先とファイル名を指定して「保存」。
映像の構成設定
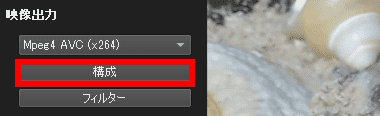
非可逆のタイプのコーデックは、 映像出力 の「構成」でエンコーディングモードやビットレート などの設定ができる。
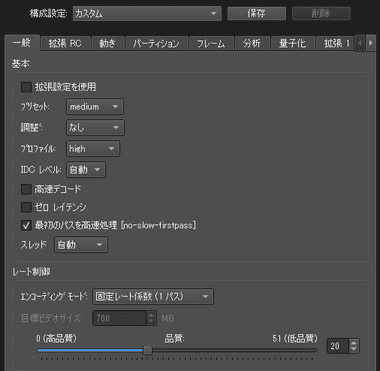
Mpeg4 AVC の 構成 では エンコーディングモードや 品質 の編集が可能。
映像フィルタの適用
Avidemux は強力なフィルタ機能があり、ノイズ除去や輪郭のシャープ化などソースを鮮明にするフィルタのほか、グレースケール ・インターレース解除・フェード処理・拡大縮小などをサポートしている。
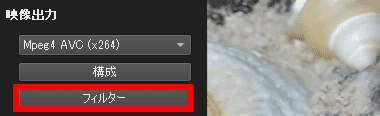
映像出力 で Copy 以外のコーデックにすると「フィルター」が選択可能になる。
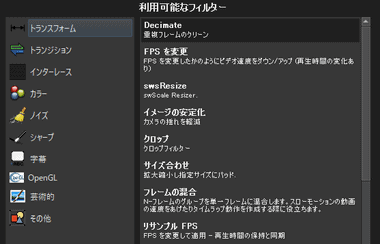
フィルタは トランスフォーム・トランジション・インターレース・カラー・ノイズ・シャープ・字幕 ・芸術的 があり フィルタは併用できる。
使用したいフィルタをダブルクリックすると設定が必要なフィルタは設定画面が開き、アクティブなフィルター に追加され、追加したフィルタは「プレビュー」で効果を確認できる。
トランスフォーム
トランスフォーム は 変形 のフィルタで、クロックやFPSの変更、ロゴを追加 がある。
- Decimate
重複しているフレームを間引く。 - FPSを変更
動画全体のフレームレートを変更するフィルタで、ソースよりもフレームレートを減らすと再生速度が下がり(スロー再生)、増やすと再生速度が上がる。
ソースのフレーム数を削減したり 追加するのではなく、フレームの表示数を変更するだけなので 画質には影響がない。
- swsResize(拡大縮小)
映像を拡大縮小するフィルタ。
- イメージの安定化
ブレを軽減。
- クロップ
クロップは映像を切り取って任意のサイズに変更するフィルタで、フィルタは映像全編に適用され、部分的な範囲指定はできない。
左右や上下に入っている黒帯を消す場合などに有効で、黒帯を消す場合は右上の「自動クロップ」で選択できる。 - リサンプルFPS
再生時間を変更せずに指定したフレームレートに合わせ、既存のフレームを削除 もしくは 複製を行うフィルタ。
- ロゴを追加
指定した画像ファイルを動画に挿入するフィルタで 表示範囲 は指定できず 動画全編 に表示される。
画像のサイズ変更はできないので 事前にサイズ調整したロゴ画像が必要。
背景を透過している PNGやGIF も挿入可能で フェードイン / アウト の エフェクトも設定できる。
- 上下反転・回転・左右反転
動画全体を上下反転・回転・左右反転 させるフィルタで、回転のみ角度を設定する。
- 境界を追加
ソースに黒帯を追加するフィルタで 追加する黒帯のサイズを指定。
- 拡大
クロップした範囲を拡大するフィルタ。 - 黒縞境界帯
映像に黒帯を追加するフィルタ。
swsResize の設定方法
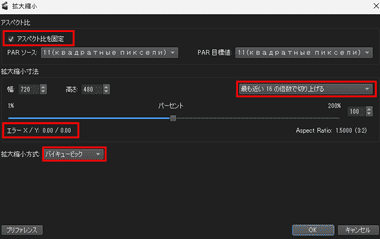
アスペクト比を固定 にチェックを入れると ソース・目標値 のアスペクト比が選択可能になるので、エラー X / Y が 0 になるよう拡大・縮小率を設定し、最も近い 16の倍数に切り上げる を選択して、拡大縮小方式を指定する。
Mpegの圧縮方法では 8 x 8 のブロックが基本で、16 x 16のブロックで 動き を認識しており、画像や映像のリサイズは 16の倍数 にするとエンコード時のエラーが発生しにくいため、最も近い 16の倍数に切り上げる を選択。
- バイリニア :
中間値をとるもので ダウンサイジング(縮小)に適している
- バイキュービック
バイリニアより滑らかな中間値をとるもので アップスケーリング(拡大)に適している。
- Lanzcos3
周辺の画素から値を算出する拡大法で バイキュービック よりも高画質を得られる。
- スプライン
区分多項式 の補完法で、ランチョスよりもシャープな結果が得られる。
- ニアレストネイバー法
補完する箇所に最も近い位置にある画素を使用して補完するため 色数は抑えられるが画質は悪い。
ソース を4:3、目標値を16:9 にするなどアスペクト比をソースと目標値で変更すると拡大縮小時に横伸びや縦伸びする。
トランジション

シーンチェンジに使用する フェードや黒ベタ などがある。
インターレース
インターレースはアナログ放送やビデオで使用されている走査線を奇数と偶数に分けて送信する方式で、デジタル化すると縞々になる。


インターレース解除とは交互に欠けている走査線を補完して表示する技術で、ちらつきを押さえる効果がある。
Avidemux には KernelDeint・Libavdec インターレース解除・Yadif など 複数のインターレース解除方法を実装しているため プレビューで確認しながら最適なものを選択する。
カラー
カラー ではコントラストの調整のほか、色相・彩度やグレースケールなどの調整が可能。
ノイズ・シャープ
ノイズ は映像に含まれる ノイズを除去するフィルタで、シャープ は 輪郭を強調するようなフィルタ。
ソースの画質が悪い場合やインターレース解除した場合などは ノイズ除去・シャープ化を併用すると画質が改善する可能性がある。
字幕
ASS・SRT などの字幕ファイルをインポートして、動画に字幕を挿入することも可能。
芸術的

アスキーアートへの変換やマトリックス風にするフィルタで、ピクセル化やクロマキー などのフィルタも登録されている。
関連記事
デスクトップアプリなのでオフラインで利用でき、エフェクトやフィルタも実装し、タイムライン編集が可能なオープンソースで開発されている 無料の高機能動画編集アプリ
2分以内のショートムービーが無料で作成でき、エフェクト・シーンチェンジャー・テキストなどのテンプレートが充実している使いやすい UIで直感的に操作可能な多機能動画編集アプリ
文字起こし、テキスト読み上げ、記事作成、動画作成などの AI機能を実装し、再生速度の調整、パン/ ズーム、静止画挿入などワンランク上の作品づくりに不可欠な機能が充実している簡単操作の多機能ビデオ編集アプリ
動画/ 音声ファイルのエンコード・動画編集・DVD のリッピング・動画ダウンロード・画面キャプチャ機能を実装したリーズナブルな多機能ファイルコンバーター
AIを使用した動画・写真の高画質化やアップスケーリング、フレームレートの向上のほか、ファイル変換や編集機能、画面・ウェブカメラの録画、動画のダウンロードも可能な動画・画像エンハンサー