![]()
Shotcutはタイムライン編集が可能な無料の動画編集アプリ。
Shotcut の特徴
- 有料の動画編集アプリと比較しても遜色ない機能を搭載
- 4K・8Kの解像度をサポート
- ノンリニアビデオエディタ用 エンジン MLTを実装
- バージョン 24.08で字幕をサポートし、24.10で音声をテキストに変換する AIモジュールを実装
- オープンソースで開発
開発元
- 開発元:Meltytech, LLC
- 開発元の拠点:米国
システム要件
- バージョン:24.10
- OS:Windows 10/ 11(64-bit)
- CPU:Intel/ AMD 2GHz以上の 4コア
RAM:8GB以上 - GPU:OpenGL 2.0が動作する環境
4Kで編集する場合
- CPU:Intel/ AMD 2GHz 以上の 8コア
- RAM:16GB 以上
バージョン23へのメジャーバージョンアップでライブラリが QT5から QT6にアップグレードされ、サポートOSは 64-bitの Windows 10/ 11 になった。
サポートしているフォーマット
FFmpegライブラリを使用しているため主要な動画ファイル・画像ファイル・音声ファイルの入出力をサポート。
ダウンロード
Shotcut のインストール
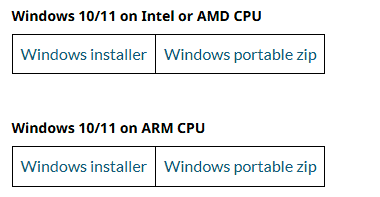
公式サイト からパソコンの CPUに応じた Windows installer をクリックしてインストーラーをダウンロード。
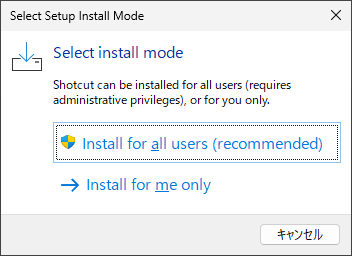
ダウンロードしたインストーラーを起動し、インストールモードを選択。
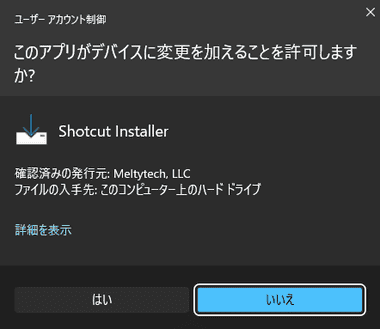
「Install for all users」を選択すると、ユーザーアカウント制御のプロンプトが表示されるので「はい」で許可。
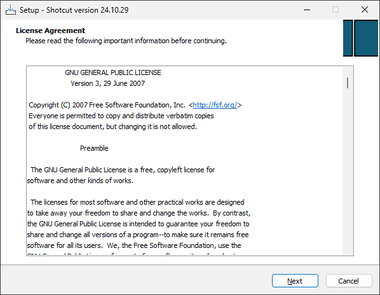
使用許諾書に問題なければ「Next」。
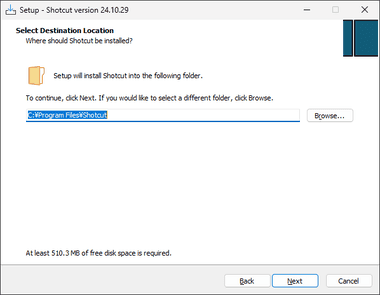
インストール先を確認して「Next」。
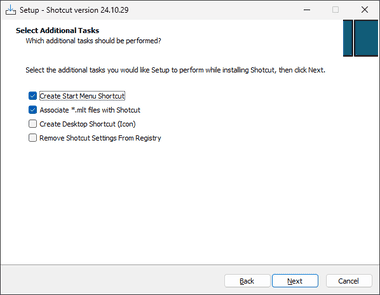
追加のタスクを選択して「次へ」。
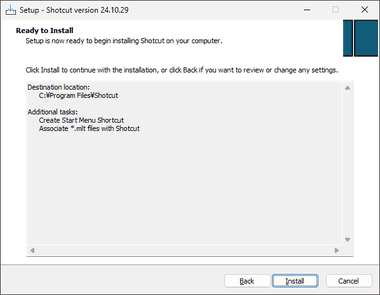
「Install」でインストールを実行。
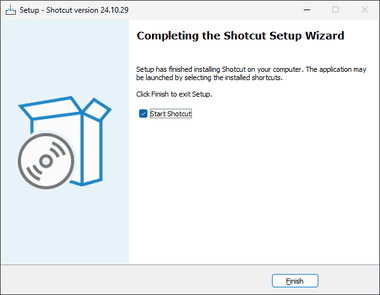
「Finish」でセットアップ完了。
Shotcut の使い方
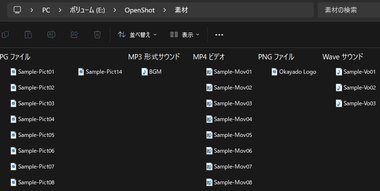
作業内容を保存するプロジェクトファイルは使用しているオブジェクトのリンク情報を記録しているため、素材は一箇所に集約してリンク切れを防止する。
素材が多い場合は判別しやすいようファイル名を編集しておく。
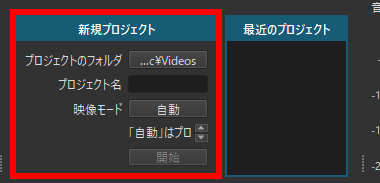
画面中央の 新規プロジェクト で プロジェクトのフォルダ にファイルの保存先、 プロジェクト名 にファイル名を指定して「開始」をクリック。
映像モード はデフォルトで 自動 になっており、最初に追加した動画の解像度とフレームレートが設定値として使用されるので、変更が必要な場合は「自動」をクリックしてリストから選択するかカスタムで設定。
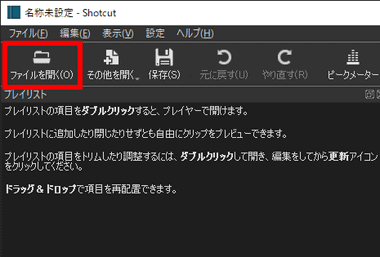
作成したプロジェクトファイルをツールアイコンの「ファイルを開く」から 読み込むと保存時の状態が復元される。
使用している動画・画像・音声などの素材はすべてリンクのため、プロジェクト保存時の場所から移動させるとプロジェクトを開いた際に読み込みできない。

プロジェクトファイルは Shotcut起動時に表示される 最近のプロジェクトや 使用履歴 からも開くことが可能。
プレイリスト – 素材の追加

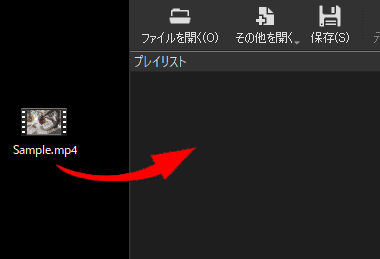
素材は プレイリスト にドロップして追加。
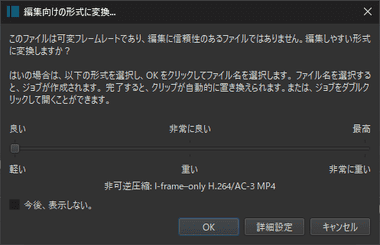
追加した動画ファイルが可変フレームレート(VFR)の場合はダイアログが表示されるので、「OK」で変換したファイルを保存し、変換したファイルをプレイリストに追加する。
変換処理はプレビューに表示される。

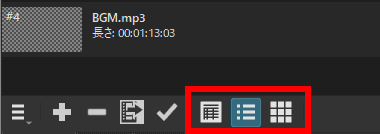
プレイリストの表示形式は下部の アイコンで変更できる。
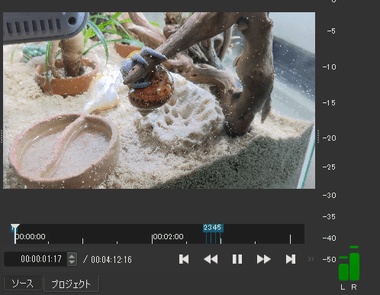
プレイリストに追加したアイテムをダブルクリックすると中央のプレビューで再生される。
タイムラインパネル
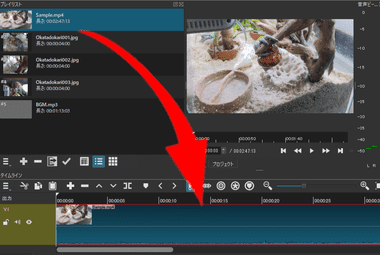
動画のカットや組み合わせなどの編集作業はタイムライン上で行うので、プレイリストから使用するアイテムをドラッグでタイムラインのトラックに配置。
プレビューに表示されているのが編集可能なアイテムで、タイムラインやプレイリストで編集する際は編集対象のアイテムがプレビューに表示されているか確認する。

トラックはデフォルトで映像トラックが 1つ表示されており、メニューの トラック操作 から追加できる。
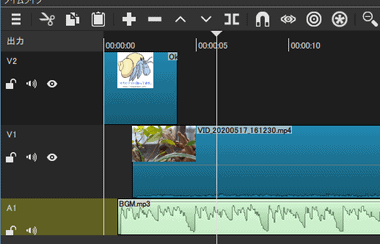
トラックには 映像 と 音声 があり、映像トラックは音声を含んだ動画や画像の追加が可能で、音声トラックは音声ファイルのみ追加でき、波形で表示される。
トラックはレイヤーになっているので映像や音声を重ねて合成できる。
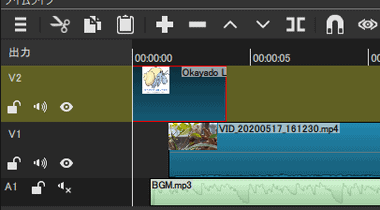
タイムライン上で選択しているアイテムは赤枠で表示され、トラックの背景色がオリーブ色になる。
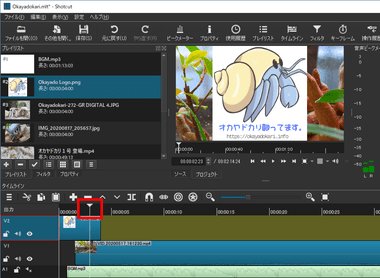
タイムライン上の ルーラー(再生位置マーク)を任意の箇所にスライドするとプレビューが表示される。
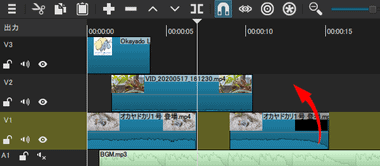
トラック間 はドラッグでクリップを移動できる。
カット
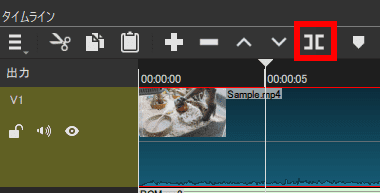
動画から不要な箇所を削除する場合は、分割する位置にルーラーを合わせてツールアイコンかコンテキストメニューから 再生ヘッドで分割 を選択。
ルーラーはキーボードのカーソルを使用すると 1ミリ秒単位で移動できる。
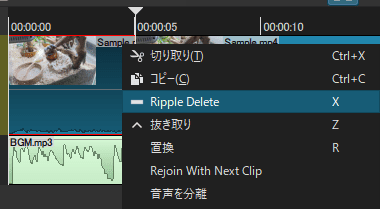
指定位置でクリップが分割するので、不要なクリップを選択してコンテキストメニューから Ripple Delete で削除する。
ブランククリップ – 黒ベタ
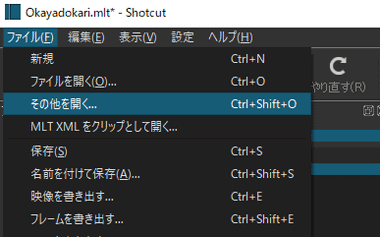
ブランククリップ(黒ベタ)の追加はメニューバーの ファイル から その他を開く を選択。
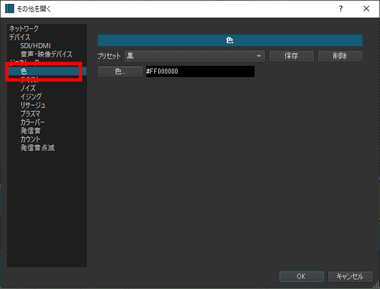
色 を選択して プリセット から 黒 を指定して「OK」をクリック。
黒や透明以外の背景色にする場合はプリセットの下にある 色 をクリックして任意のカラーを指定。
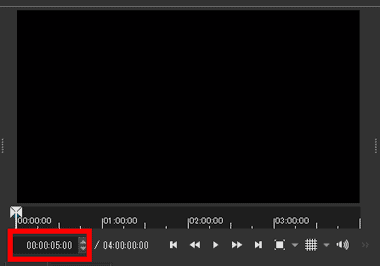
プレビューパネルが指定した色になるので作成するクリップの時間を入力。
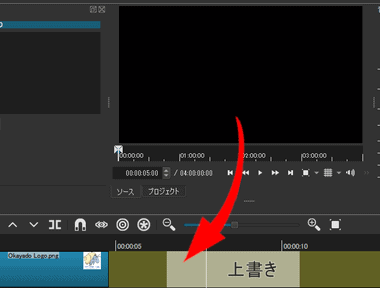
プレビューパネルからタイムラインパネルにドラッグして追加。
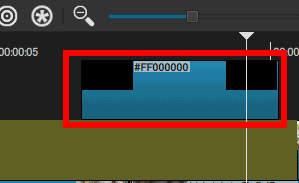
ブランククリップが追加される。
トランジション
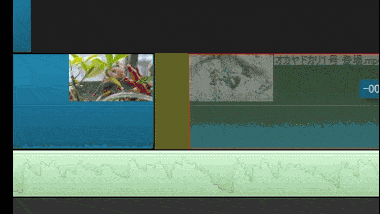
トランジション はフェードアウト・フェードインなどクリップ間をスムーズ に遷移させるための視覚効果で、クリップを重ね合わせるとトランジションが自動的に適用される。
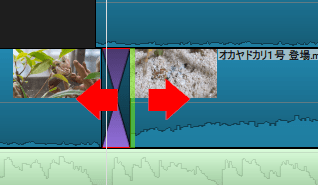
トランジションの長さはドラッグで調整できる。
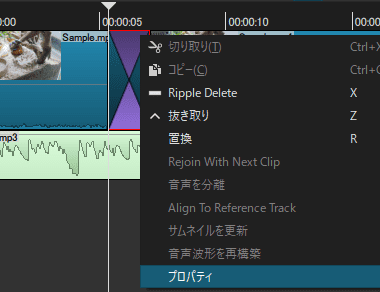
トランジションの変更はトランジションをアクティブにしてコンテキストメニューから プロパティ を選択。
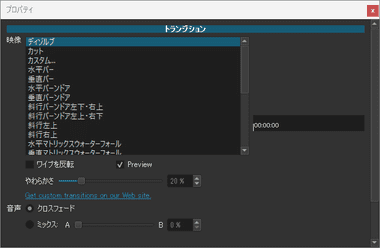
トランジションのプロパティが開くので 映像 のリストから選択して設定。
スナップの切り替え – マグネット
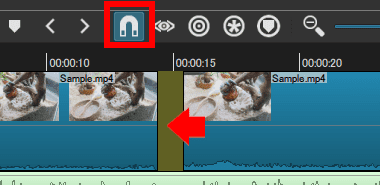
トランジションを使用せずにクリップを接続する際は、スナップの切り替え を有効にしてクリップを近づけると自動的に結合する。
マグネット機能を有効にすることで意図しないトランジションやギャップの発生を防止できる。
音声の分離
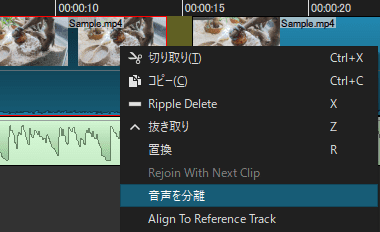
動画音声の差し替えや削除は、クリップをアクティブにしてコンテキストメニューから 音声を分離 でオーディオトラックを分離してから操作する。
再生速度の変更
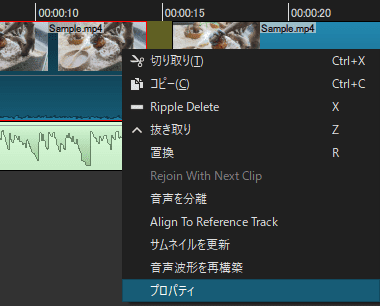
編集するクリップを選択してコンテキストメニュー から プロパティ を選択。
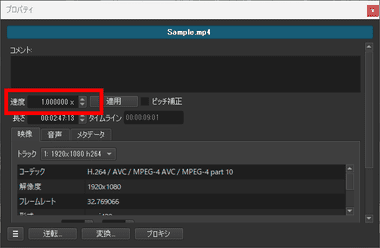
クリップのプロパティが開くので 速度 を任意に調整。
プロパティは 映像・音声・メタデータ があり、音声タブでは音声の遅延などを修正する同期設定も可能。
フィルタ

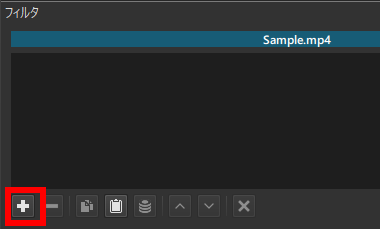
フィルタ はクリップ自体に付加するぼかし・画質の調整・ノイズなどの効果で、ツールメニューの フィルタ の「+」で追加。
フィルタはタイムラインパネルで選択しているクリップやアクティブにしたプレイリストのアイテムのほか、トラック全体を対象に適用することもできる。
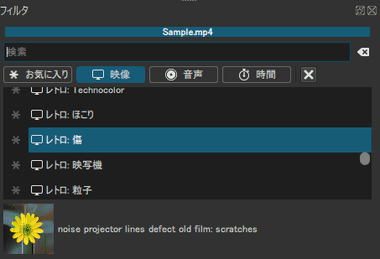
フィルタは 映像 と 音声 に分かれており、フィルタ名をクリックすると適用されてプレビューに表示される。
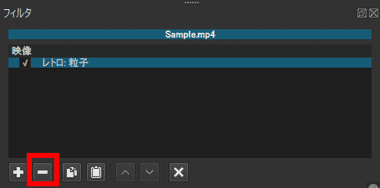
不要なフィルタは選択して「ー」で削除する。
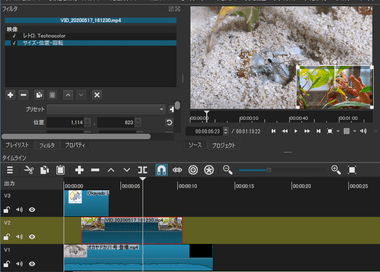
サイズ・位置・回転のフィルタを使用すれば上層のクリップをワイプにすることもできる。
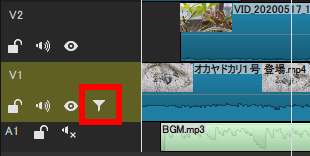
トラック全体を対象にフィルタを適用する場合は、トラックの先頭部分にあるフィルタアイコンから任意のフィルタを設定。
サイズの変更などクリップに適用しているフィルタの種類によってはトラックにフィルタが適用できない場合もある。
テキストの追加
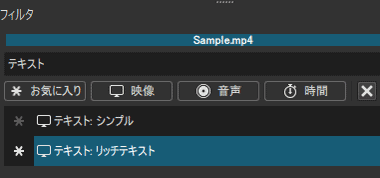
フィルタの テキスト はトラック全体やクリップに追加できる。
テキストには シンプル と リッチテキスト があり、リッチテキスト はフォントの指定(日本語フォントも利用可能)や書式の変更ができる。
テキストの入力枠が ツールバーで隠れている場合は、入力枠を縮小することで ツールバーで上に移動する。
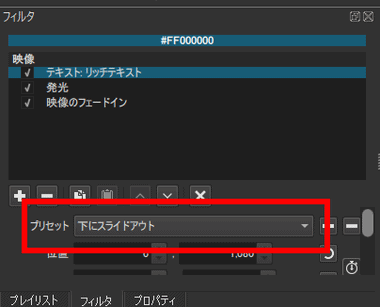
テキストに動きを付けたい場合は プリセット から選択。
字幕

![]()
字幕は Subtitle の「+」で追加。
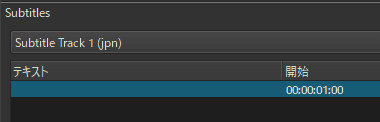

字幕トラックが追加されるので、Current の箇所に字幕テキストを入力。

タイムラインで 出力(字幕トラック)に字幕が追加されるので任意の箇所に移動。



字幕はデフォルトで 2秒に設定されているためルーラーで時間を調整し、始点・終点アイコンをクリックして表示時間を編集。
![]()
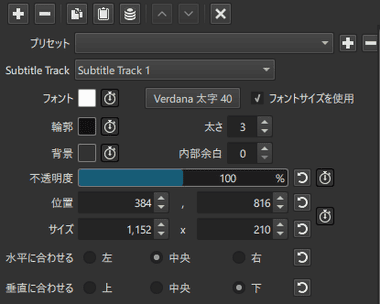
Aアイコンをクリックすると字幕がプレビューに反映され、書式設定が表示されるので使用フォントやサイズなどを編集。
書式の設定が見えない場合は Shotcutをフルスクリーンで表示する。
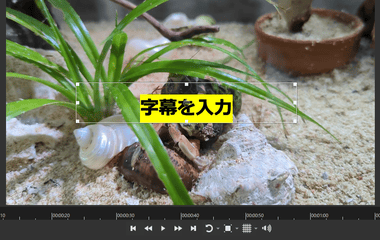

![]()
字幕の位置や書式を設定したらルーラーを次の字幕の場所に移動して「+」で追加。

設定した書式で追加できる。
操作履歴からのロールバック
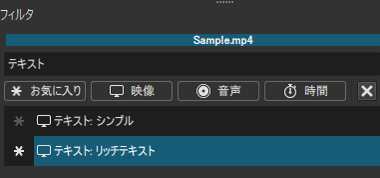
Shotcut はユーザーの操作を記録しており、操作履歴 から指定した操作の状態にロールバックできる。
書き出し – 出力

動画の出力はツールアイコンから 書き出し を選択。
編集したタイムライン上の動画は 書き出し で出力し、ファイル形式はデフォルトでビデオコーデックに H.264 を使用した MP4 になっている。
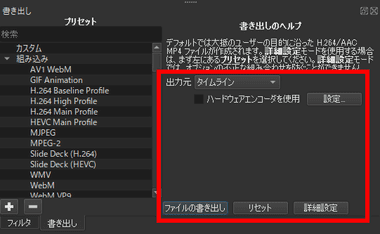
プレイリストのパネルの下に書き出しパネルが追加されるので 出力元 を確認後、出力設定を変更する場合は「詳細設定」で編集し、任意でハードウェアエンコードを有効にしてから「ファイルの書き出し」をクリックして保存先を指定。
グラフィックカードがハードウェアエンコードをサポートしている場合は ハードウェアエンコードを使用 を有効にすることで処理速度の向上が期待できる。
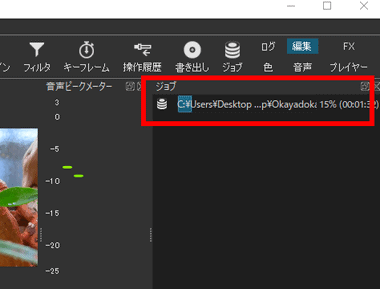
操作履歴 が表示されていたパネルが ジョブ に切り替わって出力処理の進捗状況が表示される。
出力設定の変更
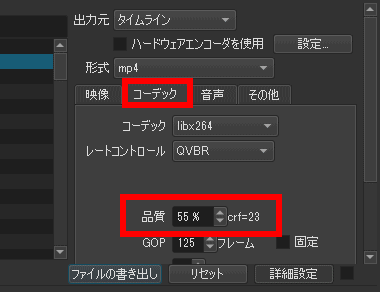
出力はファイルサイズと画質のバランスが取れた設定になっているが、仕上がりの画質に納得できない場合は コーデック の設定で画質の調整やコーデックの変更などができる。
デフォルト設定で 画質のみ向上させるには 「詳細設定」 で コーデックタブにある 品質 の数値を上げるのが手っ取り早い。
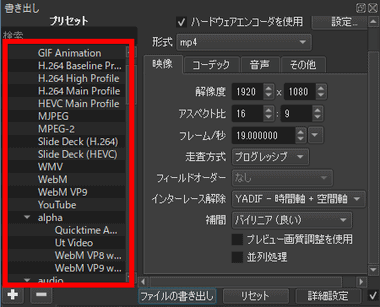
ファイル形式を変更する場合は プリセット から選択するか、形式 と コーデック でファイル拡張子や使用するコーデックを指定する。
H.265/HEVCや AV1 コーデックも利用可能。
備考
新たにサポートした字幕の使い勝手は良いとは言えず、テキストを多用するような動画作成には不向きだが、映像と音声が主体の動画制作では有料アプリと遜色なく利用できる。
関連記事
豊富なエフェクト・トランジションを利用でき、テキストの音声変換 やスクリーンレコーダー、録音機能などがある タイムライン編集が可能な簡単操作で リーズナブルな動画編集ソフト
動画・音声の基本編集とフィルタ やトランジションなどのテンプレートが利用できる、タイムライン編集が可能な Adobeが提供している簡単操作の無料動画編集アプリ
動画のカット編集と音ズレの補正が無劣化(ロスレス)で行えるほか、エフェクトやフィルタリングの処理も可能なオープンソースで開発が進められているノンリニア編集の無料動画エディタ
豊富なテンプレートを使用して テキストや BGMを編集するだけでプロモーションビデオや SNS/ YouTubeなど 動画サイト用のショートムービーを無料で制作できるオンライン動画作成サービス











