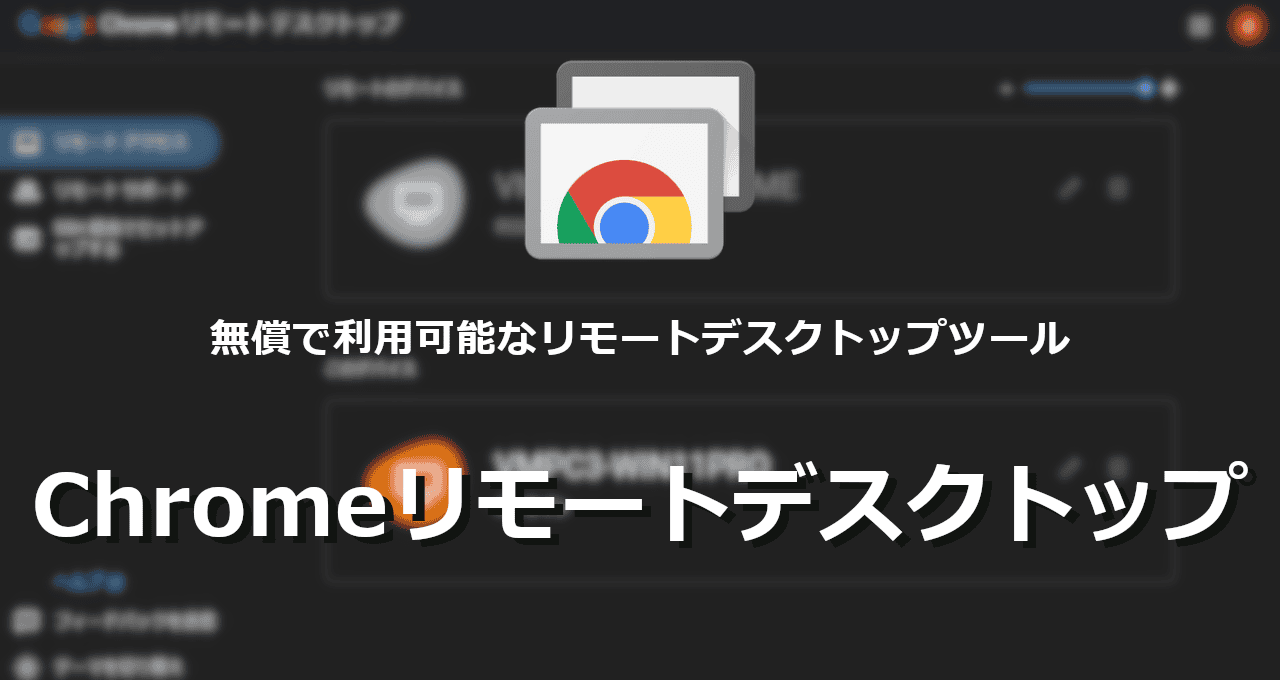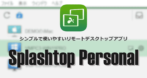![]()
Chromeリモートデスクトップはパソコンを遠隔操作するリモートデスクトップツール。
Chrome リモートデスクトップ for Android の特徴
- 無償で利用でき、セットアップが簡単
- クライアント(リモート操作する側)のみサポート
IMEに GBoardを使用すると文字入力ができなかった致命的な不具合が修正され、マルチディスプレイ環境での表示モニタ選択やファイルの送受信が可能になるなどバージョン TWAで機能が一新された。
開発元
- 開発元:Google LLC
- 開発元の拠点:米国
ダウンロード
システム要件
- バージョン:TWA 1.5
- OS:Android 5.0 以降
- ブラウザ:Google Chrome
Googleアカウントにログインした状態の Chromeブラウザアプリが必須。
第三者と共有されるデータ
- デベロッパー申告による他の企業や組織と共有するデータはなし。
Googleは自社で広告の販売を行っているため、収集したパーソナルデータを加工して広告配信に使用している。
ホストのセットアップ
Android版の Chromeリモートデスクトップはホストデバイスをリモート操作するアプリなので、利用する際はホストデバイスのセットアップが必要。
インストールと設定
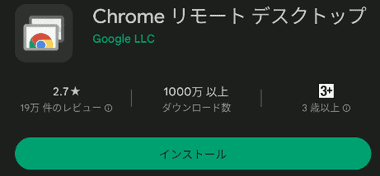
Playストア からアプリをインストール。
![]()
Chromeリモートデスクトップを起動すると Chromeブラウザで使用しているアカウントでログインした状態になる。
マルチアカウントでの利用時は接続するホストと同じアカウントでログインする。
Chromeブラウザアプリを開き、ログインした状態で正常にインターネットにアクセス可能か確認し、問題なければアプリを最新バージョンに更新してから再試行。
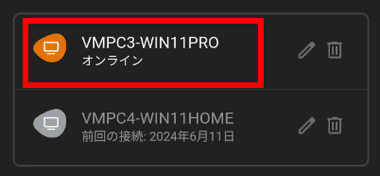
アカウントに関連付けされているデバイスが表示されるのでオンラインのデバイスをタップ。
Androidのバージョンによって UIは違っている。
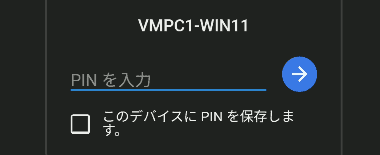
PINの入力を求められるので、ホストのセットアップ時に設定した PINを入力。
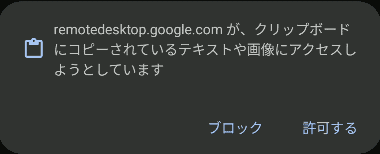
クリップボードへのアクセスに関するダイアログが表示されるので「許可する」。
設定
![]()
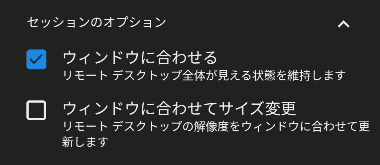
右上の3 点リーダーをタップするとメニュー画面が開く。
- セッションのオプション
セッション(接続)の切断のほか、接続先の表示設定を編集。
デフォルト設定での使用を推奨。 - 動画
リモートアクセス時に表示するホストの画面に関する設定。
「スムーススケーリング」は画質を落として操作性を向上する機能で、無効にすると画質は鮮明になるが、通信速度が遅いと描画に時間がかかるため操作性が悪くなる。
- 入力操作
クライアント側 の キー入力では ホストの操作 ができない Ctrl+Alt+Del などのコマンド送信や、キーマッピングで独自のキー設定ができる。 - ディスプレイ
ホスト(接続先)がマルチディスプレイ環境の場合に表示するディスプレを選択。
シングルディスプレイ環境では表示されない。 - ファイル転送
ホスト/ クライアント間でファイルを送受信する。
ホスト(操作される側)から クライアント(操作する側)はダウンロード 、クライアントから ホストへはアップロードを選択してファイルを指定する。
音声が出力されない場合は ホスト側の設定 を確認。
操作モード

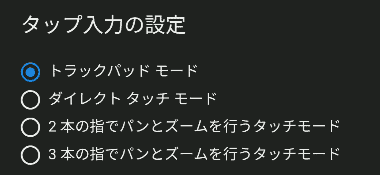
「タップ入力」のアイコンをタップし、使用する操作モードを選択。
- トラックパッドモード
スワイプでマウスカーソルを操作するモードで、右クリックは 2本の指でタップし、2本指でパンとズームを行う。 - ダイレクトモード(ジャスチャーモード)
デスクトップを直接操作するモードで、右クリックはロングタップ、パンとズームは使用できない。
- 2本の指でパンとズームを行うタッチモード
2本指でパンとズームが可能なダイレクトモード。
- 3本の指でパンとズームを行うタッチモード
3本指でパンとズームが可能なダイレクトモード。
旧バージョンのダイレクトモードで利用できた 3本の指で上にスワイプしてキーボードを表示するジェスチャーは削除された。
Chromeリモートデスクトップ の使い方
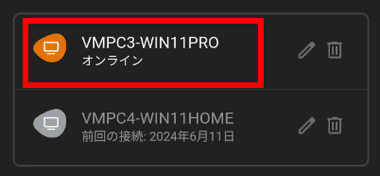
Chrome リモートデスクトップアカウントに関連付けされているデバイスが表示されるので、オンラインのデバイスをタップ。
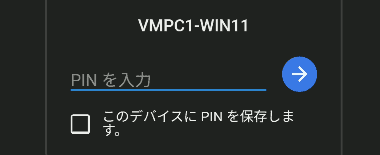
PINの入力を求められるので、ホストのセットアップ時に設定した PINを入力。
デバイスがスリープになるとリモートデスクトップは自動的に切断される。
![]()
![]()
メニューのキーボードアイコンに斜線が入っている状態だと、画面下に表示されているテキストボックスからテキストを入力が可能で、テキストボックスのキーボード アイコンをタップするとキーボードが常時表示される。
リモートサポート

![]()
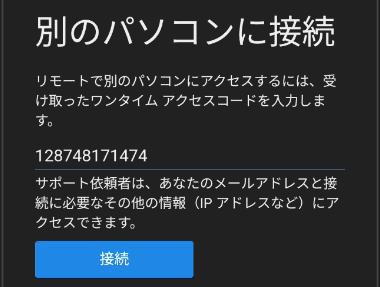
招待を受けた場合は左上のハンバーガーボタンから リモートサポート を開き、受け取ったアクセスコードを 別のパソコンに接続 に入力して「接続」。
備考
Chromeリモートデスクトップはアプリの更新頻度が低く、明らかなバグも長期間放置する傾向にあり、元からアプリの安定性はそれほど良くはないが、接続できない時は Chromeブラウザが原因の可能性が高いため、取り敢えず Chromeブラウザを状態を確認する。
関連記事
外部ネットワークからの接続によるリモート操作も 無償で使用でき、Androidデバイスからパソコンだけでなく、パソコンから Androidデバイスの操作も可能な リモートデスクトップアプリ
Splashtop Streamer がインストールされているパソコンを リモート操作できる、ローカルネットワーク内であればWake on LAN も使用可能なリモートデスクトップクライアント