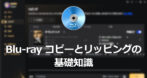![]()
Audacityは無料で利用できる波形編集タイプの多機能オーディオエディタ。
Audacity の特徴
- 音声ファイルの編集・音量・音質の変更・エフェクトの適用・録音などが可能
- オープンソースで開発
開発元
- 開発ベンダー:MuseGroup
- 開発ベンダーの拠点:キプロス
MuseGroupは UltimateGuitarのコミュニティが 2021年 4月に設立したキプロスに本社を置く企業で、2021年 5月に AudaCityを買収。
AudaCityのプロダクトオーナーは買収後も AudaCityは従来どおりオープンソースのまま、すべての機能が無料で利用できると公表している。
システム要件
- バージョン:3.6.4
- OS:Windows 10/ 11
- CPU: SSE2をサポートした 1GHz以上のプロセッサ(2GHz 以上 推奨)
- RAM:2 GB以上(4 GB 以上 推奨)
サポートしているファイル形式
- 取り込み可能なファイル
WAV, AIFF, Ogg Vorbis, FLAC, MP2, MP3
FFmpegをインストールしている場合は AC3, M4A, WMAや、AVI, MP4などのビデオファイルからの音声取り込みも可能。
ダウンロード
インストール
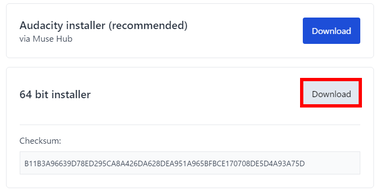
Audacity単体のインストールは 公式サイト から「64 bit installer」をクリックしてインストーラーをダウンロード。
Audacity installer は Audacityを含むサウンド系のソフトウェアスイートMuse Hub のインストーラーをダウンロードする。
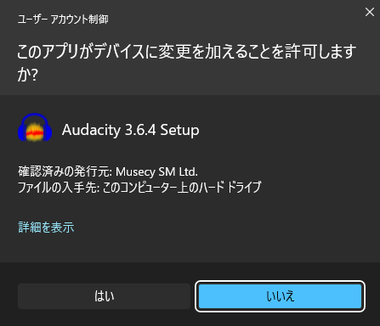
ダウンロードしたインストーラーを起動し、ユーザーアカウント制御のプロンプトが表示されたら「はい」で許可。
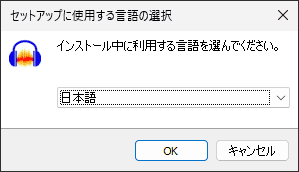
セットアップに使用する言語を選択して「OK」。
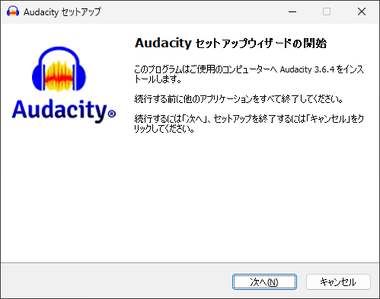
セットアップウィザードが開始するので「次へ」。
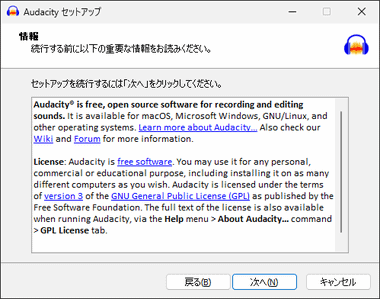
Audacityのライセンスについて表示されるので確認して「次へ」。
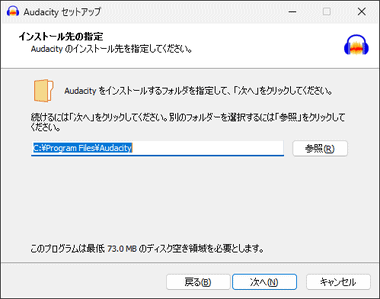
インストール先を確認して「次へ」。
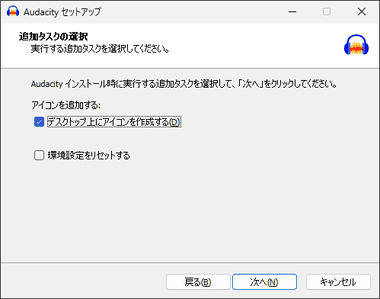
デスクトップにアイコンを作成したくない時はチェックを外して「次へ」。
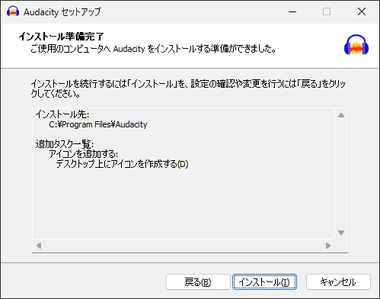
設定を確認して「インストール」。
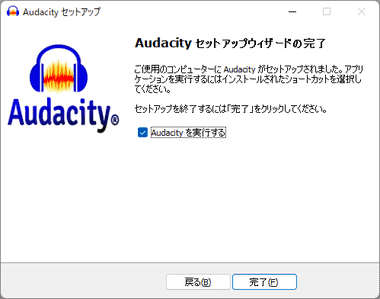
セットアップが終了したら「完了」。
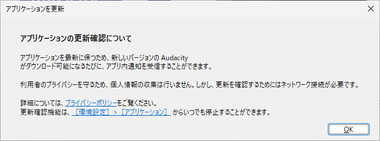
アプリケーションの更新に関するダイアログが表示されるので「OK」。
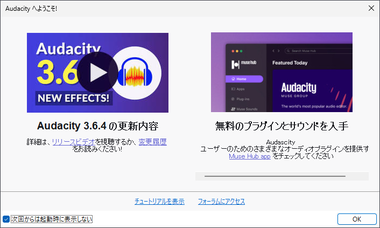
Audacityが起動してウエルカム画面が開くので、 次回からは起動時に表示しない にチェックを入れて「OK」で閉じて Audacityも終了する。
FFMpeg のインストール


![]()
取り込み可能なファイルフォーマットを拡張するため Audacityのサポートページ から Recommended installer のリンクを開き、FFmpegのインストーラーをダウンロード。
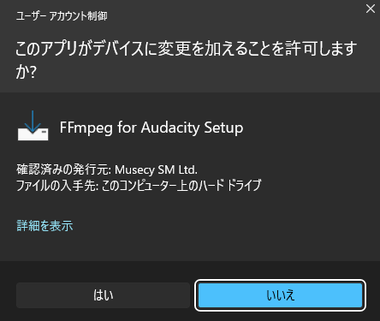
ダウンロードしたインストーラーを起動し、ユーザーアカウント制御のプロンプトが表示されたら「はい」で許可。
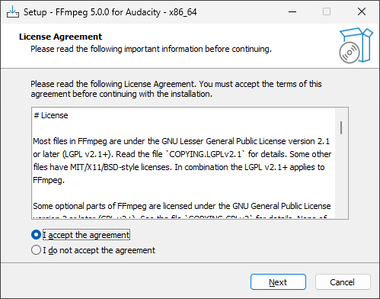
使用許諾書に問題なければ I accept the agreement をチェックして「Next」。
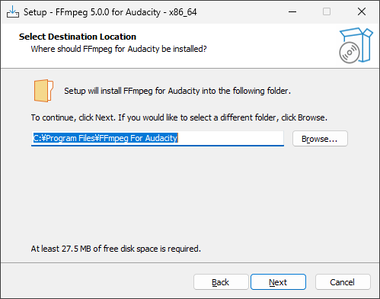
インストール先を確認して「次へ」。
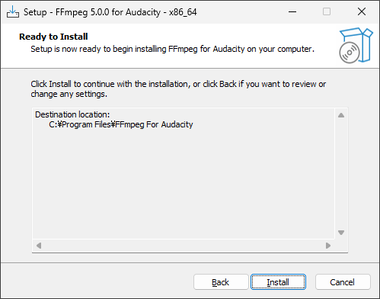
「Install」をクリックしてインストールを実行。
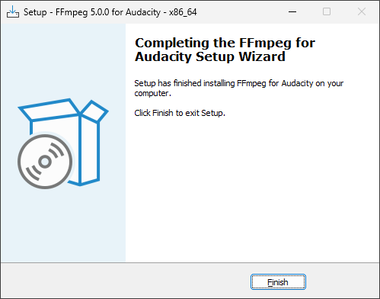
「Finish」でセットアップウィザードを閉じる。
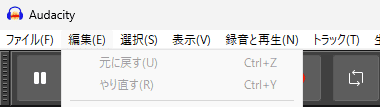
![]()
Audacityを起動してメニューバーの 編集 から 環境設定 を選択。
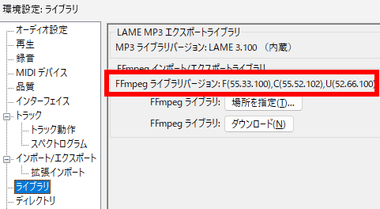
左サイドパネルの ライブラリ を選択し、FFmpegインポート/ エクスポートライブラリ にある FFmpeg ライブラリバージョン が表示されていることを確認。
ライブラリが未インストールの場合は FFmpegライブラリバージョン に FFmpegライブラリが見つかりません と表示される。
テーマの変更
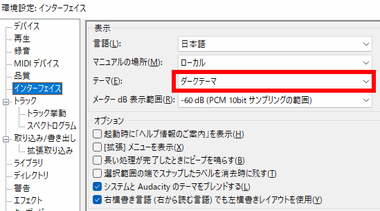
テーマを変更は 環境設定 の インターフェイス で設定。
Audacity の使い方
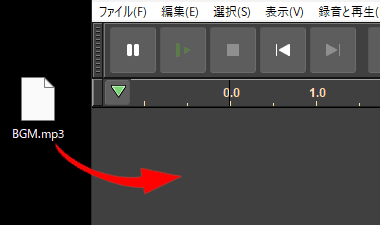
ファイルの取り込みは Audacityにファイルをドロップするか、メニューバーの ファイル から 取り込み の 音声の取り込み で 音声ファイルを指定。
同時に複数の音声ファイルを取り込むことも可能。
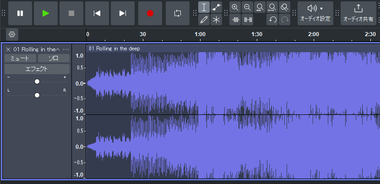
ステレオの場合は 左チャンネル(上)と 右チャンネル(下)の波形が表示される。
音声の波形は縦軸が 振幅、横軸が 時間 を表し、振幅 はデフォルトでゼロを中心に-1.0~ +1.0の範囲で表示され、波形が +/- 1 に近いほど音が大きく、ゼロに近いほど小さくなる。

![]()

表示 の 波形に RMSを表示 を有効にする平均値(薄い部分)が表示される。
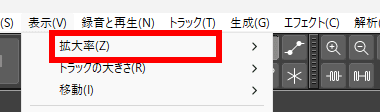
波形の時間軸は 表示 の 拡大率 で拡大縮小できる。
初期表示は 1目盛 25秒になっているが、拡大することで 1目盛を 0.5 秒以下にすることも可能。

振幅 の範囲は振幅の目盛り部分でコンテキストメニュー(右クリックメニュー)を展開して 拡大/ 縮小 で変更できる。
拡大/縮小をリセット でデフォルト表示に戻る。
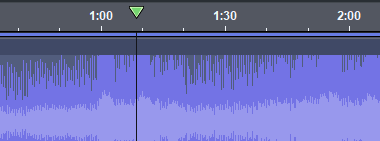

時間軸の目盛りをクリックするとクリックした箇所から再生され、音量はパラメーターで調整できる。
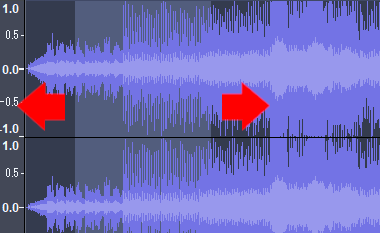
波形上でドラッグすると範囲が選択された状態になり、始点・終点は後から変更できる。
波形全体を選択する場合は Ctrl + A 。
プロジェクトの保存
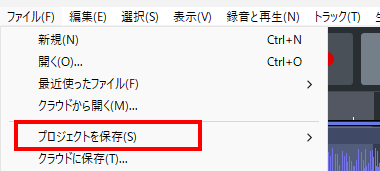
編集中の作業状態は Ctrl + S か、ファイル から プロジェクトを保存 の プロジェクトを保存 で AudaCityのプロジェクトファイル .aup3 で保存する。
Audacityは元データを編集する作業が多く、編集結果によっては幾度もやり直しが必要になるため、編集が成功した時点でのこまめな保存を推奨。
クラウド保存
audio.com でアカウント作成して Audacityにリンクすると無料で 1GBまで 最大 3つの Audacityプロジェクトファイルをクラウド上に保存でき、1時間のオーディオをホスティングすることが可能になる。
選択範囲の削除
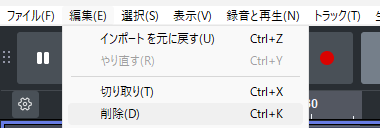
選択した部分を削除する場合は Ctrl + K か 編集 から 削除 で選択範囲がカットされ尺が短くなる。

![]()
尺を短くせずに選択範囲の削除/ 切り取りを行う場合は 編集 の 特殊な消去 から 切り取って分割/ 削除して分割、選択範囲を無音にする場合は オーディオを無音化、選択範囲 以外を削除する場合は オーディオをトリミング を選択。
音量の調整


録音レベルの低い音声ファイルの音量を上げるなどの調整は エフェクト の 音量と圧縮 から ノーマライズ や 増幅 を使用する。
- ノーマライズ(音量正規化)
波形の振りが全体的に小さい場合に有効で、選択範囲の音量を正規化する。 - 増幅
指定した範囲の振りを増大/ 減少させる。
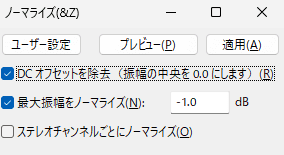
ノーマライズ をデフォルト値で実行して効果がない場合は 最大振幅をノーマライズ の値を -2.0 db に設定して実行。
ノーマライズ は一箇所でも振りが大きな箇所があれば、その部分が最大値に設定されるため正規化を行なっても思ったように音量を上げることはできない。

増幅 はスライダーで調整するか数値を入力する。
クリッピングを可能にする にチェックを入れると音割れを許容した増幅も可能になる。
一部分に振りの大きな箇所がある波形の場合は、その箇所を選択して 増幅 のスライダーをマイナス調整し、他の部分と同程度の振りになるよう調整してから ノーマライズ を実行すると、全体的に増幅されるので、結果として音量を上げることができる。
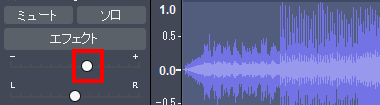

ノーマライズ や 増幅 での調整で期待通りに音量が上がらない場合は音声データを再生して波形の左にある ゲイン調整 のスライダーを動かし、パラメーターを確認しながら調整する。
ゲイン調整のスライダーをダブルクリックすると別ウインドウで微調整が行える。
ゲイン調整はクリップ(音割れ)を起こしやすいので要注意。
エンベローブ
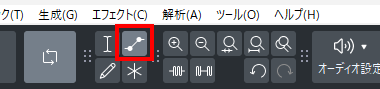
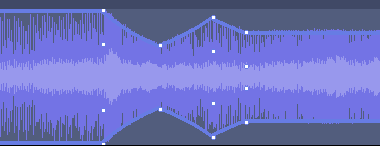
エンベロープは波形の最大値を結んだ曲線で、ツールバー から エンベロープ を選択すると波形をドラッグで変化させることが可能になる。
カーソルを波形の任意の箇所でクリックすると一つのポイントを作ることができ、波形を部分的に変化させることができる。
ステレオトラックの分離

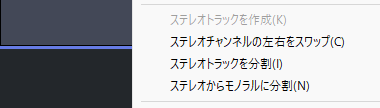
ステレオの音声ファイルはデフォルトで 左右同時編集になるが、左右個別に編集する場合は波形の左にあるファイルタイトルの 3点リーダーからメニューを開いて ステレオトラックを分離 を選択。
分離したトラックの片方だけを削除する場合は削除するトラックをクリックして トラック から トラックの削除。
フェードイン・フェードアウト

![]()
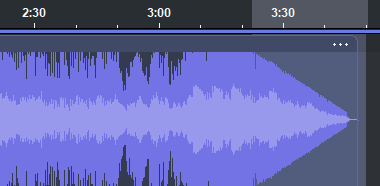
フェードイン・フェードアウトはフェードする範囲を指定し、エフェクト の フェード から フェードイン/ フェードアウト を選択。
フェードの長さは選択範囲で調整。
ノイズの除去
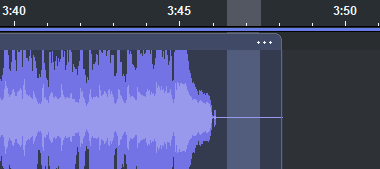

![]()
ノイズを除去する場合は Audacityにノイズを認識させるため音声データの 無音部分 を選択し、 エフェクト の ノイズ除去と修復 から ノイズの低減 を選択。
サンプルは数秒の無音部分が必要。
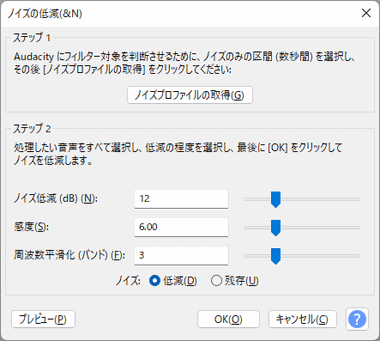
ノイズの低減 の設定画面で「ノイズプロファイルの取得」をクリックすると画面が閉じるので、再度 エフェクト から ノイズの低減 を選択し「OK」をクリック。
数値に関してはデフォルトでテストし、納得できる仕上がりになるまで数値を変更して模索することになる。
ボーカル部分を除去してカラオケにできる ボーカルの低減と分離 のエフェクトも実装している。
エクスポート – 書き出し

![]()
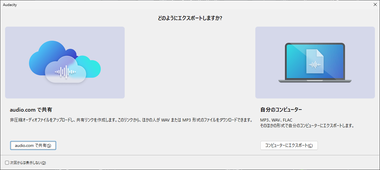
編集が完了したら ファイル から オーディオをエクスポート を選択し、ウィザードに従って audio.comにアップして共有するかローカルに保存するか選択。
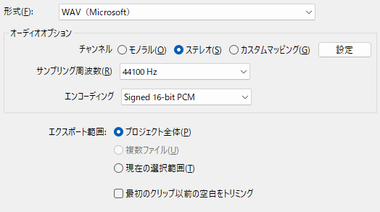
ローカルを選択したら設定画面になるので、保存するファイル形式などを編集して「エクスポート」で出力。
録音
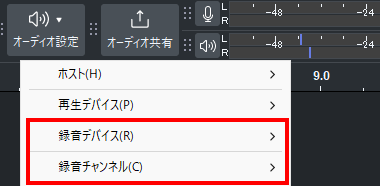
録音 は オーディオ設定 で使用する 録音デバイス と 録音チャンネル を設定する。
ホストの設定
- MME
Windowsに搭載されている音声・動画を取り扱うドライバ。 - Windows Directsound
DirectX の音声の入出力を扱う部分で、MMEよりレイテンシが低い。 - WASAPI
Vista から実装されたオーディオ API でループバック録音に適している。
デフォルト設定が MME(Multi Media Extension)になっているので、すべてのオーディオデバイスと互換性がある。
レイテンシ は要求に対して返答が来るまでの遅延時間のことで、レイテンシが低いほど処理が早い。
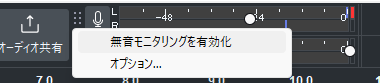
![]()
録音デバイスを設定したらマイクアイコンをクリックして 無音モニタリングを有効化 を選択し、マイクパラメーターのスライダーでボリュームを調整。
録音は 0 dbが最大レベルになっており、録音時の信号レベルが 0 dbを超えるとクリップ(音割れ)するため、信号レベルの最大値が 0 db以下に収まるよう調整が必要。
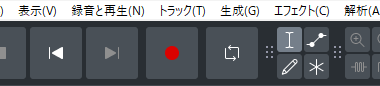

![]()
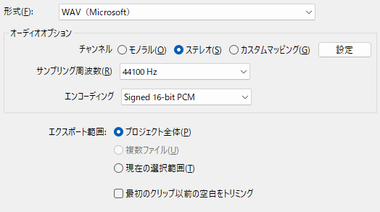
録音ボタンを押すと録音が開始し、録音が完了したら停止ボタンを押して保存する部分を範囲選択後、ファイル の オーディオをエクスポート から出力。
録音後にカット編集が可能なので、録音ボタンを押してから録音する音源を再生する。
ループバック録音
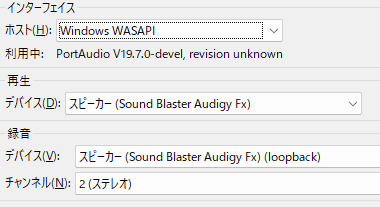
ループバック録音 は使用する ホスト を Windows WASAPI に変更し、録音デバイス で スピーカー を選択して録音する。
ループバック録音はパソコンで再生している音声を録音することで、メディアプレイヤーで再生している音声や YouTubeなど動画再生時の音声録音ができる。
無音ファイルの作成

![]()
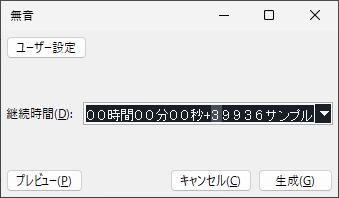
無音ファイルの作成は、メニューバーの 生成 から 無音 を選択し、作成する無音ファイルの時間を設定して「生成」で作成後にエクスポートで出力。
備考
サウンド編集系のアプリは専門用語が多くて分かりづらく、素人向けのアプリは編集できる範囲が極端に制限されているので使いづらいのだが、Audacityは素人に優しく専門的な操作もカバーでき、しかもオープンソースで無料と至れり尽くせりでオススメの逸品。
関連記事
Blu-ray のコピーとリッピングの基礎知識 – Blu-ray の規格 や メディアの種類、Blu-ray の画質、コピーガードで使用される AACS の仕組みについて
4K UHDの解像度や 4K/フルHD/HDなどの規格、テレビの最適視聴距離と HDR の特徴、 HLG・HDR10・Dolby Visionの違い、UHD Blu-ray の仕様や再生環境など、4K UHDの基礎知識
録り溜めしたVHSビデオをビデオデッキとパソコンを接続する アナログ USBビデオキャプチャ を使用してデジタル化する方法やインターレース方式のため縞々になっているキャプチャした動画のプログレッシブ化なども画質修正について紹介