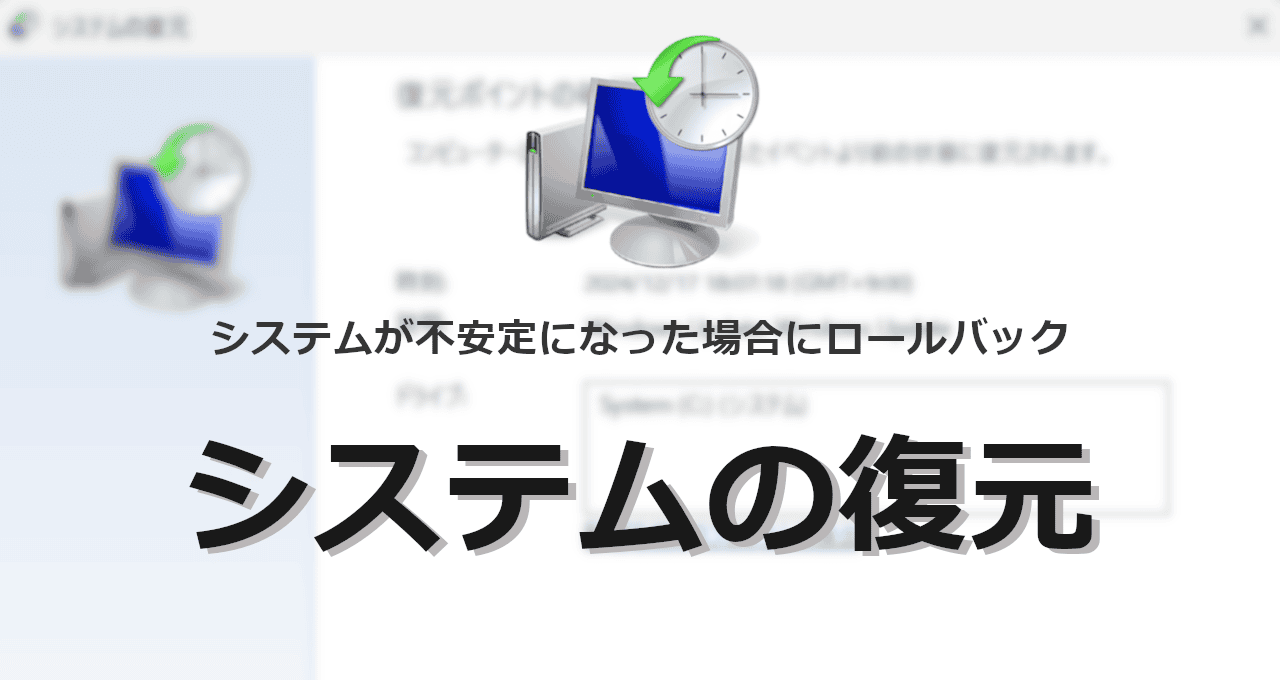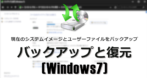![]()
「システムの復元」は Windowsアップデートやアプリ/ ドライバのインストールなどシステムに大きな変更が加えられる際に復元可能なポイントを作成する機能で、システムが不安定になった場合にロールバックできる。
「システムの保護」の有効化
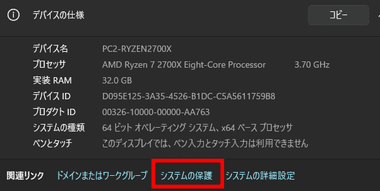
- Windows 11
「設定」の「システム」から「バージョン情報」を開き、「システムの保護」をクリック。 - Windows 10
「設定」の「 システム」から「詳細情報」を開き、「関連設定」の「システムの保護」をクリック。
バージョン情報(詳細情報)は WIN キー + Pause/Break キー で開く。
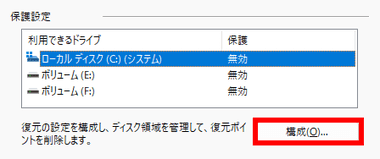
保護設定 でシステムドライブ(Cドライブ)を選択して「構成」をクリック。
Windows 10/ 11(22H2)はデフォルトで有効になっている。
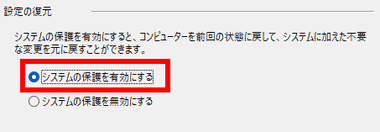
設定の復元 で システムの保護を有効にする にチェックを入れる。
アンインストーラーなど復元ポイントの作成をサポートしているサードパーティ製アプリも、「システムの保護」が有効になっていなければ復元ポイントは作成されない。
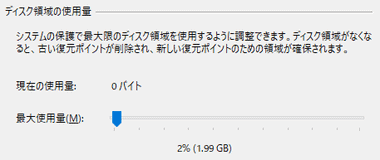
ディスク領域の使用量 で復元ポイントで使用するディスク領域を設定後「OK」で確定。
復元ポイントは「ディスク領域の使用量」で設定したサイズ上限に達すると、古い復元ポイントを削除して新しい復元ポイントを追加するので、特定の状態に復元したい場合は システムイメージ を作成する。
復元ポイントの作成
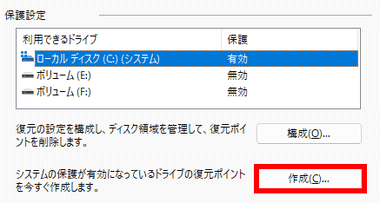
システムの保護 を有効にするとシステムに変更が加えられる際、自動的に 復元ポイント が作成され、システムのプロパティの システム保護 タブ にある「作成」から手動で作成することもできる。
復元ポイント は 監視(保護)するドライブに保存されるため、Windowsが起動しない場合に復元ポイントにアクセスできるよう システム修復ディスク/ 回復ドライブ の作成を推奨。
復元ポイントの削除
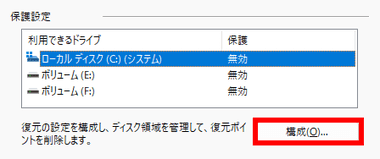
![]()
作成された復元ポイントは、システムのプロパティの システム保護 の「構成」から「削除」で一括削除できる。
復元ポイントの個別削除は不可。
システムの復元 – Windowsが起動する場合
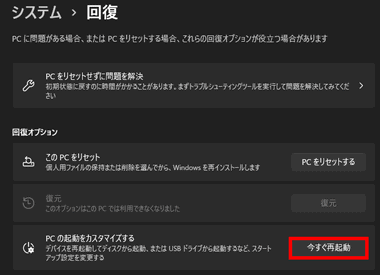
- Windows 11
「設定」の「システム」から「回復」を開き、「PCの起動をカスタマイズする」の「今すぐ再起動」をクリック。 - Windows 10
「設定」 の「更新とセキュリティ」から「回復」を開き、「PC の起動をカスタマイズする」 の「今すぐ再起動」をクリック。
システムのプロパティ にある システムの復元 から 実行すると、環境によっては セキュリティソフトなどの影響で 復元に失敗するため、システム回復オプション から実行する。
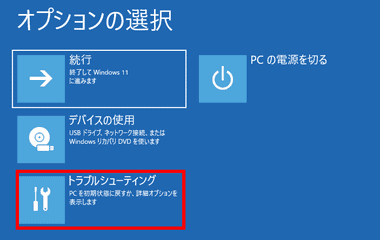
パソコンが再起動すると システム回復オプション の選択画面になるので、トラブルシューティング を選択。
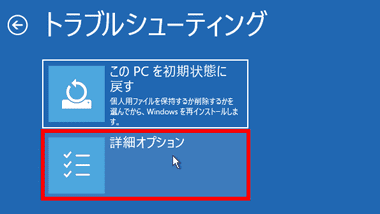
詳細オプション を選択。
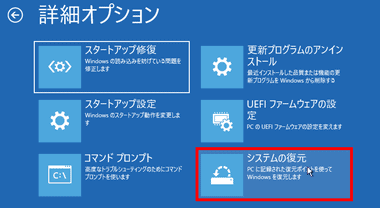
システムの復元 を選択。
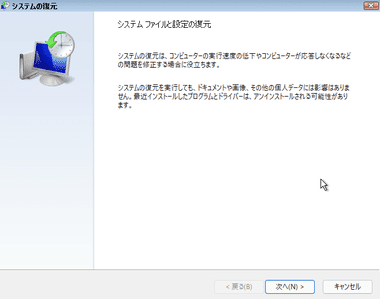
セットアップウィザードが開始するので「次へ」。
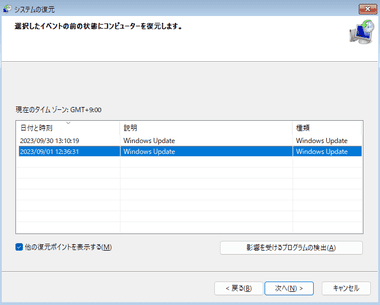
復元する システムのポイントを選択して「影響を受けるプログラムの検出」で 「削除されるプログラム / ドライバ」と「復元されるプログラム/ ドライバ」を確認して「次へ」。
「他の復元ポイントを表示する」を有効にすると指定可能なバックアップデータが表示され、システムイメージを保存している場合はシステムイメージの復元ポイントも表示される。
復元ポイントはシステム全体をロールバックするわけではなく、変更のあったドライバやプログラムに適用されるため、古い復元ポイントを使用すると現状との整合性が取れず、既存のアプリや ハードウェアに不具合が生じる可能性がある。
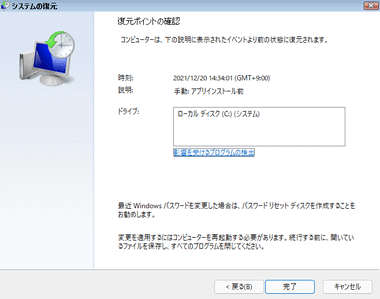
「完了」をクリック。
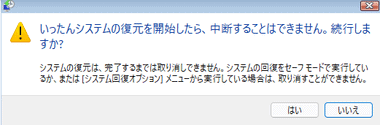
ダイアログが表示されるので「はい」で復元を実行。
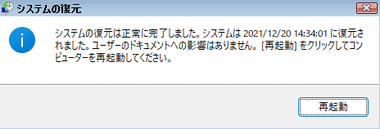
復元が終了したら「再起動」で 完了。
システムの復元 – Windowsが起動しない場合

「回復ドライブ」か「システム修復ディスク」から起動。
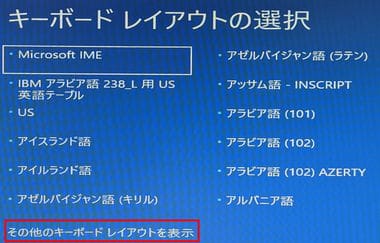
キーボードレイアウトの選択画面が表示されたら「その他のキーボードレイアウト」をクリックして「日本語」を選択。
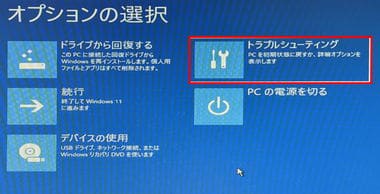
トラブルシューティング を選択。
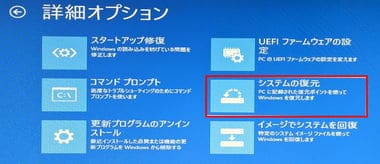
システムの復元 を選択。
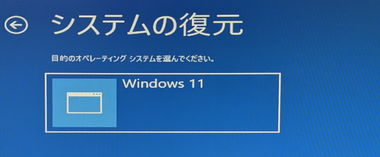
復元する OSを選択。
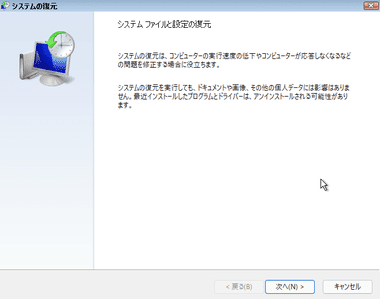
セットアップウィザードが開始するので「次へ」。
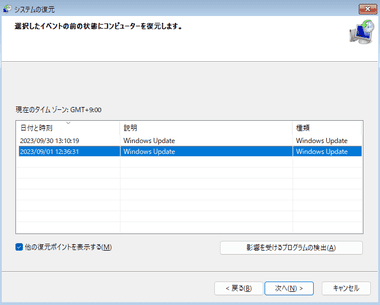
復元する システムのポイントを選択して「影響を受けるプログラムの検出」で 「削除されるプログラム / ドライバ」と「復元されるプログラム/ ドライバ」を確認して「次へ」。
「他の復元ポイントを表示する」を有効にすると指定可能なバックアップデータが表示され、システムイメージを保存している場合はシステムイメージの復元ポイントも表示される。
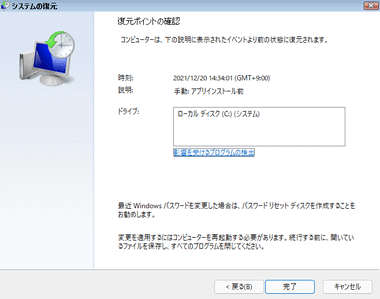
「完了」をクリック。
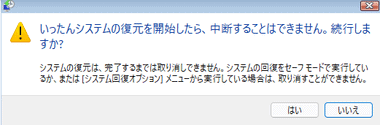
ダイアログが表示されるので「はい」で復元を実行。
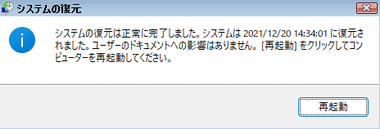
復元が終了したら「再起動」で 完了。
備考
システムの復元はポピュラーな Windowsの回復機能で、Windowsが正常稼働している時は問題なく復元できるが、Windowsが起動しない異常事態だと、「回復ドライブ」や「システム修復ディスク」から復元を試みても失敗することが多いため、EaseUS Todo Backup などのバックアップアプリの併用を推奨。
関連記事
Windows10/ 11のシステムイメージとユーザーファイルのバックアップ設定と復元、特定のシステムイメージ保存、バックアップ設定削除など、Windowsが実装している バックアップと復元(Windows 7)の設定と使い方
Windows10では指定したフォルダ、Windows11ではユーザーフォルダの変更履歴を別のドライブに保存し、指定したバージョンにファイルをロールバックできる Windows標準のバックアップ機能の設定
Windowsに不具合が生じて起動しない時にシステムの復元ポイントやシステムイメージにアクセスして復元を実行するシステム修復ディスクとUSBメモリを使用した起動ドライブの作成手順。