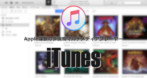![]()
CDexは音質に定評のあるCDリッピングアプリ。
バージョン 1.70 以降はプロジェクトマネージャーが不在で、現在はソースコードも非公開になっており、公式サイトのサポートフォーラムも閉鎖している。
CDex の特徴
- MP3のエンコーダーに Lameを使用
- バージョン 1.70までオープンソースで開発
サポートしているエンコーダー
- Lame、WMA、MP2、WAV、FAAC、Ogg Volbis、午後のこ~だ、Monkey Audio、NTT VQF、FLAC
AACや Yamaha VQF は別途エンコーダーを入手すれば利用可能。
開発元
- 開発者: Albert L. Faber氏
システム要件
- バージョン 2.24(開発停止 ?)
- OS:Windows XP/ Vista/ 7/ 8.x/ 10
ダウンロード
インストールと設定
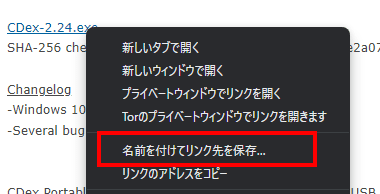
公式サイトから CDex-2.24.exe のリンクを右クリックし、コンテキストメニューから 名前をつけてリンク先を保存 を選択。
現バージョンのインストーラーには広告を取得するプログラムが組み込まれているため、Avira・ESET・Microsoft・Symantec など主要なセキュリティソフトで PUA(不要と思われるアプリケーション)やアドウェア が検出されるが、広告取得時にアクセスする stocksigngift.comが稼働していないため、セットアップ時に広告は表示されない。
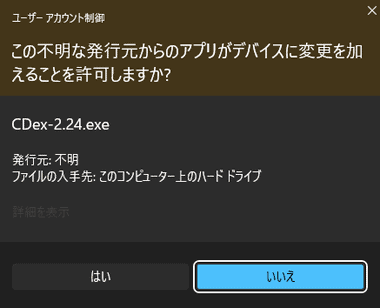
ダウンロードしたインストーラーを起動し、ユーザーアカウント制御のプロンプトが表示されたら「はい」で許可。
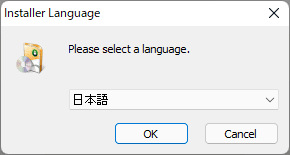
言語選択は 日本語 で「OK」。
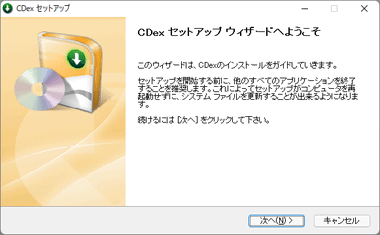
CDex の日本語セットアップウィザードが開始するので「次へ」。
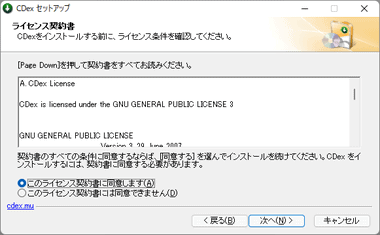
ライセンス契約書に問題なければ このライセンス契約書に同意します をチェックして「次へ」。
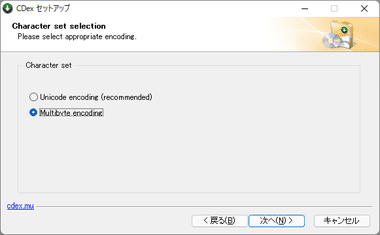
エンコーディングは Unicode encoding を使用すると ID3タグが日本語の場合に Lameでエラーが発生するため Multbyte encoding を選択して「次へ」。
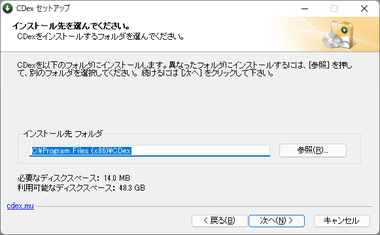
インストール先を確認して「次へ」。
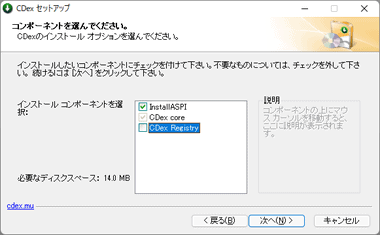
ASPI は CDexが光学ドライブを認識するのに必要なドライバなので、有効のまま「次へ」。
レジストリへ書き込みを避けたい場合は CDex Registry のチェッ クを外す。
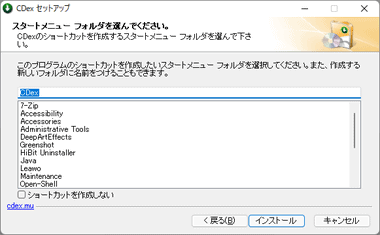
「インストール」でインストールを実行。
Microsoft Visual C++ 2017 が未インストールの環境では 自動的にインストールされる。
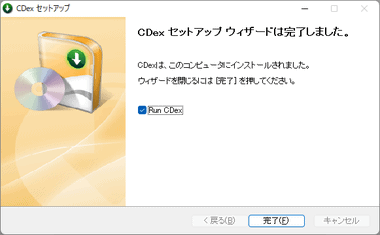
Run CDex にチェックを入れて「完了」。
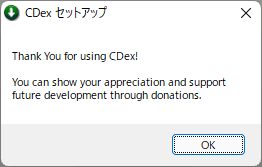
「OK」をクリックするとブラウザで 寄付のページが開く。
設定
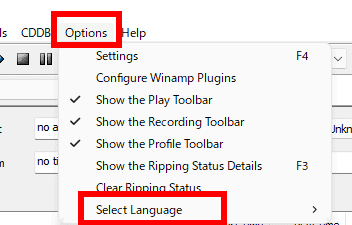
メニューバーの Option にある Select Language から japanese を選択。
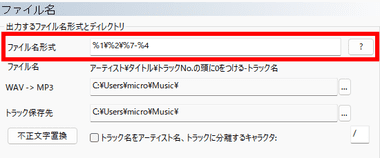
出力ファイルはデフォルトで アーティスト名フォルダ 内の アルバムタイトルフォルダ 内に 0付きトラックナンバー”-”トラック名 でオーディオファイルが保存されるので、変更する場合はメニューバーの オプション から 設定 を開き、左サイドパネルの ファイル名 にある ファイル名形式 を編集。
ファイル名の形式は パラメーター文字列を使用し、ファイル名形式の入力箇所にマウスオーバーするか、? をクリックすると 文字列の説明が表示される。
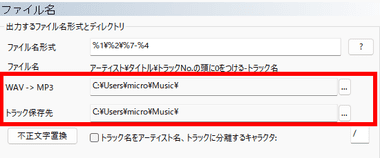
出力ファイルの保存先はデフォルト設定でユーザーフォルダ内の Music フォルダに設定されている。
- WAV -> MP3
PC内のオーディオファイルを変化した際の保存先。 - トラック保存先
CDからリッピングした際の保存先。
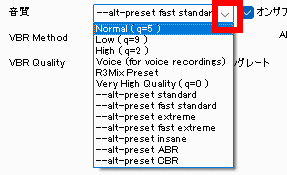
音質は Lameのプリセットを使用し、設定 の エンコード で編集する。
- Normal(q=5):通常設定
- Low(q=9):低音質設定
- High(q=2):高音質設定
- Voice:モノラルでボイスレコーダーのような「音」をエンコードする際に使用
- R3Mix Preset:可変ビットレートの標準的な音質。
- Very High Quality(q=0):最高音質設定
- –alt-preset standard:ビットレート 200 kbps 前後の標準設定
- –alt-preset fast standard:preset standardを高速化した設定
- –alt-preset extreme:ビットレート 250 kbps以上の高音質設定
- –alt-preset fast extreme:preset extreme を高速化した設定
- -alt-preset ABR:平均ビットレート
- -alt preset in same:320 kbsの固定ビットレート
- –alt-preset CBR:固定ビットレート
平均ビットレート(ABR)は可変ビットレート(VBR)で起こるビットレートのバラつきに対し 一定の水準を設けて可変させる方式で、ABR の数値を250 で指定すると 全体的に250 kbps に近いビットレートになり、extreme や standard と比較して トラックごとのビットレートの差異が少なくなる。
VBR Quality など 他の項目は デフォルト設定で、サンプリングレート も CD をリッピングする場合は 44100 に設定。
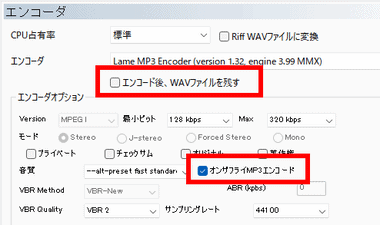
デフォルト設定では オンザフライ MP3 エンコード が有効になっているため、WAVファイルへ変換後に MP3を作成する場合は無効にする。
CDから MP3 を作成する処理には CDからWAVファイルを作成して WAVファイルから MP3 を作成する方法と、CDからダイレクトにMP3 を作成する方法の二通りあり、WAVファイルへ変換してから MP3 を作成したほうが変換処理は確実だが、ワンテイク増えて時間がかかるため オンザフライという CDから直接 MP3 へ変換するのが一般的。
エンコードの過程で作成された WAVファイルを保存する場合は エンコード後、WAVファイルを残す にチェックを入れる。
リモートCDDB は CD のアルバムタイトル やトラック名などをデータベースからオンラインで自動取得できていたが、freedb が 2020年 3月に閉鎖したため現在は利用不可。
CDex の使い方
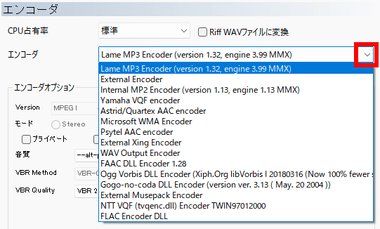
設定 の エンコーダ で エンコーダ のリストから使用するエンコーダを選択。
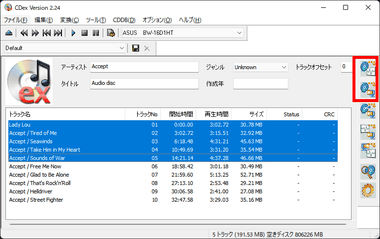
CDをドライブにセットするとトラックを自動認識するので、リッピングするトラックを選択して右サイドバーから WAV か MP3(使用するエンコーダーによってファイル形式は変化する)をクリックしてリッピングを実行。
トラックを個別に選択する場合は Ctrl キーを押しながら トラックを選択。
トラックの部分取出・合成
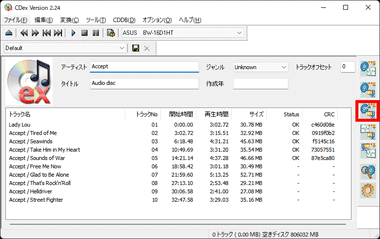
トラックの抽出や結合は、右サイドバーから トラックを合成して1つのファイルにします を選択。
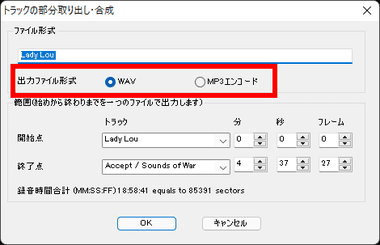
出力ファイル形式 で 出力するファイル形式を選択。
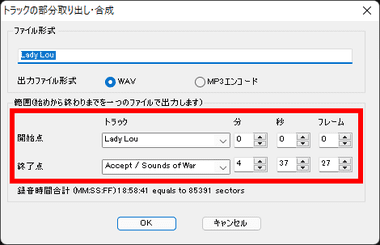
トラックの結合は開始点となるトラックと終了点となるトラックを指定。
トラックの順序は変更できず 1曲目と 3曲目を結合するなどトラックを飛ばすこともできない。
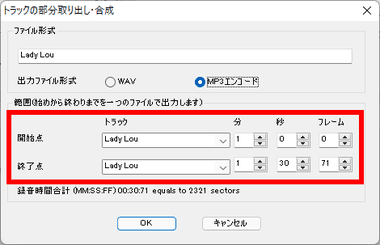
トラックからの抽出は開始点・終了点ともに同じトラック名にして、抽出したい部分を分:秒で指定する。
フレームの入力は不要。
コンバート(ファイル変換)
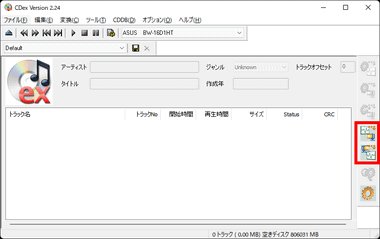
WAV/ MP3ファイルのエンコードは、右サイドバーから WAV → MP3 か MP3 → WAV を選択。
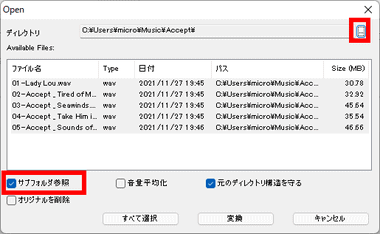
ディレクトリ で 変換するファイルが保存されているフォルダを指定。
サブフォルダ参照 を有効にすると親フォルダを指定するだけで子フォルダ内のファイルを認識する。
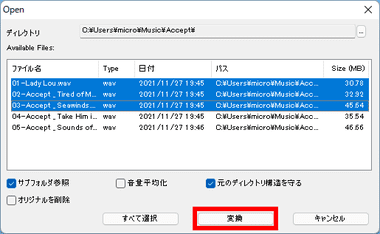
変換するファイルを選択して「変換」で処理を実行。
MP3 など非可逆圧縮のファイルは WAVに変換してもファイルサイズが増大するだけで 音質は回復しないので 変換するメリットはないが、FLACなどの可逆圧縮ファイルは WAVにすることで 無圧縮状態に戻すことができる。
備考
CDexは 2000年にリリースされたアプリで、当時は MP3プレーヤーの初期モデルが発売されたばかりで、携帯音楽プレーヤーは MDや CDが主流だったが、2001年に iPodが大流行して CDをリッピングするようになり、CDexは定番の CDリッパーになった。
日本レコード協会の統計情報 では 2000年の CD(アルバム)発行枚数は 276,327枚で、2024年は 62,523枚と 2000年当時の 2割ほどしかなく、すでに CDのリッピングは過去のものになってしまった。
関連記事
CD・DVD・Blu-ray への書込みのほか オーディオCD のリッピング や ISO ファイルへの出力、暗号化によるデータ保護などをサポートしている高機能ライティングソフト
オートDJ機能や強力なファイル管理機能を実装し、WASAPI排他モード、ASIOでの出力、インターネットラジオの再生、ファイルのエンコードなどもサポートしている高音質な無料の多機能ミュージックプレイヤー
メディアファイル・Padcast ・インターネットラジオの再生のほか、iTunes ストアやApple Music へのアクセス、iOSのバックアップ機能 などを搭載している多機能メディアプレーヤー
オーディオCD から MP3・WAV・Ogg などの ファイル形式で トラックを出力する スウェーデンの FMJ – Software が開発している 簡単操作の 無料 オーディオ CD リッパー