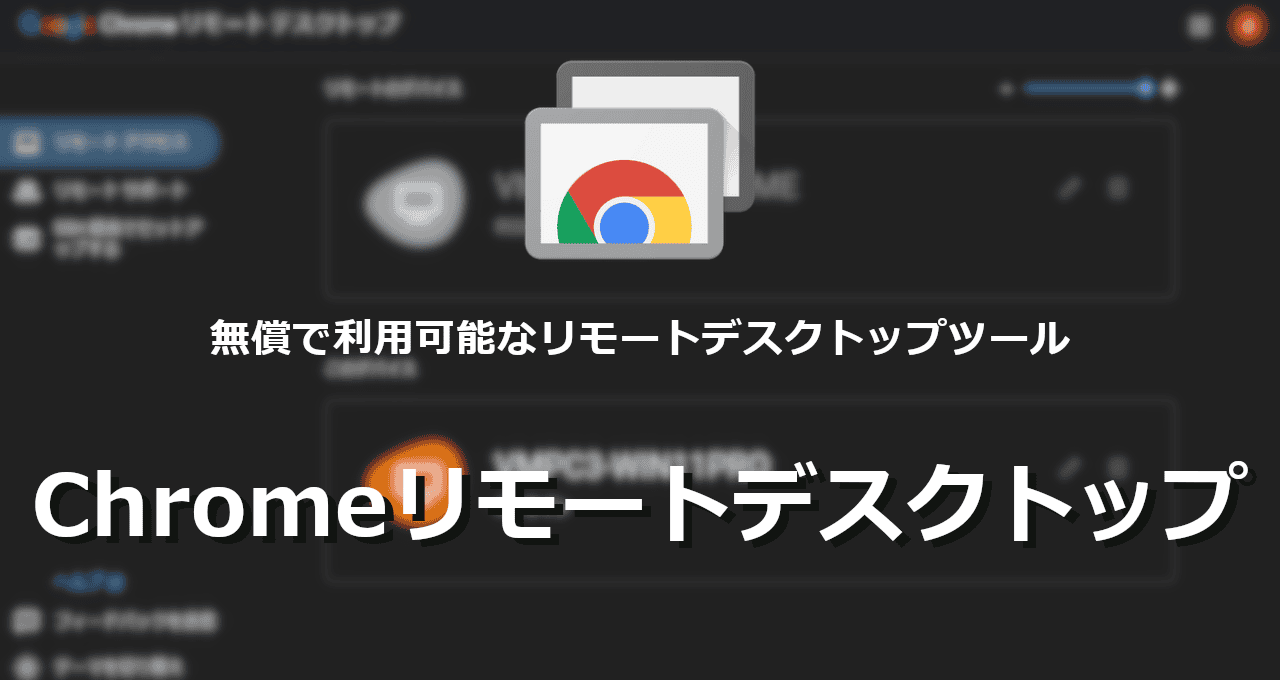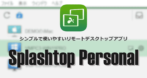![]()
Chromeリモートデスクトップはパソコンを遠隔操作するリモートデスクトップツール。
Chromeリモートデスクトップ の特徴
- 無償で利用でき、セットアップが簡単
- ウェブブラウザ Google Chrome の拡張機能
- セットアップ後はリモートデスクトップアプリとしてスタンドアロンで使用可能
- リモートサポートにも対応
開発元
- 開発元:Google LLC
- 開発元の拠点:米国
システム要件
- バージョン:2.1(拡張機能)、133.0(デスクトップアプリ)
- OS:Windows 10/ 11
CPU:Intel Pentium4 以降のプロセッサ(SSE3 対応)
Chromeリモートデスクトップで ホスト(リモート操作される側)に設定できるのは Windows / Mac / Linux で、Android/ ChromeOSの Chromeリモートデスクトップ は クライアント(リモート操作する側)のみサポートしている。
Wake On LAN の設定
遠隔地からスリープ状態のパソコンをリモート操作する場合は、起動するパソコンやルーターで WOLの設定とパソコンを起動する WOLアプリが必要。
ホストの準備
Chromeリモートデスクトップにはホスト(リモート操作される側)のモニタ表示設定や音声出力をオフにする機能がないため、リモートアクセス時はホストのモニタでリモート操作の状態が表示され、音声も出力されるので、リモート操作を行う前にホストのモニタ電源や音声の出力の設定を確認する。
ホストとクライアントでは音量設定が異なるため、ホストをミュート にしてもクライアントの再生に影響はない。
ダウンロード
Androidアプリ
インストールと設定
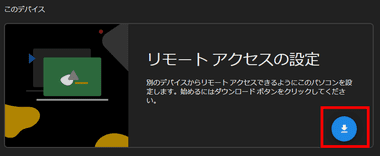
Googleアカウントでログインした Google Chromeで 公式サイト に アクセスし、リモートアクセスの設定 のダウンロードボタンをクリック。
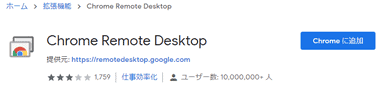
chrome ウェブストアが開くので Chrome Remote Desktop を Chromeに追加。
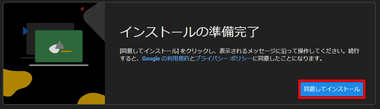
リモートアクセスの設定 の表示が インストールの準備完了 に変わるので、利用規約とプライバシポリシーに問題なければ「同意してインストール」。
インストールの準備完了 に変わらない場合は再度ダウンロードボタンをクリックする。
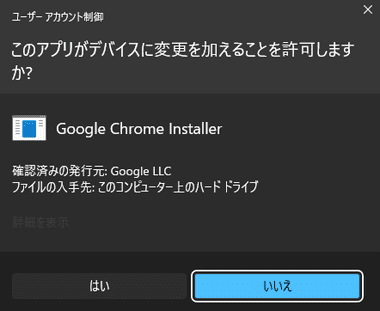
ダウンロードした chromeremotedesktophost を起動し、 ユーザーアカウント制御のプロンプトが表示されたら「はい」で許可。
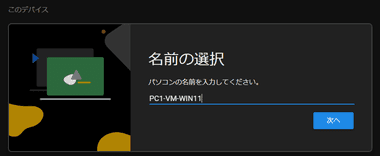
インストールが完了すると 名前の選択 になるので、デバイスの表示名を指定して「次へ」。
デフォルトで PC名が入力されている。
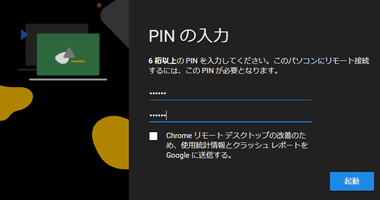
リモートデバイスへの接続時に使用する 6桁の PINを設定して「起動」。
匿名の使用データ送信を拒否する場合はチェックを外して無効にする。
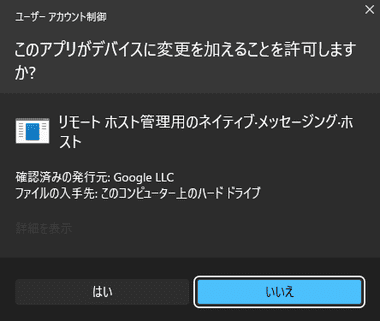
ユーザーアカウント制御のプロンプトが表示されたら「はい」で許可。
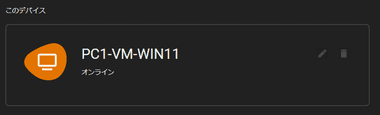
デバイスが登録されて Chromeリモートデスクトップのインストール と設定が完了。
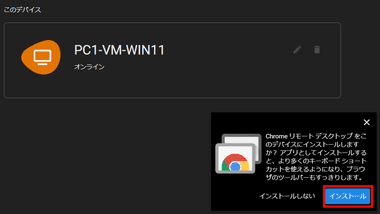
アプリをインストールするため、デバイスがオンラインになったらブラウザの 更新ボタンをクリックして リロード し、リモートデスクトップアプリ のインストールダイアログが表示されたら「インストール」。
アプリをインストールしない場合は拡張機能をピン留しておく。
Chromeリモートデスクトップアプリは プログラムと機能 からアンインストールできる。
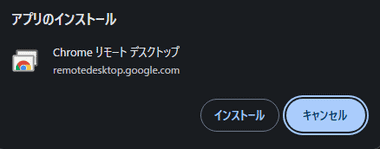
ダイアログが表示されるので「インストール」。

デスクトップに Chromeリモートデスクトップのショートカットが作成される。
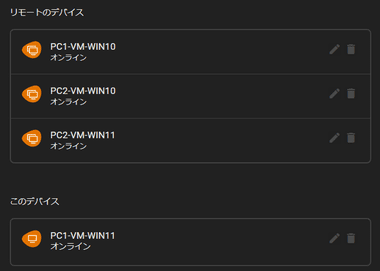
リモート操作するすべてのデバイスに Chromeリモートデスクトップをインストールしてセットアップ完了。
設定
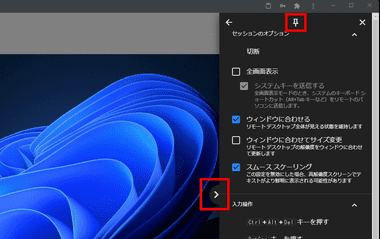
リモートデスクトップのメニュー画面はスライド式で、右端の矢印タブをクリックして展開し、上部のピンアイコンで固定できる。
- セッションのオプション
セッション(接続)の切断のほか接続先の表示設定を編集。
デフォルト設定での使用を推奨。 - 動画
リモートアクセス時に表示するホストの画面に関する設定。
動画コーデックを VP9 に変更すると「高画質」を有効にできる。 - 最大フレームレート
ホストの画面を表示する際のフレームレートを設定。
フレームレートが高いほどスムーズな動作を期待できるが、トラフィックが増加するため高速通信で通信環境が良くないとパフォーマンスが低下する。
- 入力操作
クライアント側 の キー入力では ホストの操作 ができない Ctrl+Alt+Del などのコマンド送信や、キーマッピングで独自のキー設定ができる。
「キーボードショートカット」はリモート中のパソコンに送信されないキーを設定するもので、通常の ショートカットではない。 - ディスプレイ
ホスト(接続先)がマルチディスプレイ環境の場合に表示するディスプレを選択。 - ファイル転送
ホスト/ クライアント間でファイルを送受信する。
ホスト(操作される側)から クライアント(操作する側)はダウンロード 、クライアントから ホストへはアップロードを選択してファイルを指定する。
音声が出ない場合の対処法
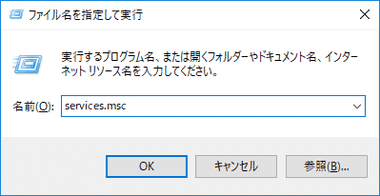
Chromeリモートデスクトップを設定してリモート接続時に「音声が出ない」「辛うじて音声は出力されているが再生速度がおかしい」といった症状が発生する場合は、スタート のコンテキストメニュー(右クリックメニュー)から ファイル名を指定して実行(Win + R)で services.msc と入力して Windowsサービス を開く。
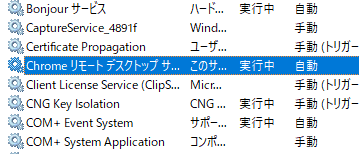
サービス の一覧から Chromeリモートデスクトップ サービス をダブルクリックで開く。
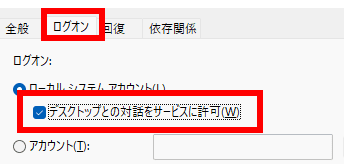
プロパティの ログオンタブにある デスクトップとの対話をサービスに許可 にチェックを入れて再起動。
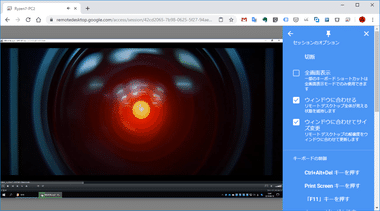
再度リモート接続すると音声が再生されるはず。
Chrome リモートデスクトップ の使い方
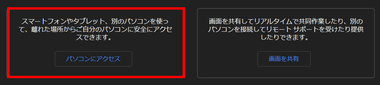
Chrome Remote Desktop アプリを開くか、拡張機能の Chrome Remote Desktop をクリックして「パソコンにアクセス」を開く。
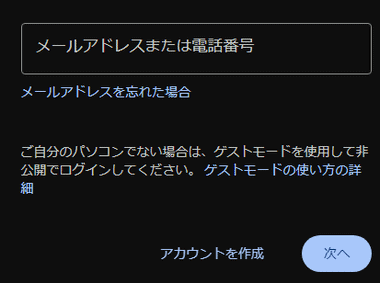
接続先のデバイスで使用している Googleアカウントでログイン。
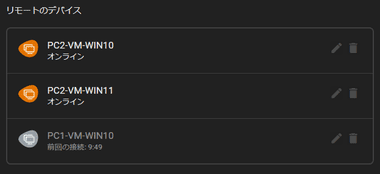
リモートのデバイス からリモート操作するデバイスを選択。
オンライン になっていないデバイスは接続不可。
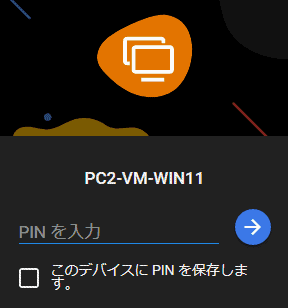
PINの入力を求められるのでリモートアクセスの設定で登録した PINを入力。
「このデバイスにPIN を保存します。 」を有効にすると次回から PINの入力を省略できる。
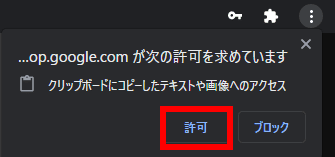
クリップボードへのアクセス許可を求めるダイアログが表示されるので「許可」。
リモートサポート
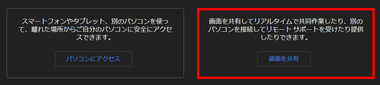
信頼できるユーザーを招待してリモートサポートや共同作業を行う際は「画面を共有」を選択。
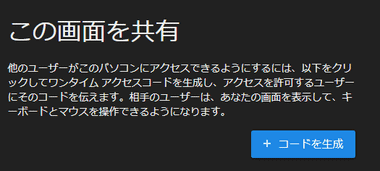
「コードを生成」をクリックしてアクセスコードを発行し、画面を共有する相手に送信。
アクセスコードの有効期限は 5分と短いので、リモートサポートを依頼する際は相手の環境が整ってから生成する。
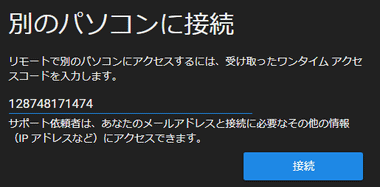
招待を受けた場合はリモートデスクトップを開いて「画面を共有」を選択し、受け取ったアクセスコードを 別のパソコンに接続 に入力して「接続」。
備考
手軽にリモート環境を構築できるメリットはあるが、使い勝手はそれほど良いわけではなく、情報収集のプロセスが不透明な Googleのツールなので、無料利用なら AnyDesk、モバイルデバイスからの操作が多ければ有料になるが Splashtop がオススメ。
関連記事
インストールせずに利用することができ、外部ネットワークからの接続を無償で利用できるほか共同作業やファイル転送、チャットも可能なマルチプラットフォームのリモートデスクトップアプリ
ローカルネットワーク内であれば無料で利用でき、Wake on LAN も使用可能な マルチデバイスをサポートしている 使いやすいリモートアクセスアプリ