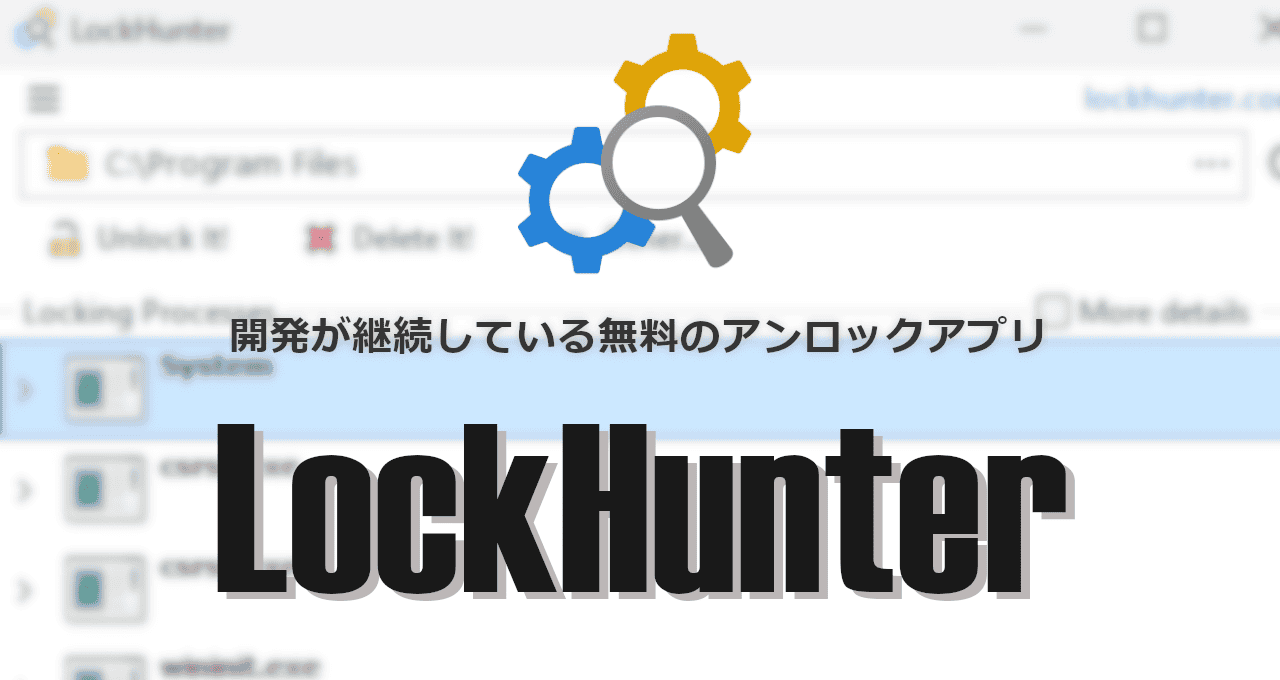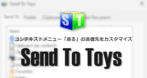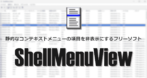![]()
LockHunterは開発が継続している無料のアンロックアプリ。
LockHunter の特徴
- エクスプローラやシステムによってロックされているファイルを強制的に解除
- ロックされたファイル/ フォルダの強制削除をサポート
フォルダ削除時に「項目が見つかりません」と表示される場合は 項目が見つかりません と表示されるフォルダの強制削除の手順を参照。
開発元
- 開発元:Crystal Rich Ltd
- 開発元の拠点:ロシア
システム要件
- バージョン:3.4.3
- OS: Windows XP/ Vista/ 7/ 8.x/ 10/ 11
ダウンロード
インストール
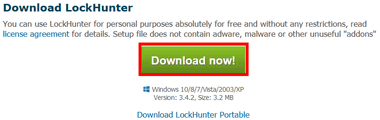
公式サイト の license agreement に問題なければ「Download now!」からインストーラーをダウンロード。
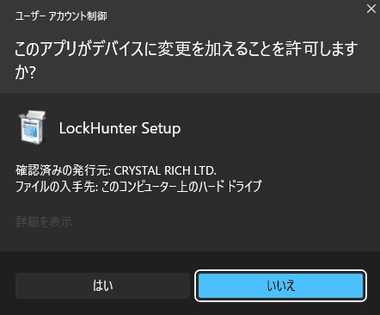
ダウンロードしたインストーラーを起動し、ユーザーアカウント制御のプロンプトが表示されたら「はい」で許可。

インストール先を確認して「Next」。
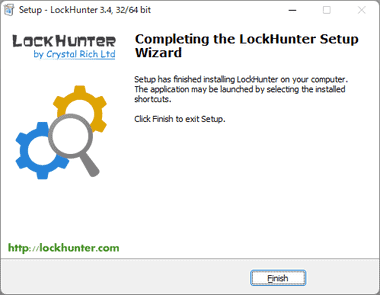
「Finish」でセットアップ完了。
LockHunter の使い方
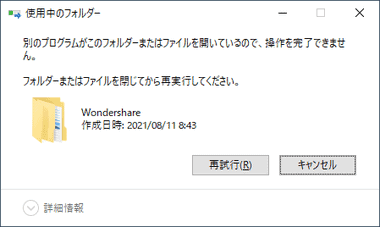
ファイルがロックされ、フォルダやファイルが削除できない場合に LockHunterを使用する。
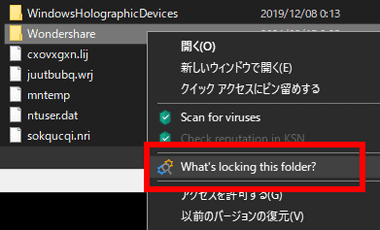
ロックされているファイル/ フォルダを選択し、コンテキストメニューの What’s looking this file / folder ? をクリック。
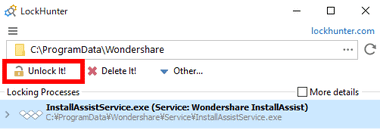
フォルダをロックしているプログラムが表示されるので、ロックを解除する場合は「Unlock It!」。
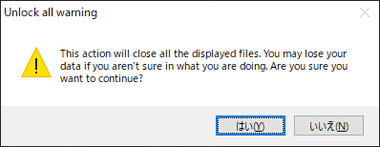
「表示されているすべてのファイルを閉じるため ファイルの動作が不明な場合はデータが消失する可能性があります。」と表示されるので、処理を続行する場合は「はい」。

ロックが解除されると The file has been unlocked Successfully! と表示されて処理が完了。
ファイル / フォルダの強制削除
![]()
ロックの解除に失敗すると Cannot unlock the file because some proccess are still locking it!
Try to unlock the file again. と表示される。
アンロックできないケース
- ロックを解除後にプロセスがファイルを開いた場合
- Windowsで使用する不可欠なファイル
- ユーザーにアクセス権限がない
- ファイルシステムの破損
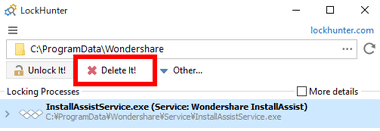
「 Unlock It! 」でロックを解除できないファイル/ フォルダで、削除しても問題がない場合は「 Delete It! 」を選択。

削除に失敗するので「 Delete At Next System Restart 」をクリック。
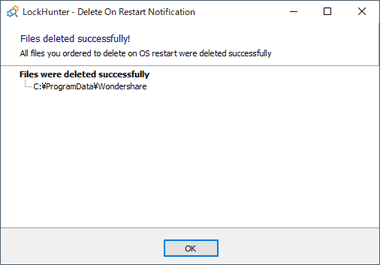
次回のパソコン 起動時に設定したファイル/ フォルダが削除される。
備考
Windows XPの頃はファイルがロックされて名称変更や削除できないことが発生し、通常はパソコンを再起動すれば解除されるが、稀にセーフモードでの起動が必要なケースもあり、LockHunterのようなアンロックアプリは非常に重宝したが、Windows 10以降の環境でファイルがロックされることはほとんどなく、アンロックアプリの多くは Windows 7のサポートを最後に開発が終了しており、Windows 11を正式にサポートしている LockHunterは希少な存在だったりする。
関連記事
システム起動時・ログイン時に実行されるプログラムやサービス、ドライバーを表示し、1クリックでエントリの有効/ 無効の切り替えが可能な Microsoft謹製 Windowsの自動起動管理ツール
Windows標準のコンテキストメニュー「送る」の送信先をカスタマイズし、任意のフォルダへコピー・移動・ショートカット作成などができるほか、アプリ・ドライブに送信できる機能拡張ツール
アプリのインストール時に追加される 動的な コンテキストメニュー ( 右クリックメニュー ) を 無効にできる インストール不要の コンテキストメニュー整理ツール
アプリのインストール時に追加される 静的な コンテキストメニュー ( 右クリックメニュー ) を 無効にできる インストール不要の コンテキストメニュー整理ツール
使用している デスクトップ環境を インストールされている アプリごと USBドライブ にコピーしてポータブルUSBドライブ や システムディスクのクローンを作成可能な コピーするツール