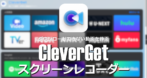![]()
Debutはシンプルで使いやすい多機能ビデオキャプチャ。
Debut の特徴
- デスクトップや Webカメラの録画のほか、ビデオデッキなどパソコンに接続されたデバイスの再生映像の録画とネットワークカメラの録画をサポート
- 試用期間はフル機能が利用でき、キャプチャしたファイルにウォーターマークが入らない
開発元
- 開発元:NCH Software
- 開発元の拠点:オーストラリア
システム要件
- バージョン:10.24
- OS:Windows XP/ Vista/ 7/ 8.x/ 10/ 11
サポートしているファイル形式
- 出力可能な動画ファイル
MP4, MKV, MPG, OGV, ASF, AVI, FLV, webM, MOV , WMV, 3GP, DV - 出力可能な音声ファイル
FLAC, MP3, WAV
ダウンロード
1 週間の試用期間中はフル機能が利用可能。
インストールと設定
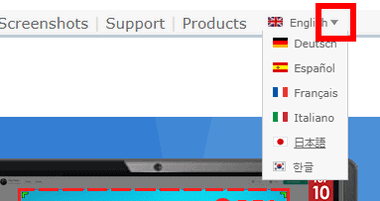
公式サイト を開いて右上の言語選択リストから 日本語 を選択。
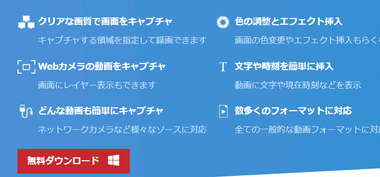
「無料ダウンロード」をクリックしてインストーラーをダンロード。

ダウンロードしたインストーラーを起動し、ユーザーアカウント制御のプロンプトが表示されたら「はい」で許可。
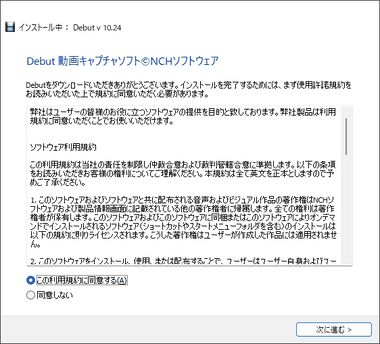
使用許諾書に問題なければ この利用規約に同意する をチェックし、「次に進む」。
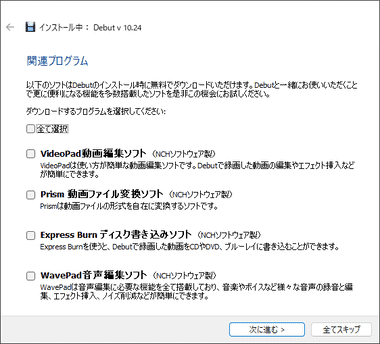
NCH Softwareの製品が表示されるので「全てスキップ」で Debutのインストールが開始する。
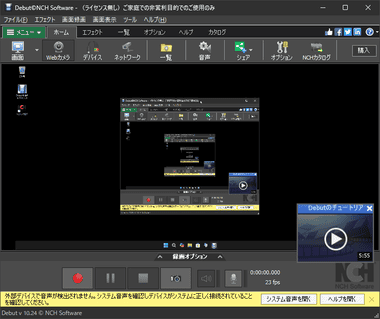
Debut が起動したらセットアップ完了。
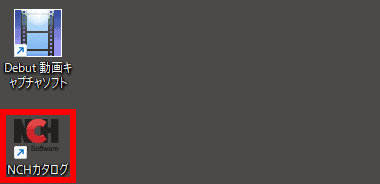
デスクトップに作成される NCHカタログ は Debutの本体が実装しているためアンインストールできないが、不要であれば デスクトップのショートカットは削除する。
保存先の編集
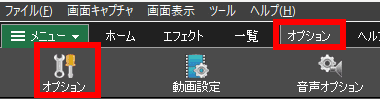
各種設定はメニューバーの オプション から オプション を選択。

保存先はデフォルトで ビデオフォルダに設定されているので、変更する場合は 出力タブにある 保存先フォルダ で編集。
キャプチャ実行時に出力先の指定はできない。
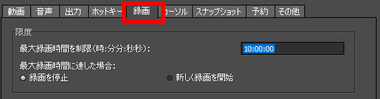
録画タブでは 録画時の最大時間 と 最大時間に達した場合の設定 が可能。
音声録音
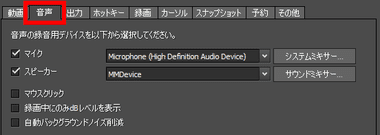
Debut はデフォルトでパソコンのスピーカーから出力される音声とマイク音声を同時に録音する設定になっているため、設定を変更する場合は 音声 タブで マイク・スピーカー を編集。
MMDevice は Windowsのインターフェースを使用して録音する API。
マウスクリック はマウスのクリック音を録音する機能。
Webカメラ
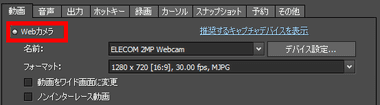
Webカメラの映像を録画する場合は、オプション の 動画タブで Webカメラ にチェックを入れ、リストからパソコンに接続している Webカメラを選択し、フォーマット で解像度とフレームレートを設定。
Debutでは解像度 1280 x 720 以下を推奨しており、設定可能な解像度は使用している Webカメラによって異なる。
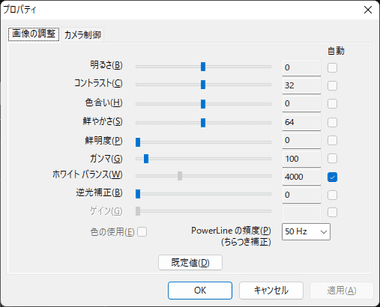
使用している Webカメラに 画質調整 や カメラのコントロール機能 があれば デバイス設定 から調整できる。
モーション検知

Webカメラ・キャプチャデバイス・ネットワークカメラでは モーション検知(動体検知)機能が使用でき、使用する場合は 詳細タブの モーション検知 を有効にして感度を設定。
Debut の使い方

録画するデバイスを ホーム タブから選択。
- 画面
パソコンのデスクトップを全画面・範囲指定・画面指定で録画。
※ Amazon Prime Videoや Netflixなど DRMで保護されている VODサービスは録画不可。
- Webカメラ
パソコンに接続している Webカメラの映像を録画。 - デバイス
ビデオキャプチャ で接続されたデバイスを録画する機能で、使用する場合は ビデオキャプチャ用の デバイスが別途必要。
- ネットワーク
ネットワークカメラの映像を録画する機能。
キャプチャデバイス ・ネットワークカメラ は使用しているハードウェア等の環境によって正常に動作しないことがある。

基本操作はコントロールボタンで行う。
![]()
![]()
展開 タブをクリックし、この形式で画面を録画 の箇所で 出力するファイル形式を指定。
![]()
使用するエンコーダやビットレートは「エンコーダ設定」、フレームレートや出力する動画の解像度 は「動画設定」で編集。
Debutは可変フレームレート(VFR)を採用しているので、フレームレート制限で指定した数値はフレームレートの最大値になる。
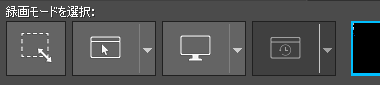
画面 録画は録画範囲を マウスで範囲指定・マウスで録画する画面を選択・全画面・履歴からの選択 から指定。
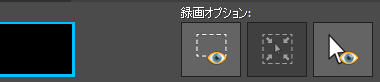
録画範囲の表示は 録画オプション の 選択領域を録画中にハイライト、マウスカーソルも録画する時は 録画された動画上にカーソルを表示 を有効にする。
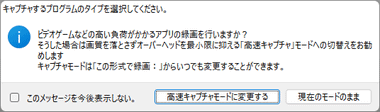
画面録画を実行すると 高速キャプチャモード に関するダイアログが表示される。
高速キャプチャモード は 録画中にプレビューが表示されず、ファイル形式は .avi、ビデオエンコーダーは MPEG-4 Visual(XviD)、音声エンコーダーが MP3 の設定に固定されるが、画質やビットレートは指定可能。
画像調整

録画画像の色調補正や、字幕の挿入は エフェクト タブから使用するメニューを選択。
レイヤー は録画する画像の上に画像を重ねて表示する機能で、挿入するファイルを指定して 位置やサイズを設定する。
Webカメラの画像挿入
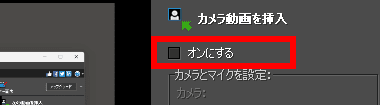
エフェクトタブの 画像とカメラ で、カメラ動画を挿入 の オンにする にチェックを入れると、ウェブカメラの設定が可能になり、ウェブカメラの映像を画面録画にワイプ表示できる。
再生
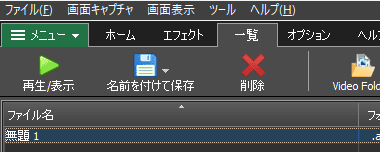
録画を確認する場合は 一覧 タブからファイルを選択して 再生 。
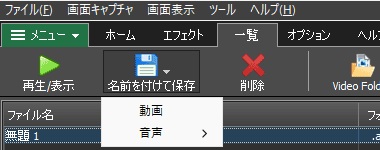
名前を付けて保存 から 音声 を選択すると、動画の音声のみを FLAC, MP3, WAV で出力できる。
備考
一週間はフル機能が利用できるため、単発でウェブカメラの映像を録画したい場合など単発利用に便利なアプリで、搭載している機能も豊富で操作性も悪くない隠れた名品。
購入方法
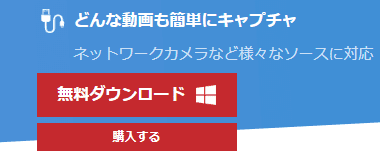
公式サイト から「購入する」をクリック。
プランは 3ヶ月更新のサブスクリプションタイプとマイナーアップデートをサポートした買切りタイプ があり、 買切りタイプは サポート期間後にメジャーアップグレードするとダウングレードできないため再購入が必要になる。
表記が英語になる場合は 右上の言語選択で 日本語に変更。
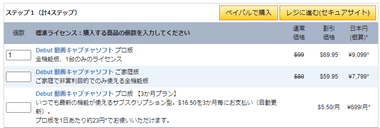
購入するライセンスを選択して「レジに進む(セキュアサイト)」を選択。
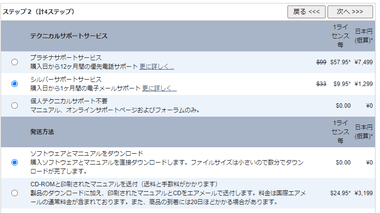
有償のテクニカルサポートが不要な場合は 個人テクニカルサポート不要 にチェックを入れる。
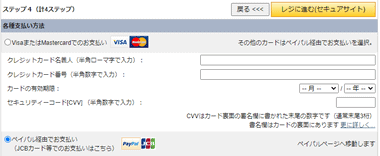
メールアドレスを登録後、決済情報を入力して決済が完了するとライセンスコードが送信される。
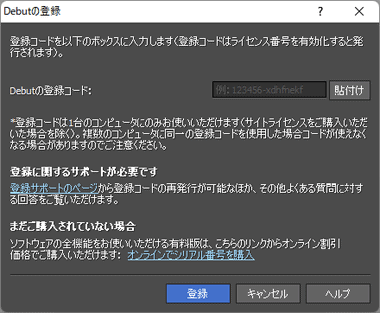
ライセンスコードを受信したら Debut を起動して メニューバーの ファイル から ソフトウェアを登録する を選択し、Debutの登録コード に入力して「登録」。
サブスクリプションの解除(購読の停止)
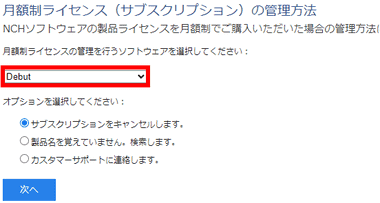
月額制ライセンス(サブスクリプション)の管理方法 のページ でリストから Debut を選択して処理を進める。
関連記事
ビデオチャットや暗号化されたストリーミング動画の録画、ウェブカメラの映像、ゲーム画面の録画ができ、録画中のデスクトップに書き込みも可能な多機能スクリーンレコーダー
ニュースやライブ配信などダウンロードできない動画を、オーバーレイが表示されない専用プレーヤーを使用してフルスクリーンで録画できる、CleverGet ダウンロードの補完に最適なスクリーンレコーダー
デスクトップやウェブカメラの映像、システム音やマイク音声の録音ができ、録画中の書き込みやカット編集、ファイル形式の変換も可能な簡単操作のスクリーンレコーダー
ビデオチャットやゲーム画面などのデスクトップ録画と Webカメラ、スマホの画面録画をサポートし、録画中のデスクトップに書き込みも可能なスクリーンレコーダー
ビデオチャットやゲーム画面などのデスクトップ録画と Webカメラ、スマホの画面録画をサポートし、録画中のデスクトップに書き込みも可能なスクリーンレコーダー