Aiseesoft Screen Recorder の特徴
- ビデオチャット・Webカメラなどが録画できるデスクトップキャプチャアプリ
- 録画中のデスクトップに書き込みでき、チュートリアルの作成などに最適
開発元
- 開発元:iShine Software Co.,Ltd
- 開発元の拠点:香港
ダウンロード
試用版は 3分間の出力制限がある。
システム要件
- バージョン:2.9.22
- OS:Windows XP SP2 以降/ Vista/ 7/ 8/ 10/ 11
- CPU:Intel/ AMD 1GHz 以上
- RAM:1GB以上
インストール

公式サイト の「無料ダウンロード」をクリックしてインストーラーをダウンロード。
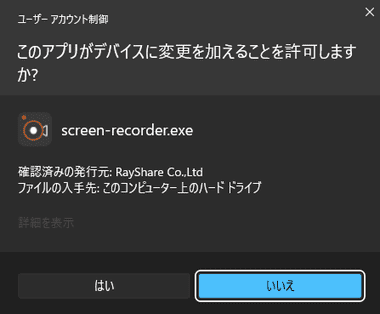
ダウンロードしたインストーラーを起動し、ユーザーアカウント制御のプロンプトが表示されたら「はい」で許可。
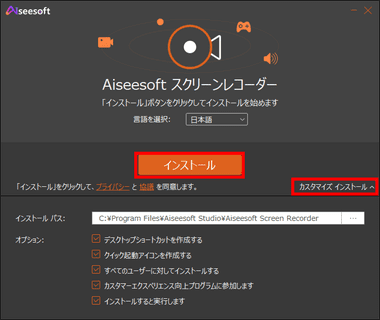
使用許諾書とプライバシー・ポリシー に問題なければ「インストール」をクリック。
プログラムのインストール先などの編集や、匿名で使用状況を送信する カスタマーエクスペリエンス向上プログラム への参加拒否は、カスタマイズインストール から変更。
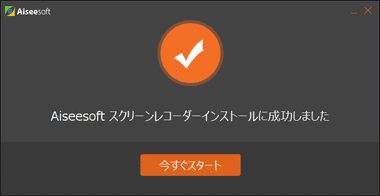
インストールが完了したら「今すぐスタート」。
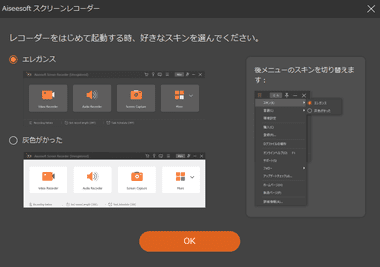
初回起動時にスキンの選択画面が開くので、ダークモードかライトモード を選択。
設定
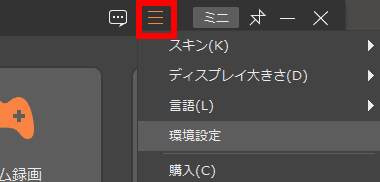
右上の ハンバーガーボタンから 環境設定 を選択。
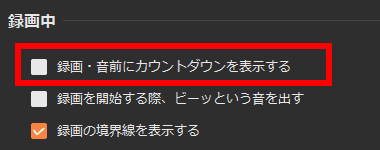
録画開始時のカウントダウン表示は 録画中 の 録画・音前にカウントダウンを表示する で無効にできる
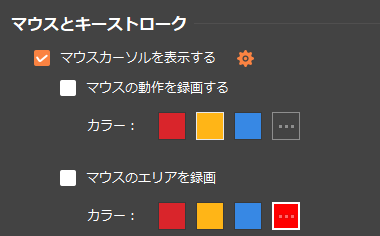
マウスカーソルの録画設定は左サイドパネルの マウスとキーストローク で編集。
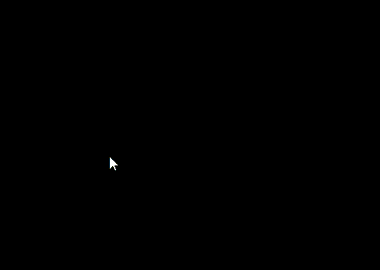
マウスカーソルを表示する と マウスの動作を録画する を有効にすると、クリックしている間は指定の色で強調される。
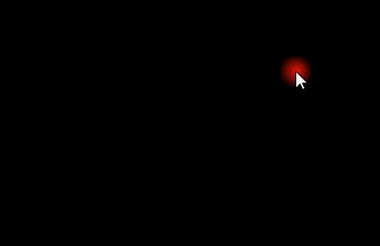
マウスカーソルを表示する と マウスのエリアを録画 を有効にすると、マウスカーソルの周囲が指定の色で強調される。
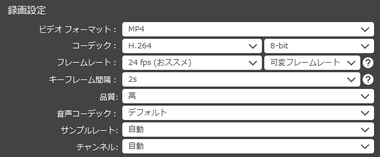
出力 では出力するファイル形式や、ビデオコーデック・フレームレートを設定できる。
GPUの性能が低いと音ズレが発生しやすいので、音ズレが気になるときは WMV に設定する。
Aiseesoft Screen Recorder の使い方
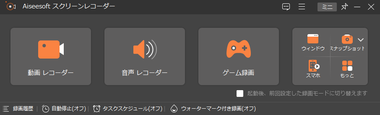
ホーム から使用するモジュールを選択する。
- 動画レコーダー
デスクトップを録画するモジュール。 - 音声レコーダー
システム音とマイク音を録音するモジュール。 - ゲーム録画
ゲーム画面の録画に特化したモジュール。 - ウィンドウ
Windowsが搭載している Windowsレコーダー を使用して録画するモジュール。 - スナップショット
スクリーンショットを撮るモジュール。 - スマホ
Android/ iOS デバイスの画面を録画するモジュール。
動画レコーダー
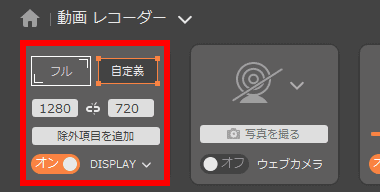
録画する範囲を全画面の フル と 範囲を選択する 自定義 から選択。
自定義 は 固定範囲 と 範囲/ ウインドウ選択 があり、固定範囲 は 1080p, 720p, 480pなどのサイズを指定でき、範囲/ ウインドウ選択 はドラッグでキャプチャ範囲を指定するか、録画するウインドウを選択できる。
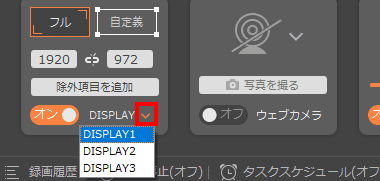
マルチディスプレイ環境は録画するモニタを指定。
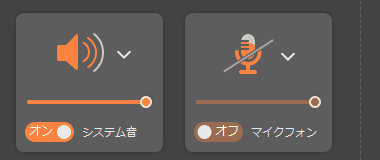
ストリーミングビデオ・ビデオ会議・ライブチャットの音声を録音は システム音声 を有効にし、パソコンに接続しているマイク音声の録音は マイク音 を有効にする。

ウェブカメラ を有効にするとウェブカメラの映像をワイプで同時録画できる。
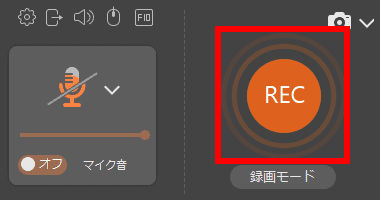
![]()
設定が完了したら REC ボタンをクリックして 録画開始。
コントロールバー は 録画範囲に表示されていても 録画されない。
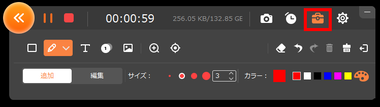
コントロールバーの 編集 を選択すると描画ツールが表示され、録画中のデスクトップに書き込みできる。
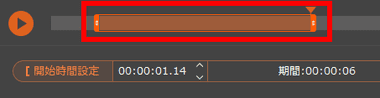
録画を停止するとプレビュー画面が表示されるので、カット編集する場合はシークバーで範囲指定するか、開始時間設定 と 終了時間設定 に時間を入力して「完了」。
プレビュー画面は 環境設定 の 録画中 にある 録画が終わった後、プレビューウインドウとライブラリが開く を無効にするとスキップでき、録画したデータが出力設定に従って保存される。
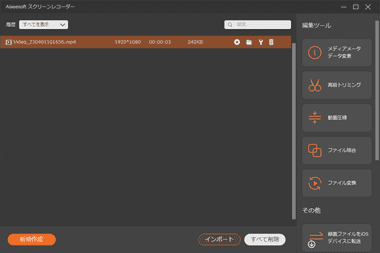
保存が完了したら ライブラリ が表示され、録画したファイルの再編集や再生ができ、「新規作成」をクリックすると動画レコーダーの画面に戻る。
右サイドパネルの 編集ツール に表示されているのは 他のアプリで、クリックするとダウンロードが開始する。
音声レコーダー
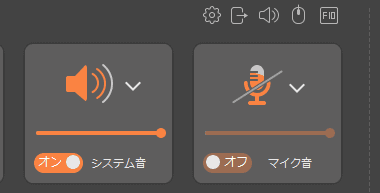
音声レコーダー は録音する対象を有効にして「REC」で録音を開始し、プレビュー画面でカット編集もできる。
ゲーム録画
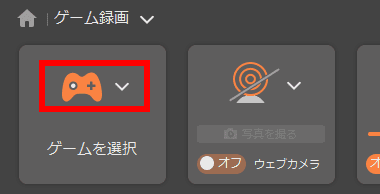
ゲーム録画 は録画するゲームを起動後、ゲーム録画 の ゲームを選択 から録画するゲーム画面を指定し、録音する音声を設定して「REC」で録画を開始。
ゲーム画面を終了したり最小化すると録画が自動的に停止し、プレビュー画面でカット編集もできる。
ウインドウ
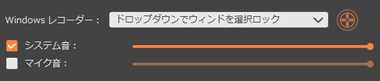
Windows レコーダー のリストから録画するウインドウを選択し、録音する 音声を設定して「録画開始」で録画を開始。
スマホ
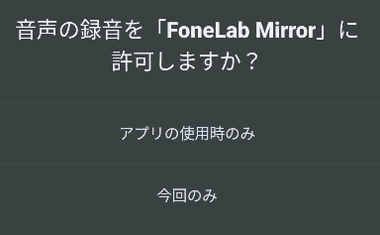
モバイルデバイスを接続すると自動的にアプリがインストールされるので、Androidデバイスは FoneLab Mirror の音声録音を許可。

今すぐ開始 で録画・キャストを開始。
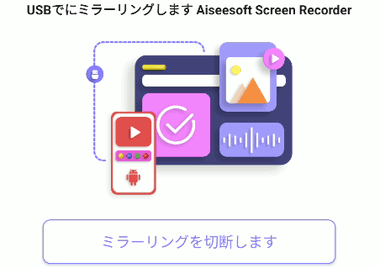
Aiseesoft Screen Recorderにモバイルデバイスの画面がミラーリングされるので「録画」で録画開始。
購入方法
Aiseesoft Screen Recorder は 1ヶ月更新のサブスクリプション版と、買い切りの永久ライセンス 版があり、永久ライセンスはメジャーアップデートもサポートしている。
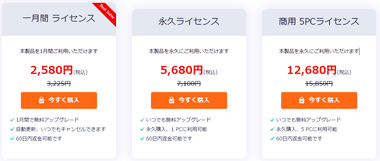
公式サイト から購入するプランを選択後、請求先情報 と 決済情報 を入力して「次へ」。
決済システムはグローバルな決済代行サービス 2Checkoutを利用しており、クレジットカードと PayPalが利用できる。
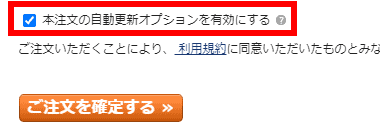
サブスクリプション版 は自動更新 がデフォルトで有効になっているので、無効にする場合は 本注文の自動更新オプションを有効にする のチェックを外してから 注文を確定。
- 2Checkoutの決済方法については 2Checkout Payment の決済方法と定期購読の停止 を参照。
製品のアクティベート
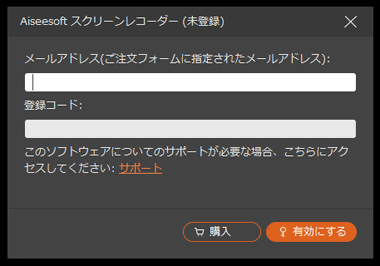
ライセンスキーを取得したら起動時に表示されるライセンス購入画面の「登録」か、ハンバーガーボタンから「登録」を選択して、購入時に登録したメールアドレスと ライセンスキーを入力して「有効にする」で制限が解除される。
ライセンスの移行
Aiseesoft Screen Recorderのライセンスはパソコンのハードウェア情報に紐付けられるため、買い換えなどで他パソコンにアプリを移行する場合は、Aiseesoftのサポート へ連絡(日本語で可)する。
関連記事
パソコンのデスクトップや Webカメラの録画のほか、ビデオデッキなどパソコンに接続されたデバイスの再生映像、ネットワークカメラの録画をサポートしているリーズナブルな多機能ビデオキャプチャ
ニュースやライブ配信などダウンロードできない動画を、オーバーレイが表示されない専用プレーヤーを使用してフルスクリーンで録画できる、CleverGet ダウンロードの補完に最適なスクリーンレコーダー
Index Movavi Screen Recorder の特徴開発元ダウンロードシステム要件録画の仕様インストール設定Movavi Screen Recorder の使い方購入方法製品のアクティベー…


