FlashBack Express の特徴
- ウォーターマークの挿入がない無料のデスクトップキャプチャ
- 最大解像度1080pの MP4で出力
- マイクの録音、ウェブカメラの映像も録画可能(パソコンから出力されるシステム音はは録音不可)
- 1回の録画時間は 2分が上限
- パソコンから出力されるシステム音は録音不可
旧バージョンでサポートされていたポップアップメモや追尾機能は削除されている。
開発元
- 開発元:Blueberry Software
- 開発元の拠点:イギリス
ダウンロード
システム要件
- バージョン:6.14.0
- OS:Windows 8.1/ 10/ 11
- CPU:Intel 第3世代(Ivy Bridge)以降
- グラフィックス:NVIDIA/ Radeon のグラフィックカードを推奨
- .Net Framework:4.5.2 以上
Windows 8.1 は .Net Framework 4.5.2 のインストールが必要。
インストール
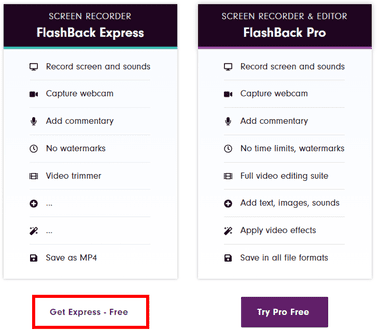
公式サイト で下にスクロールし、 Get Express – Free をクリックしてインストーラーをダウンロード。
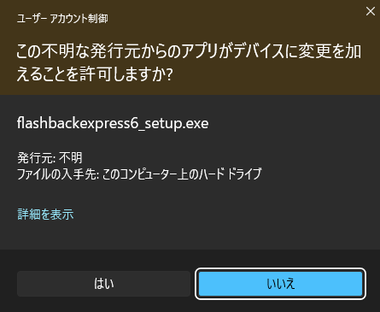
ダウンロードしたインストーラーを起動し、ユーザーアカウント制御のプロンプトが表示されたら「はい」で許可。
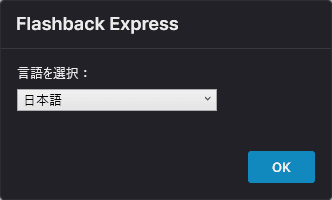
セットアップに使用する言語を選択して「OK」。
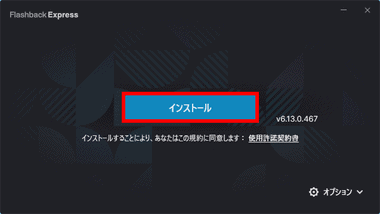
使用許諾書に問題なければ「インストール」。
インストール先は オプション から編集できる。
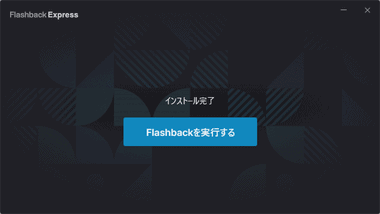
インストールが完了したら「Flashbackを実行する」で起動。
初期設定
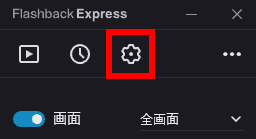
設定 アイコンをクリック。
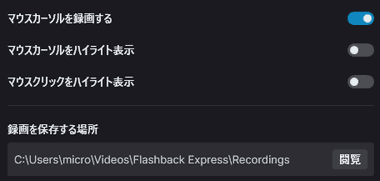
左サイドバーの レコーダー で画質やマウスカーソルの録画設定、録画ファイルの保存先を編集。
フレームレート・画質はデフォルト設定で利用し、録画した動画がカクついている場合にフレームレートを上げる。
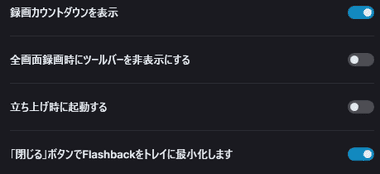
全般 では録画開始時のカウントダウン表示や「✕」ボタンの挙動を変更できる。
「✕」ボタンはデフォルトで最小化 になっているので、閉じるボタンでアプリを終了させる場合は「閉じる」ボタンで Flashbackをトレイに最小化します を無効にする。

Flashback Expressはデフォルトで 匿名の利用データ送信 が有効になっているため、データ送信を拒否する場合は 全般 の プライバシー から Flashbackの改善のために匿名の利用データを送信します を無効にする。
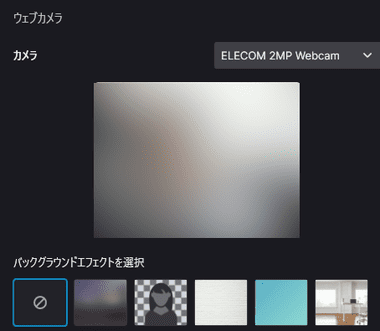
ウェブカメラ&動画 ではパソコンに接続しているウェブカメラを確認でき、バックグラウンドエフェクト で背景を変更することも可能。
背景には任意の画像を使用することもできる。
FlashBack Express の使い方
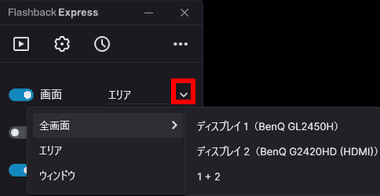
画面 で録画する範囲を選択。
- 全画面
デスクトップ全体を録画。(マルチディスプレイは全画面のサブメニューで録画するディスプレイを指定) - エリア
マウスでドラッグした範囲を録画。 - ウインドウ
指定したウインドウ全体を録画。
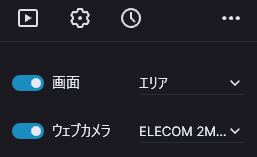
ウェブカメラ を有効にすると録画範囲にウェブカメラの映像がワイプで表示される。
ワイプの大きさはマウスオーバーで表示されるアイコンで変更可能。
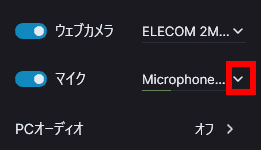
録画しながらナレーションなどを録音する場合は マイク を有効にし、録音するデバイスを選択。
録音のみの実行は不可。
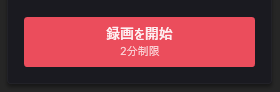
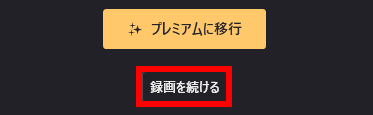
設定ができたら「録画を開始」から「録画を続ける」をクリック。
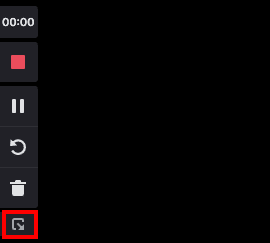
録画を開始すると録画範囲の左にツールバーが表示される。
全画面ではツールバーも録画されるため、ツールバーの録画を避けたい場合は最小化ボタンをクリックするか、設定 の 全般 で 全画面録画時にツールバーを非表示にする を有効にし、ホットキーで録画の開始・停止(Ctrl + F12)を操作する。
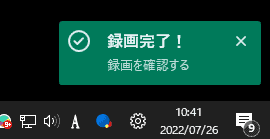
録画停止時に表示される通知をクリックするとファイルの保存先が開く。
録画ファイルはデフォルトで ビデオ フォルダの Flashback Express 内に MP4で保存される。
関連記事
パソコンのデスクトップや Webカメラの録画のほか、ビデオデッキなどパソコンに接続されたデバイスの再生映像、ネットワークカメラの録画をサポートしているリーズナブルな多機能ビデオキャプチャ
ニュースやライブ配信などダウンロードできない動画を、オーバーレイが表示されない専用プレーヤーを使用してフルスクリーンで録画できる、CleverGet ダウンロードの補完に最適なスクリーンレコーダー
Index Movavi Screen Recorder の特徴開発元ダウンロードシステム要件録画の仕様インストール設定Movavi Screen Recorder の使い方購入方法製品のアクティベー…
オンライン会議・オンライン授業 など ビデオチャットの録画 のほか、動画ストリーミングサービス や Webカメラの映像の録画や録音ができる 簡単操作の画面キャプチャアプリ













