Gmailの代理機能
Gmailには自身のメールアカウントへのアクセス権を付与する 代理機能 があり、アクセス権限を付与された代理人は、メッセージの閲覧・送信・削除ほか、ラベルやフィルターなどの設定が可能になる。
代理機能 は委任者と受任者 双方が Gmailを利用していることが使用条件。
代理人は Gmailへのログイン情報が与えられていないため、Googleアカウントの設定は変更はできない。
- Gmailについては Gmail for PC の 設定と使い方 を参照。
- Google ヘルプ – メールの委任の設定
代理機能の設定
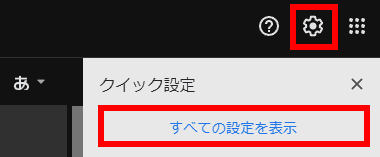
代理機能を有効にする場合は Gmailの 設定 から すべての設定を表示 を選択。
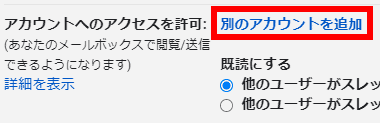
アカウントとインポート の アカウントへのアクセス許可 から 別のアカウントを追加 をクリック。
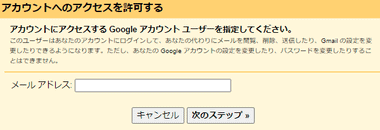
アクセス権限を与える相手(受任者)の Gmailアドレスを入力。
利用できるのは @gmail.comのドメインのみ。
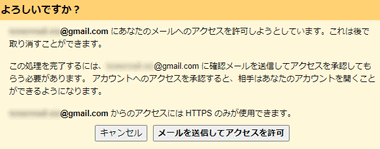
「メールを送信してアクセスを許可」をクリックすると代理人にアクセス許可のメールが送信される。

メール送信後は代理人が承認するまで設定は 保留 になる。
![]()
代理機能が設定されたことへの注意喚起のため、7日間 Gmailの上部にメッセージが表示される。
代理機能は個人利用の Gmailで最大 5アカウントまで追加可能。
代理人(受任者)の解除と設定
委任設定は即時解除可能で、代理人が操作したメールの表示設定もできる。
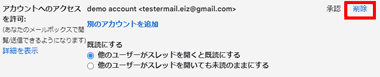
設定 の アカウントとインポート から アカウントへのアクセス許可 に追加されている代理人のメールアドレス 右の「削除」で、委任は即座に解除される。
委任の解除を実行すると代理人の Gmailに追加された代理アカウントが削除されるが、代理人へ委任解除の通知 は行われない。
代理人(受任者)の操作
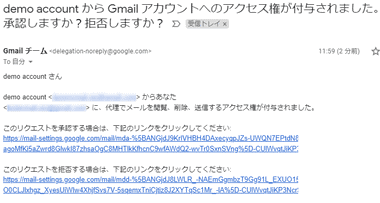
◯◯ からGmail アカウントへのアクセス権が付与されました。承認しますか? 拒否しますか? というタイトルのメールを受信したら、本文にある 承諾 または 拒否 のリンクをクリック。
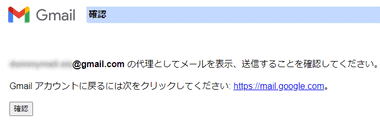
アクセス権限の付与を承認する場合は「確認」をクリック。
確認 をクリックするとメールアドレスやパスワード入力などの設定なしに 30分以内 に委任者の Gmailへアクセスが可能になる。
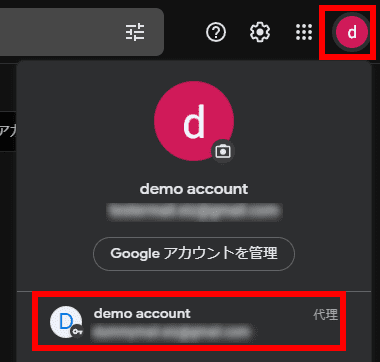
代理機能が有効になると委任者の Gmailアカウントが追加され、Gmailの右上にあるアカウントアイコンから切替が可能になる。
代理アカウント に切り替えると新規タブ で表示される。
関連記事
Gmailの POPメール受信設定- GmailでPOP メールを受信するGoogle Mail Fetcherの設定と、Google Mail Fetcherを使用した Gmail間の引っ越し方法
ウェブ版 Gmailの主要機能のほか Google Chatや Google Meetを直接利用できる、操作性と機能性に優れた Androidの標準メールアプリ
Outlook.com・Yahooメールを Gmailにリンクし、Gmail のスパム保護などの機能を利用できるようにする Gmailifyの設定方法








