Gmailify の特徴
- Yahoo!メールと Hotmail/ Outlook.comを Gmailで送受信
- 関連付けられたメールは Gmailのスパム保護やメッセージの自動カテゴリー分けなどの機能を利用可能
- Google Now利用時はメッセージの内容に応じて Google Nowにも表示
Gmailifyでリンクが可能なのは 1つの Gmailアカウントに対して 1つの外部アカウントのため、Yahooメールと Outlookを同時に 1つの Gmailで受信することはできない。
Gmailに関連付けるとメッセージのコピーを取得するので、Gmailで既読にしてもオリジナルのメッセージは未読のままメールボックスに蓄積され、Gmailでメッセージを削除してもオリジナルは削除されない。
- Gmailについては Gmail for PC の 設定と使い方 を参照。
Gmail ウェブアプリの設定
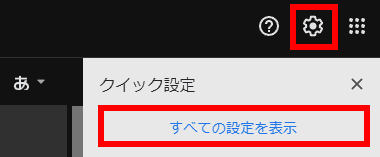
ウェブアプリの Gmailで 設定 から すべての設定を表示 をクリック。
ウェブアプリの Gmail では Google Mail Fetcher に追加される形で Gmailify の設定が可能になった。
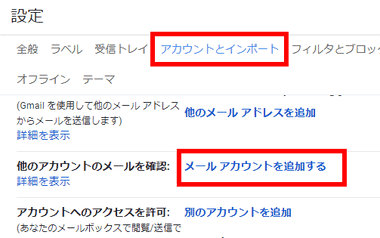
設定 の アカウントとインポート の 他のアカウントメールを確認 から メールアカウントを追加する をクリック。
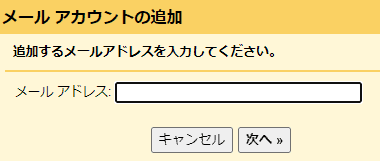
Hotmail/ Outlook.com・Yahoo メールのメールアドレスを入力して「次へ」
Hotmail/ Outlook.com 以外のメールアドレスを入力すると Google Mail Fetcher の設定になる。
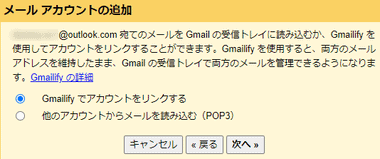
Gmailify でアカウントをリンクする にチェックを入れて「次へ」。
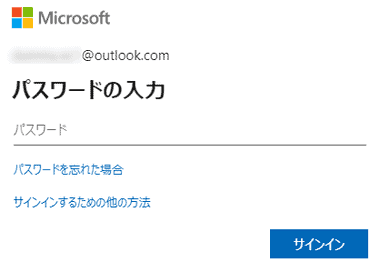
パスワードを入力し「次へ」。
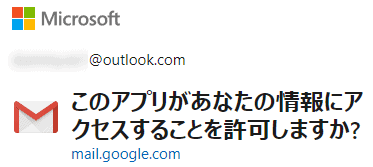
Outlook.comはアクセス許可を求められるので「はい」。
Yahooメールはアクセス許可が不要。
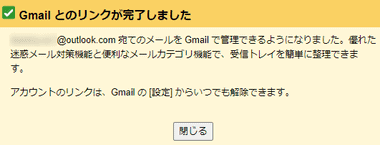
Gmailifyで Gmailとのリンクが完了。
Gmailifyの解除
ウェブ版 Gmailは Gmailifyの解除も 設定 から行う。

設定 の アカウントとインポート の 他のアカウントメールを確認 に(Gmailify)と表記されているメールアドレスの リンクを解除 をクリック。
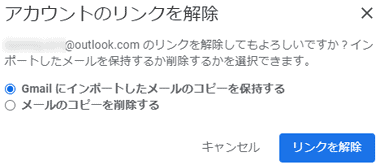
Gmailに保存されている外部アカウントのメッセージを保存/ 削除を選択して「リンクを解除」。
Gmail Androidアプリでの設定
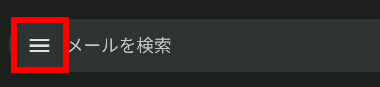
Gmailアプリを開き、左上のハンバーガーボタンから 設定 を選択。
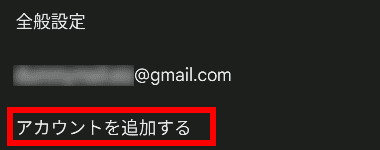
アカウントを追加する をタップ。
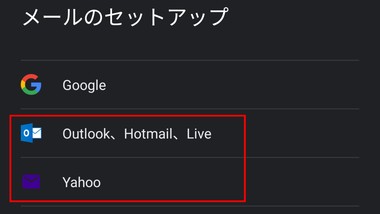
セットアップするメールのログイン情報を入力してアカウントに接続。

Outlook.comはアクセス許可を求められるので「はい」。
Yahooメールはアクセス許可が不要。
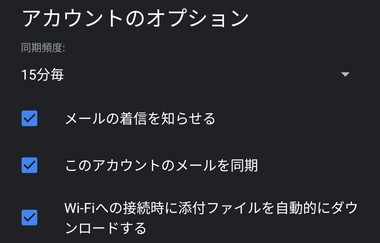
こだわりがなければ アカウントオプション はデフォルトのまま「次へ」。
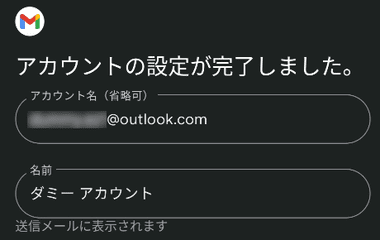
アカウントの追加が完了したら「次へ」。
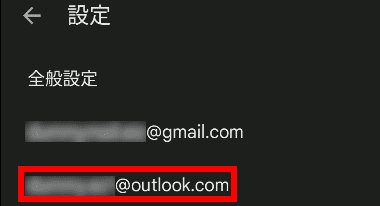
設定画面が開いたら追加したメールアドレスをタップ。
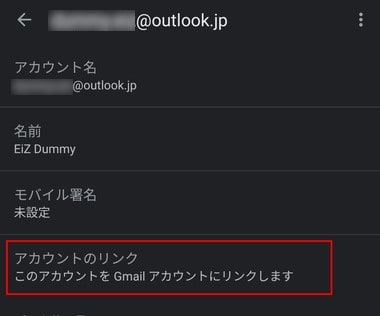
アカウントのリンク をタップ。
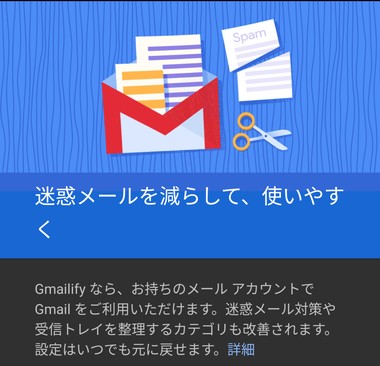
セットアップウィザードが開くので 開始 。
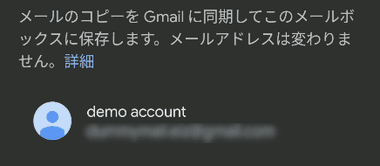
表示されている Gmailアカウントにリンクする場合は「次へ」。
リンクするアカウントを変更する場合は 別の Gmailアドレスを選択する をタップ。
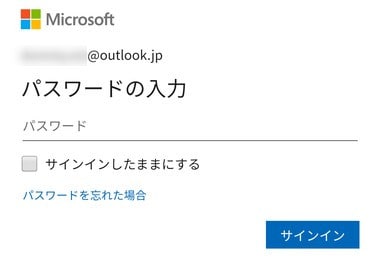
リンクする外部アカウントメールにログインし、アカウントへのアクセス許可を求められたら「はい」で許可。
Yahooメールはアクセス許可が不要。
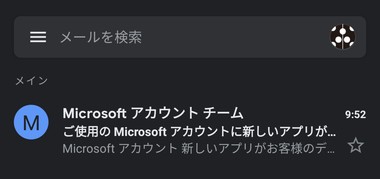
Gmailの受信トレイにリンクした外部アカウントメール が表示される。
Gmailify の解除
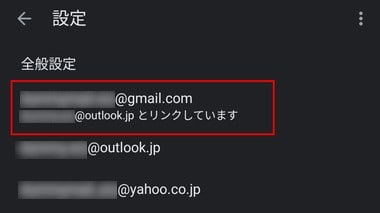
Gmailifyの解除は Gmailアプリの 設定 を開き、「○○○とリンクしています」と表示されている Gmailアカウントをタップ。
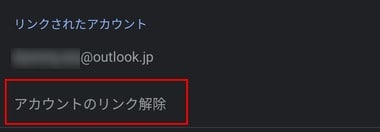
リンクされたアカウント にリンクした 外部アカウントが表示されているので アカウントのリンク解除 をタップ。
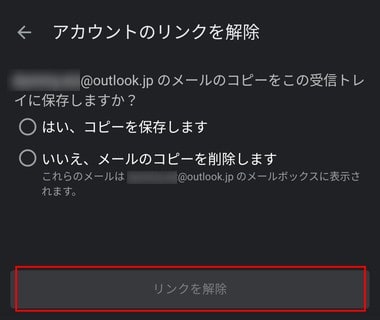
Gmailに保存されている外部アカウントのメッセージの保存/ 削除を選択して「リンクを解除」。
関連記事
Gmailの POPメール受信設定- GmailでPOP メールを受信するGoogle Mail Fetcherの設定と、Google Mail Fetcherを使用した Gmail間の引っ越し方法
ウェブ版 Gmailの主要機能のほか Google Chatや Google Meetを直接利用できる、操作性と機能性に優れた Androidの標準メールアプリ
自身の Gメールアカウントへの アクセス権を付与し、受任者による メールの閲覧・送信・削除ほか、ラベル や フィルターなど Gmailの設定が可能になる代理機能の設定方法








