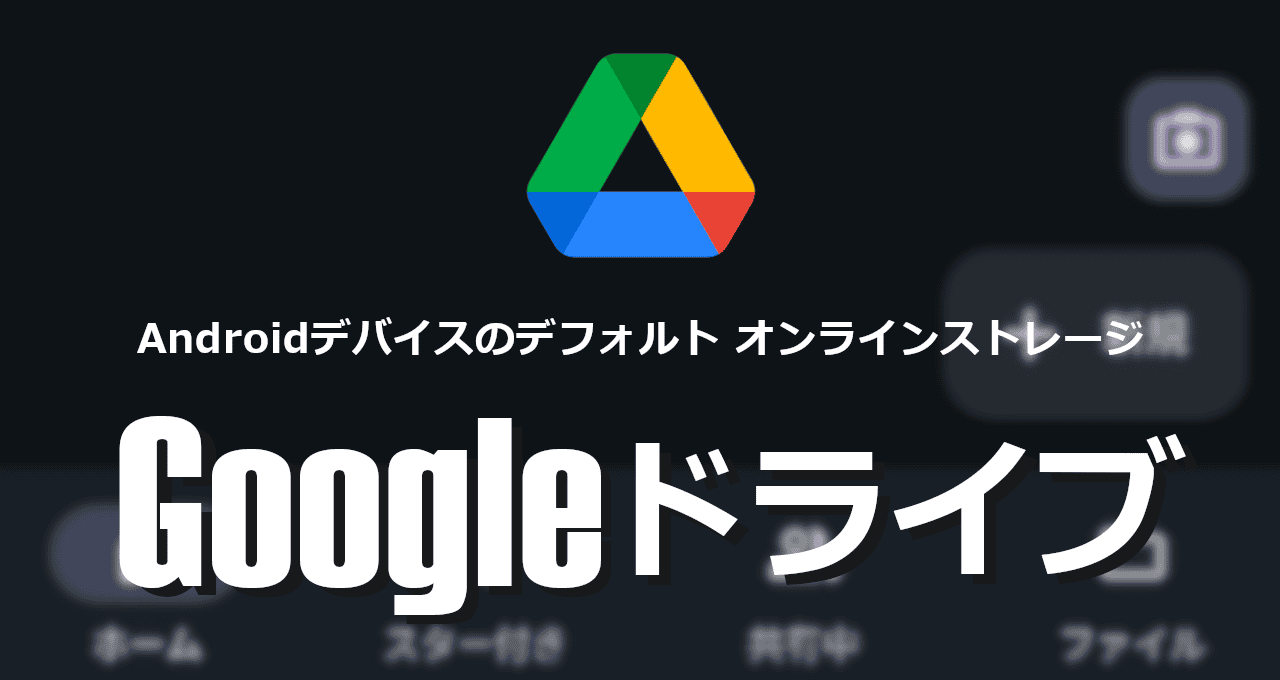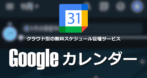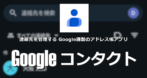![]()
Android版 Googleドライブは Androidデバイスのデフォルトオンラインストレージ。
Android版 Googleドライブの特徴
- ファイルのアップロード/ ダウンロード・共有・スキャンが可能
- Androidデバイスのバックアップデータを保存
- 画像・動画・音声・PDFのほか、Adobe Illustrator(.ai)・Photoshop(.psd)・ AutoCAD(.dfx)ファイルのプレビューをサポート
- マルチアカウントで利用可能
仕様
- ストレージ容量:無料プラン 15GB (Gmail / フォト と共用)
- アップロードサイズ上限:5TB
- ファイル同期:◯
- バックアップ機能:◯
- オンデマンド同期:✕
- バージョン管理とリストア機能:30日 または 100版(Androidアプリからは利用不可)
- アカウント放棄時の自動削除:2年(ドライブの容量超過状態が 2年以上継続した場合も削除)
開発元
- 開発元:Google LLC
- 開発元の拠点:米国
システム要件
- バージョン:2.24
- OS:Android 6.0 以上
第三者と共有されるデータ
- デベロッパー申告による他の企業や組織と共有するデータはなし。
Googleは自社で広告の販売を行っているため、収集したパーソナルデータを加工して広告配信に使用している。
ダウンロード
Androidデバイスにはプリインストールされている。
他のバージョン
アカウントの切替
Googleドライブアプリはマルチアカウントをサポートしているので、複数の Googleアカウントをデバイスに登録している場合は、接続するアカウントを切替えできる。
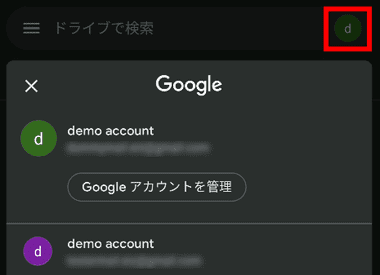
接続する Googleドライブのアカウントは右上のアカウントアイコンをタップして切り替える。
Android 版 Googleドライブ の使い方
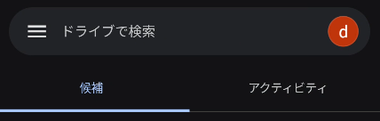
ホーム の 候補 は使用頻度が高いと判断されたファイルが自動的に表示される。

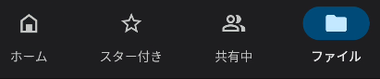
オンライン上の Googleドライブの マイドライブ・パソコン は ファイル からアクセスする。
- マイドライブ
クラウド上の Google ドライブにある領域で、同一アカウントでセットアップした Googleドライブでファイルを共有・同期できる。 - パソコン
パソコン版 Google ドライブ を使用して同期設定をしたローカルフォルダが保存されている領域で、ファイルの共有設定やダウンロードが可能。
同期とダウンロード
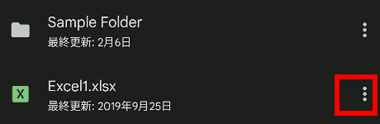
マイドライブ・パソコン に保存されているファイルの同期/ ダウンロードは、ファイルの右にある 3点リーダー をタップ。


ファイルをミラーリングする場合は オフラインで使用可 を選択、同期せずにダウンロードする場合は ダウンロード を選択する。
- オフラインで使用
オンライン上の Googleドライブに保存されているファイルをミラーリング形式でダウンロードするため、ローカルストレージの編集内容がオンライン上のファイルへ同期される。 - ダウンロード
オンライン上の Googleドライブのファイルをローカルストレージに保存するもので、ダウンロードしたファイルを編集 / 削除してもオンライン上のファイルは変更されない。

オフラインで使用 に設定されたファイルにはチェックマークが入り、オフライン時でも Googleドライブからファイルを開くことができる。
検索バーのハンバーガーボタンから デバイス内 を選択するとオフライン設定したファイルにアクセスできる。
ファイルを編集する場合は 3点リーダーの アプリで開く で編集に使用するアプリを選択し、上書き保存 しないとクラウド上のデータと同期されない。
アップロード
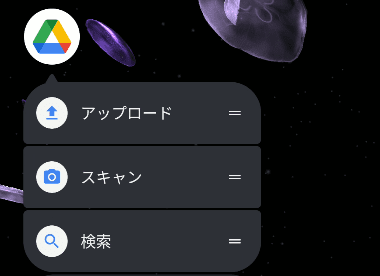
ホーム画面にある ドライブ アイコンをロングタップ して展開したメニューから アップロード を選択するか、Googleドライブを開いて 右下にある 新規作成アイコン「+」から アップロード を選択。
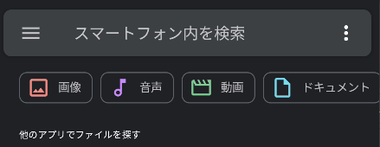
ファイルマネージャー が開くので、アップロードするファイルを選択。
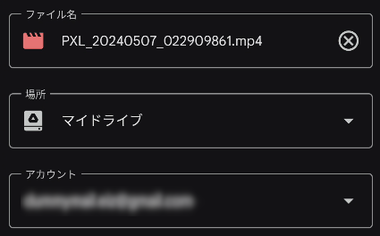
保存先はデフォルトで マイドライブ のルートフォルダが設定されているので、マイドライブ内の別フォルダにアップロードする場合は 場所 で指定して「保存」。
アカウント はマルチアカウントで使用している場合に選択可能。
共有メニュー からのアップロード
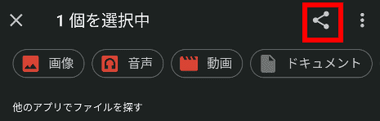
ファイルマネージャーなどでアップロードするファイルを選択して 共有 をタップ。
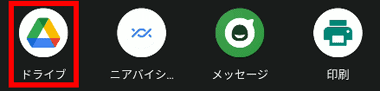
アプリのリストから ドライブ を選択し、保存先やアカウントを編集してアップロード。
ファイルの削除
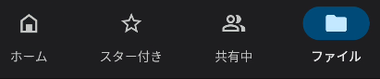


ファイル の マイドライブ・パソコン で表示されているアイテムの 3 点リーダーから 削除 を選択。
ホーム の 候補 に表示されているアイテムのメニューには「削除」がないため、ファイル の マイドライブ・パソコン から操作する。
ファイル にある マイドライブ・パソコン から削除したアイテムは ゴミ箱 に移動し、ゴミ箱に移動したファイルは 30日後に削除される。
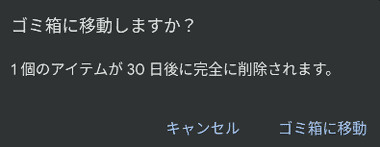
ダイアログが表示されるので ゴミ箱に移動 。

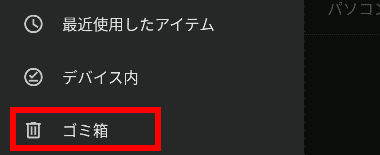
ゴミ箱 は検索バーのハンバーガーボタンからアクセスできる。
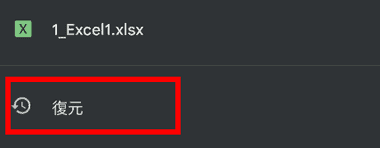
誤って削除したファイルは ゴミ箱 を開き、該当ファイルの 3点リーダーから 復元 で元の状態に回復する。
共有リンクの取得


ファイル/ フォルダ の 3点リーダーから リンクをコピー を選択すると、Googleドライブ上のオブジェクトにアクセスできる共有リンクがクリップボードにコピーされる。
リンクを送信した場合 オブジェクトへのリンクは削除できず、リンクを作成したオブジェクトの保存場所を変更しない限り、リンクを送信した相手はオブジェクトへのアクセスが可能になる。
ファイルの共有


特定の相手にファイルやフォルダ へのアクセスを許可する場合は、共有するオブジェクトを選択して 3点リーダーから 共有 を選択。
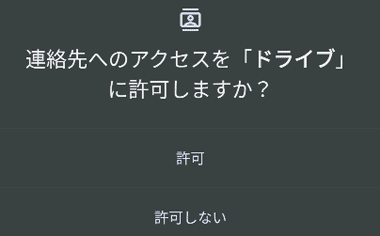
共有相手のメールアドレスが 連絡帳 アプリ に登録されている場合は、アクセスを許可するとオートフィルが使用可能になる。
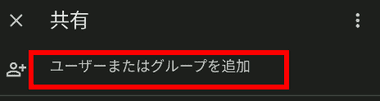
ユーザーまたはグループを追加 の欄に Google 連絡先 に登録しているグループ(ラベル)やユーザー名を入力するか、直接メールアドレスを入力。
- 送信先のメールアドレスが Google アカウントで使用されている場合
相手の Google ドライブに共有ファイルとして追加される。 - 送信先のメールアドレスが Google アカウントで使用されていない場合
共有ファイルへアクセスできるリンク付きのメッセージが送信される。
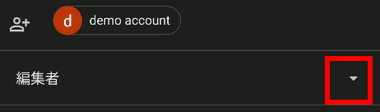
共有するオブジェクトの 編集権限は デフォルトで 編集者 になっているので、必要に応じて 権限を変更する。
閲覧者 と 編集者 の違いは共有ファイルのアクセス権限変更の可否のみで、オーナーがダウンロードや印刷の制限をかけていないかぎり、閲覧者もファイルの ダウンロードや 印刷が可能。
「コメント」は共有したファイルに Googleドキュメントやスプレッドシートを使用してコメントのみ挿入でき、制限がない場合はダウンロードや印刷も可能になる。
![]()
設定できたら 送信 ボタンで 実行。

共有を解除する場合は共有した ファイル/ フォルダの 3点リーダーから アクセス管理 を選択し、解除する共有相手をタップして 削除 。
スキャン
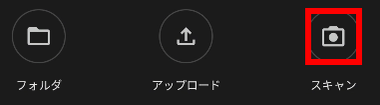

スキャン はカメラで撮影した画像を PDFファイルで保存し、Googleドライブへアップロードするモジュールで、ホームの 新規作成 ボタン から スキャン を選択してカメラを起動し、スキャンする書類などを撮影後トリミングやカラーを編集して「完了」をタップ。
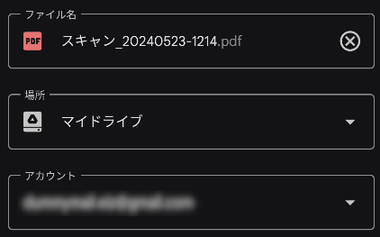

ファイルのアップロード画面が開いたらファイル名や保存先を編集して「保存」でアップロード。
備考
データバックアップにも利用される Androidが実装しているクラウドストレージなので、意外と意識せずに利用しているユーザーが多いアプリ。
アプリの操作性は可もなく不可もなく、データは AES256で暗号化されて保存されるが、Googleはユーザーデータを復号化してアクセスできる。
関連記事
Gmail、Google Meet、Google マップなどの Googleサービスとシームレスに連携したスケジュール管理ができる 無料のオンラインカレンダー アプリ
タスク ( すべき事 ) の登録と管理ができ、Googleアカウントで同期してマルチデバイス環境で利用可能な シンプルで使い勝手の良い無料の仕事効率化ツール
ウェブ版の Google連絡先やデバイスのローカルストレージに保存されているアドレスデータの表示、追加/ 編集ができる Google謹製 のアドレス帳アプリ