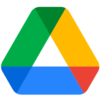パソコン版 Googleドライブの特徴
- 自動バックアップ機能がある Googleドライブのデスクトップアプリ
- クラウド上の Googleドライブとストリーミング同期が可能
- ウェブ版は ウェブ版 Googleドライブ の設定と使い方 を参照。
- Androidアプリは Androidアプリ Googleドライブ の使い方 を参照。
開発元
- 開発元:Google LLC
- 開発元の拠点:米国
ダウンロード
システム要件
- バージョン:91.0
- OS:Windows 8以降
- CPU:Intel/ AMD(ARM ベースのデバイスは未サポート)
仕様
- ストレージ容量:無料プラン 15GB (Gmail / フォト と共用)
- アップロードサイズ上限:5TB
- ファイル同期:有
- バックアップ機能:有
- オンデマンド同期:有
- バージョン管理とリストア機能:30日または 100版
- アカウント放棄時の自動削除:2年(ドライブの容量超過状態が 2年以上継続した場合も削除)
インストール

公式サイト の パソコン版ドライブをダウンロード をクリックしてインストーラーをダウンロード。
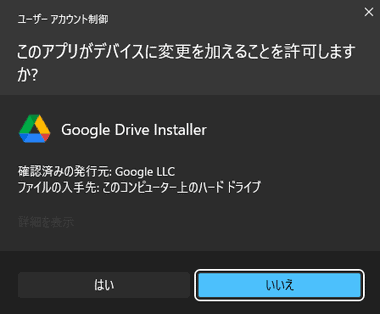
ダウンロードしたインストーラーを起動し、ユーザーアカウント制御のプロンプトが表示されたら「はい」で許可。
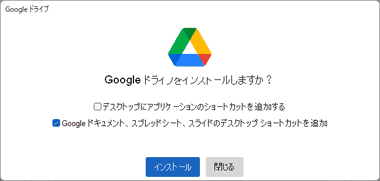
デスクトップにショートカットを作成する場合はチュックして「インストール」。
- Googleドキュメントは Googleドキュメントの設定と使い方 を参照。
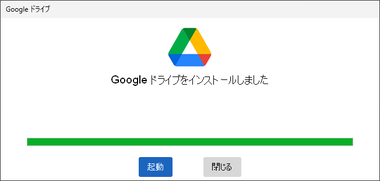
インストールが完了したら「起動」。
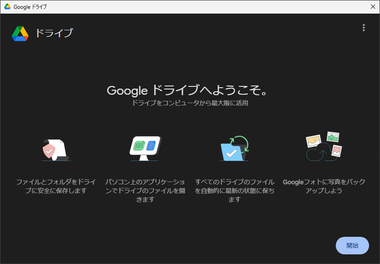
ウエルカム画面になるので「開始」。
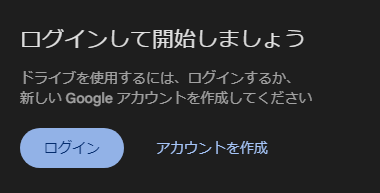
「ログイン」をクリック。
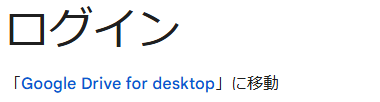

Googleドライブを使用する Googleアカウントでログイン。
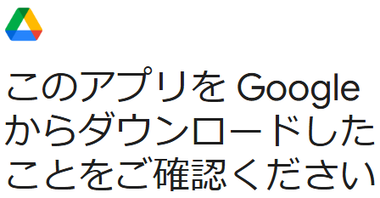
![]()
このアプリをGoogle からダウンロードしたことをご確認ください と表示されるので「ログイン」。

ログインしたらブラウザを閉じる。
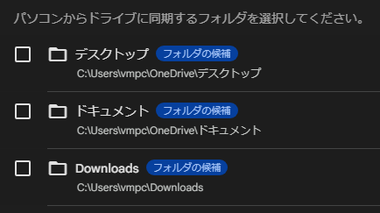
同期するフォルダを指定して「次へ」。
同期が不要であれば「スキップ」。
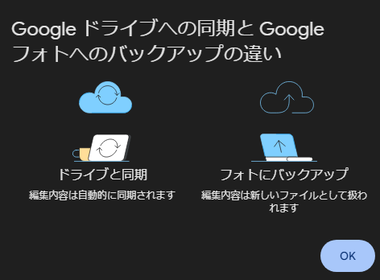
Googleドライブ と Googleフォトに関するダイアログが表示されるので、確認して「OK」。
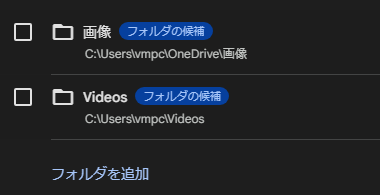
Googleフォトにバックアップするフォルダを指定して「次へ」。
バックアップが不要であれば「スキップ」。
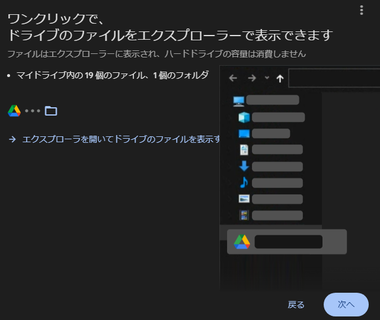
オンデマンド同期に関する説明を確認して「次へ」。
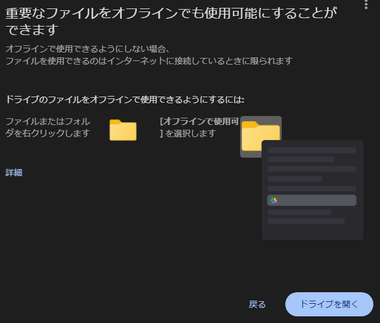
オフライン同期の説明が表示を確認して「ドライブを開く」でセットアップ完了。
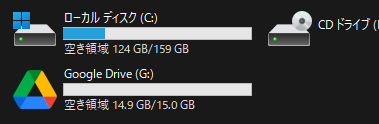
インストールが完了すると デバイスとドライブ に Google Drive が表示される。
同期設定
マイドライブ(クラウド上の Googleドライブ)の同期設定はデフォルトで ストリーミング になっているため、マイドライブ内のファイル/ フォルダはオンラインでなければアクセスできない。
- ストリーミング(オンデマンド同期)
マイドライブのファイル / フォルダはクラウドに保存され、ローカルでアクセスする際にファイルをダウンロードする。 - ミラーリング
マイドライブのファイル / フォルダをすべてローカルに保存し、ファイル変更時にクラウドとローカルで自動的に同期する。
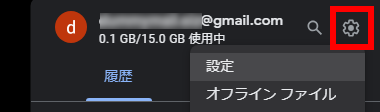
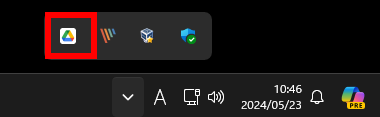
マイドライブ の同期オプションを変更する場合は、システムトレイの Googleドライブをクリックし、アカウントの画面の 設定 アイコンから 設定 を選択。
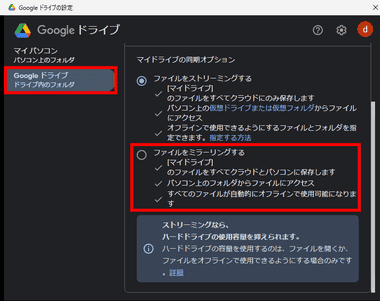
Googleドライブの設定 が開いたら、左サイドバーの Googleドライブ を選択して ファイルをミラーリングにする をクリック。
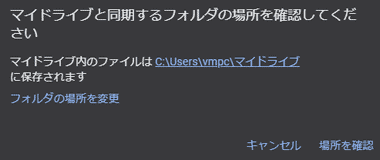
マイドライブ と同期するフォルダの作成場所を指定して「場所を確認」で確定。

作成した同期フォルダは ファイルをミラーリングにする の フォルダを選択 から変更できる。
オフラインアクセス
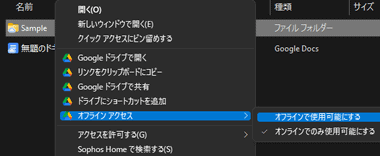
マイドライブ の同期オプションを変更せず、Googleドライブ内の指定したファイル/ フォルダのみオフラインアクセスを有効にする場合は、オフラインでアクセスするアイテムを選択し、コンテキストメニュー(Win11は Shift + 右クリック)の オフラインアクセス から オフラインで使用可能にする を選択して有効にする。
オフラインアクセスの解除はコンテキストメニューの オフラインアクセス から オフラインでのみ使用可能にする を選択して有効にする。
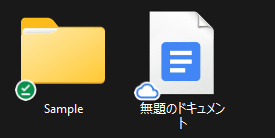
オフラインアクセスが有効になっているアイテムはチェックアイコンになる。
ローカルフォルダの同期とバックアップ

パソコンに保存されている特定のフォルダ をクラウド上の Googleドライブにバックアップ(同期)する場合は、Googleドライブの設定 を開き、左サイドパネルの マイパソコン を選択して「フォルダを追加」をクリック。
パソコン版 Googleドライブ はローカルファイル削除時の処理を設定できないため、ローカルで同期フォルダ内のアイテムを削除するとクラウド上のアイテムも削除される。
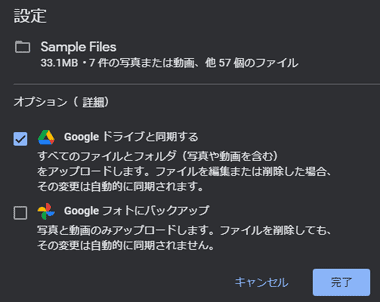
同期するフォルダを指定し、Googleドライブと同期する をチェックして「完了」。
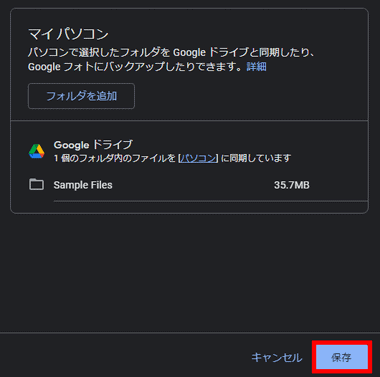
マイパソコン にフォルダが追加されるので「保存」で確定。
Googleフォト
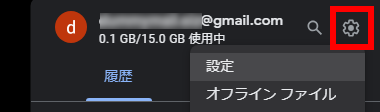
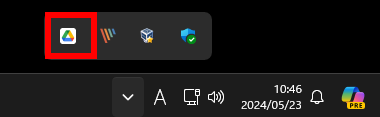

Googleフォト の設定は Googleドライブの設定 を開き、右上の 設定 をクリック。
Googleフォトのストレージは Googleドライブと共用だが、処理や使用する領域は Googleフォトと Googleドライブで区分けされており、Googleフォトと Googleドライブに同じファイルを保存すると、ストレージ上はファイルが重複することになる。
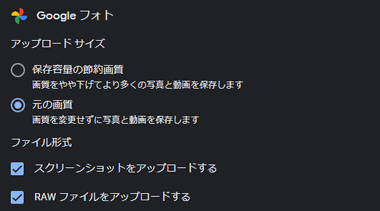
Googleフォト の項目を編集して「完了」で確定。
保存容量の節約画質 は従来の 高画質 で、1600万ピクセルを超える画像は 1600万ピクセルまで縮小され、解像度 1080p 以上の動画は 1080pまで圧縮される。
2021年 6月 1日以降「高画質」で保存したファイルも Googleドライブの保存容量としてカウントされるようになった。
画像・動画のバックアップ
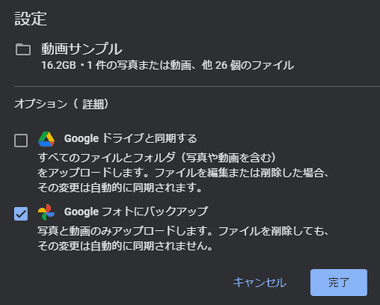
Googleフォトにバックアップ を選択すると、フォルダ内にある画像と動画ファイルが Googleフォトにアップロードされ、ローカルのファイルを削除してもクラウド上のファイルは削除されないバックアップ処理になる。
パソコン版 Googleドライブ の使い方
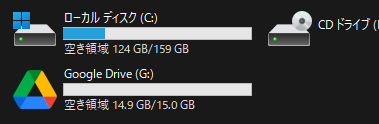
ローカルの Google Drive は実体がない仮想ドライブのため、ルートフォルダ(Google Driveの直下)には ファイル/ フォルダ を直接保存できない。
マイドライブ
マイドライブ はクラウド上の Googleドライブにある領域で、同一アカウントでセットアップした Googleドライブでファイルを共有・同期できる。
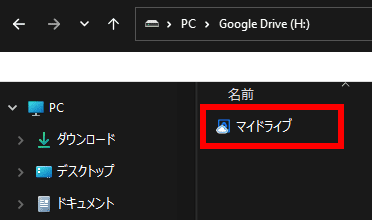
マイドライブ はローカルの Google Drive から参照でき、複数のデバイスでファイルを共有する場合は マイドライブ に保存する。
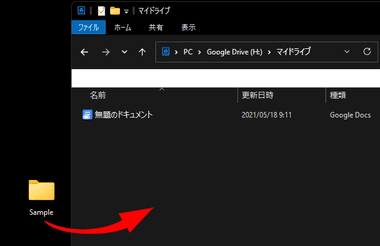
ストリーミング で マイドライブ を利用してる場合は、ローカルの ファイル/ フォルダを マイドライブ にコピーするとクラウド上の Googleドライブにアップロードされる。
マイパソコン
ローカルフォルダの同期設定をすると、対象フォルダ内の変更がクラウド上の Googleドライブに同期され、アップロードされたファイルは Googleドライブのバージョン管理機能によって、30日間または 100版までロールバックできる。
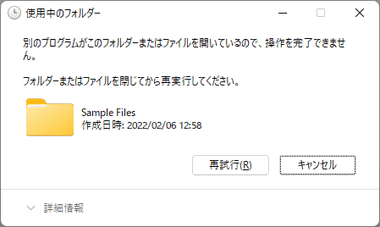
同期設定したフォルダは Googleドライブがロックするため誤って削除することもない。
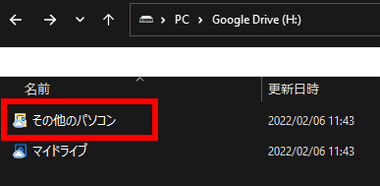
ローカルフォルダの同期設定をすると、ローカルの Google Drive に その他のパソコン が表示され、他のデバイスで同期設定したフォルダにアクセスでき、ファイルの編集や削除などの操作ができる。
バージョン管理(版の管理)とリストア
マイドライブ・マイパソコンのファイル(クラウド上に保存されているファイル)は、変更履歴から過去のバージョンをダウンロードできる。
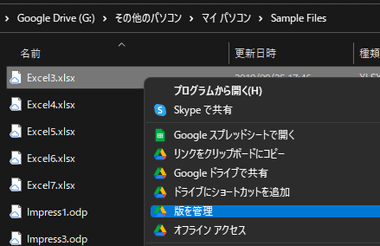
マイドライブ・マイパソコンから復元するファイルを選択して、コンテキストメニューから 版を管理 を選択。
Googleドキュメントに関連付けられているファイルはコンテキストメニューに 版の管理 がなく、ファイルを開いてからロールバックする。
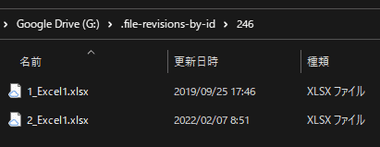
ファイルの変更履歴に表示されるアイテムは直接編集やコピーが可能なので、必要に応じてファイル名を修正して上書きするなどの処理を行う。
ファイルの共有
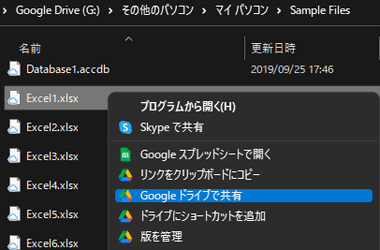
マイドライブ・マイパソコンから共有するファイルを選択して、コンテキストメニューから Google ドライブで共有 を選択。
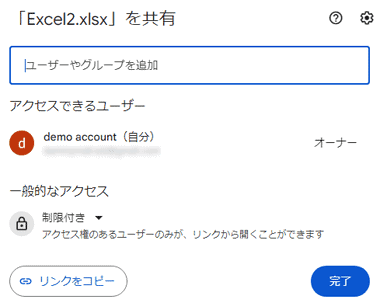
Googleドライブの共有ダイアログ が開くので、アクセスできるユーザーを設定するか、一般的なアクセスでアクセス権限を設定して「リンクをコピー」で共有リンクを取得する。
- ユーザーやグループを追加
Google 連絡先 に登録している グループ(ラベル)やユーザー名を入力するか、直接メールアドレスを入力し、送信先のメールアドレスが Googleアカウントで使用されている場合は相手の Googleドライブに共有ファイルとして追加され、Googleアカウントで使用されていないアドレスの場合は共有ファイルへアクセスできるリンク付きのメッセージが送信される。 - 一般的なアクセス
「制限付きユーザー」と「リンクを知っている全員」があり、制限付きユーザーは「ユーザーやグループと共有」に登録した相手のみアクセスできる。
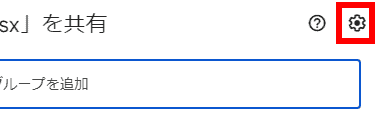
共有ファイルのアクセス権限 は 設定 から編集。
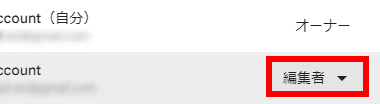
共有相手のアクセス権限を選択。
コメントは共有したファイルに Googleドキュメントやスプレッドシートを使用してコメントのみ挿入でき、制限がない場合はダウンロードや印刷も可能になる。
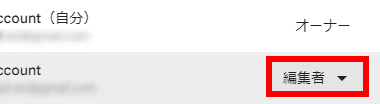

共有の解除は共有したファイルの 共有 設定を開き、権限リストから アクセス権を削除 を選択。
関連記事
Google の各種サービス利用に必要な アカウントの作成と、Google が収集しているユーザーの行動履歴や広告設定のほか、サードパーティアプリのアクセス権、本人認証の設定などを紹介
バージョン管理からのリストア機能や画像の文字を認識する OCR機能も実装している Microsoft Office、LibreOfficeと高い互換性がある無料のクラウド型オフィススイート
Gmail、Google Meet、ToDoリストなどの Googleサービスとシームレスに連携し、他のユーザーとカレンダーを共有してスケジュールの一元管理も可能な無料のオンラインカレンダー
パソコンとのストリーミング同期とミラーリング同期が可能で、バージョン履歴からの復元やファイル共有をサポートしている Googleが提供している無償オンラインストレージサービス