Googleドキュメントの特徴
- Microsoft Officeや LibreOfficeと高い互換性がある無料のクラウド型オフィススイート
- バージョン管理からのリストア機能をサポート
- 画像の文字を認識する OCR機能も実装
- Androidアプリ Googleドキュメントは Googleドキュメント for Android の使い方 を参照。
- Googleドライブは ウェブ版 Googleドライブ の設定と使い方 を参照。
- Googleアカウントは Googleアカウントの取得と設定 を参照。
2021 年 6月 1日以降 Googleドキュメントのファイルも保存容量にカウントされるようになったが、2021年 6月 1日以前に作成されているファイルは保存容量に含まれない。
開発元
- 開発元:Google LLC
- 開発元の拠点:米国
アクセス
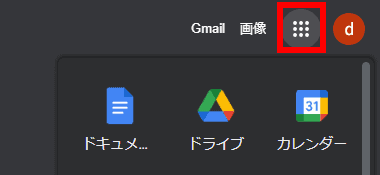
Googleのトップページ を開き、右上にあるアプリメニューから ドキュメント を選択するか、https://docs.google.com/document/ へ直接アクセスする。
ウェブ版 Googleドライブ からも 新規作成 でアクセス可能。
システム要件
Googleドキュメントの互換性
Googleドキュメントは Microsoft Officeのほか、LibreOfficeや Apache Open Officeで使用されている ODF(OpenDocument Format)と互換性がある。
パスワードで保護されたファイル・マクロを含んだファイル はサポート外。
- ドキュメント(Google Docs):ワープロ
読み込み可能なファイル形式:gdoc, doc, docx, html, txt, rtf, odt
書き出し可能なファイル形式:docx, epub, txt, rtf, odt, pdf, ウェブページ - スプレッドシート(Google Sheets):表計算
読み込み可能なファイル形式:gsheet, xls, xlsx, ods, csv, tsv, txt
書き出し可能なファイル形式:xlsx, ods, csv, tsv, pdf, ウェブページ
- スライド(Google Slides):プレゼンテーション
読み込み可能なファイル形式:gslide, ppt, pptx, odp
書き出し可能なファイル形式:pptx, odp, pdf, txt, jpeg, png, svg
- フォーム(Google Forms):オンラインフォーム作成
gdoc, gsheet, gslide が Googleドキュメントの拡張子で、Googleドライブでは拡張子が非表示になっている。
オフライン設定
Googleドキュメントはクラウドアプリのため通常はオンラインでなければ利用できないが、新規作成ファイル と 最近使用したアイテム はブラウザの拡張機能をインストールしてオフラインで利用できる。
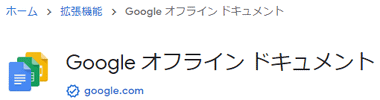
chromeウェブストア から Google オフライン ドキュメント をブラウザにインストール。

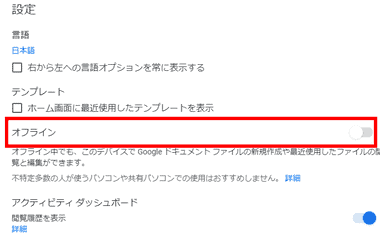
機能拡張をインストール後、Googleドキュメントのハンバーガーボタンから 設定 を開いて オフライン を有効にする。
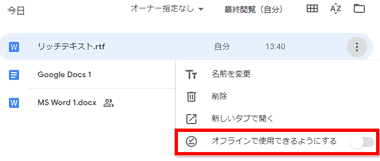
設定 の オフライン を有効にせず、ファイル個別にオフライン設定する場合は、ファイルメニューの オフラインで使用できるようにする を有効にする。
Googleドキュメント の使い方
Googleドキュメント はローカルストレージのファイルを直接開くことができないため、編集するファイルは Googleドライブ にアップロードする。

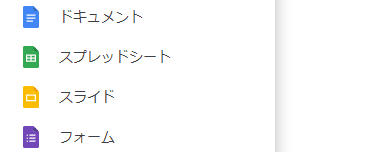
Googleドキュメントにアクセスすると ドキュメント(Google Docs) が開くので、アプリを切り替える場合は左上のハンバーガーボタンから選択。
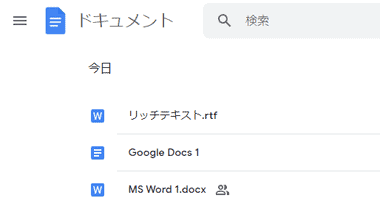
ホーム画面には 最近使用したアイテム が表示される。
![]()
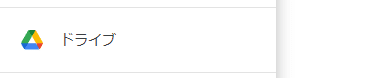
最近使用したアイテム に表示されていないファイルを開く場合は、ホーム画面 左上のハンバーガーボタンからドライブ を選択して Google ドライブ から開く。

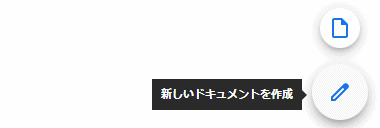
ホーム画面 右下の「+」アイコンにマウスオーバーすると新規作成メニューが表示される。
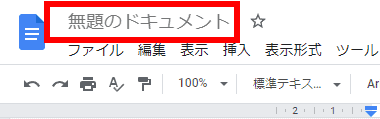
ファイル名は 左上の 無題のドキュメント の箇所に入力。
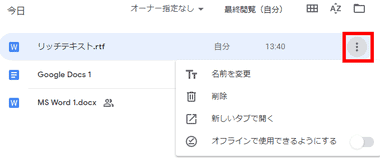
ファイルの削除や名前の変更、オフラインの設定は 3点リーダーのメニューから行う。
保存
編集した内容は自動保存されるので 手動での保存は必要ない。

メニューバーの上に保存状態が表示される。
ダウンロード
Googleドキュメントのファイルを他のファイルを形式で保存する場合は ダウンロード する。
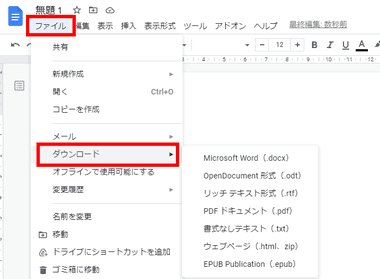
メニューバーから ファイル の ダウンロード でファイル形式を選択すると、指定したファイル形式で ファイルがダウンロードされる。
共有
Googleドキュメント の共有には 他のユーザーとの共有 と ウェブに公開 があり、メニューバーの ファイル から 共有 で 選択。
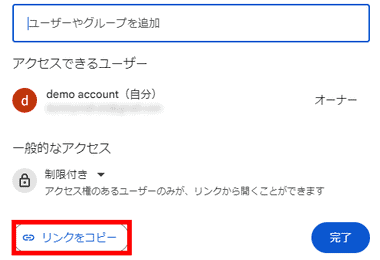
共有ダイアログ が開くので、アクセスできるユーザーを設定するか、一般的なアクセスでアクセス権限を設定して「リンクをコピー」で共有リンクを取得する。
- ユーザーやグループを追加
Google 連絡先 に登録している グループ(ラベル)やユーザー名を入力するか、直接メールアドレスを入力し、送信先のメールアドレスが Googleアカウントで使用されている場合は相手の Googleドライブに共有ファイルとして追加され、Googleアカウントで使用されていないアドレスの場合は共有ファイルへアクセスできるリンク付きのメッセージが送信される。 - 一般的なアクセス
「制限付きユーザー」と「リンクを知っている全員」があり、制限付きユーザーは「ユーザーやグループと共有」に登録した相手のみアクセスできる。
![]()

共有ファイルのアクセス権限 は 設定 アイコンから編集する。
コメントは共有したファイルにコメントのみ挿入でき、制限がない場合はダウンロードや印刷も可能になる。
バージョン履歴からのリストア
Googleドキュメントは変更履歴が保存されているので、指定したバージョンからリストア(復元)できる。

![]()
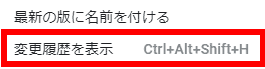
復元するファイルを開き、メニューバーから ファイル の 変更履歴 で 変更履歴を表示 を選択。
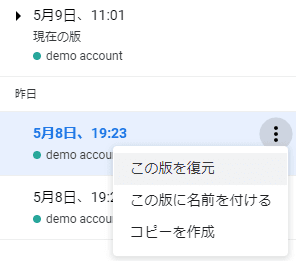
右ペインの 変更履歴 に変更されたタイミングで保存されたバージョンが表示されるので、ロールバックするバージョンを選択して 3点リーダーから処理方法を指定。
OCR
Googleドキュメントの ドキュメント(Google Docs)は JPEG・PNG・PDFなど画像から文字起こしができる OCR 機能を実装している。
OCR(Optical Character Recognition)はスキャナやカメラで撮影した画像に含まれる文字を読み取り、文字コードに変換するプログラム。
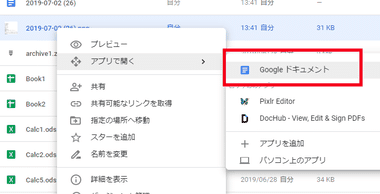
OCR機能を使用する場合は、ウェブアプリの Googleドライブを開き、保存されている画像ファイルを選択し、コンテキストメニュー(右クリックメニュー)の アプリで開く から Googleドキュメント を指定。
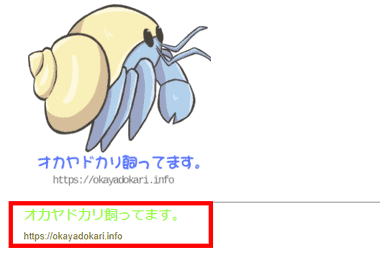
指定した画像ファイルが Google Docsに取り込まれ、画像の下に画像に含まれている文字がテキストで入力される。
関連記事
Google の各種サービス利用に必要な アカウントの作成と、Google が収集しているユーザーの行動履歴や広告設定のほか、サードパーティアプリのアクセス権、本人認証の設定などを紹介
Gmail、Google Meet、ToDoリストなどの Googleサービスとシームレスに連携し、他のユーザーとカレンダーを共有してスケジュールの一元管理も可能な無料のオンラインカレンダー
パソコンとのストリーミング同期とミラーリング同期が可能で、バージョン履歴からの復元やファイル共有をサポートしている Googleが提供している無償オンラインストレージサービス
クラウド上の Googleドライブとパソコン間でのストリーミングやミラーリング同期が可能で、バージョン履歴からの復元やファイル共有をサポートしているデスクトップアプリ












