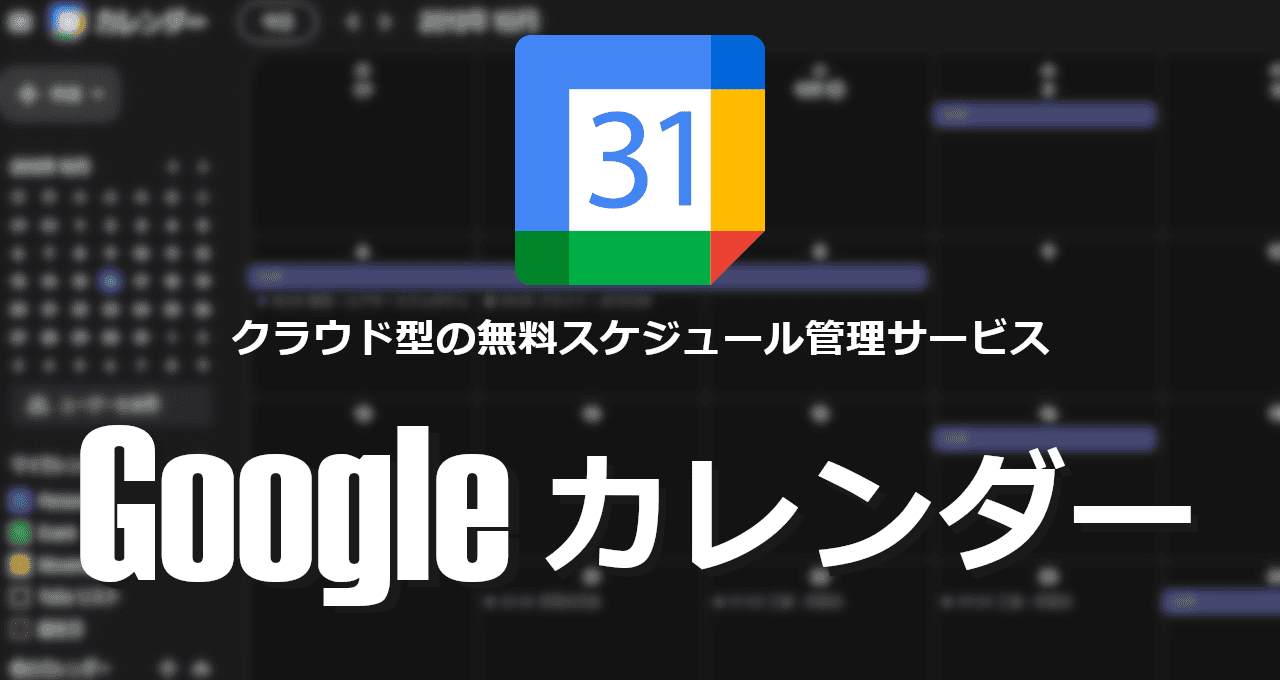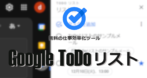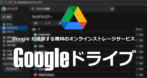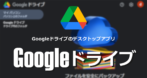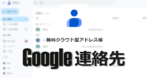![]()
Googleカレンダーは Googleが提供してるクラウド型の無料スケジュール管理サービス。
Googleカレンダー の特徴
- 複数カレンダーの一元管理やカレンダーの共有、公開が可能
- マルチアカウントをサポートし、Gmail・Google Meet・Google Map・ToDoリストなど他の Googleサービスとシームレスに連携
- 空いた時間を公開するスケジュール予約機能を実装
- iCal形式の URLを取得できる
開発元
- 開発元:Google LLC
- 開発元の拠点:米国
システム要件
ブラウザは最新バージョンと 1つ前のバージョンのみサポート。
アクセス
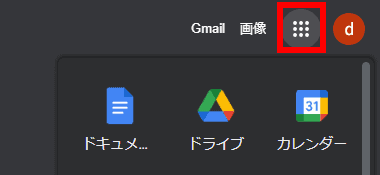
Googleのトップページ を開き、右上にある アプリメニューから カレンダー を選択するか、https://calendar.google.com/calendar/ へ直接アクセスする。
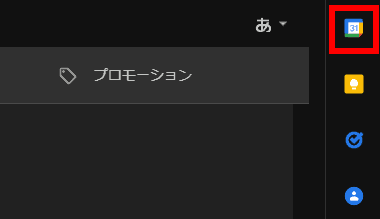
Gmail のサイドパネル からもアクセスできる。
Androidアプリ
Googleカレンダー の使い方
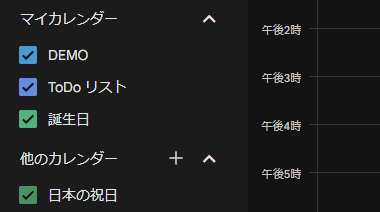
デフォルトでは マイカレンダー に ユーザーアカウント・ToDoリスト・誕生日・日本の祝日 があり、ユーザーアカウントと ToDoリストはマイカレンダーから外せない。
- ユーザーアカウント
予定を登録するメインのカレンダー。 - ToDo リスト
Google ToDoリスト と連携し、日時を設定したタスクが表示される。 - 誕生日
Google 連絡先 と連携し、連絡先に誕生日が登録されていると自動的に表示される。
- 日本の祝日
他のカレンダーに追加される日本の祝日を表示する公開カレンダー。
リマインダーが ToDoリストに統合されたため、Google Keepで設定したリマインダーはカレンダーに反映されなくなった。
表示名の変更
![]()
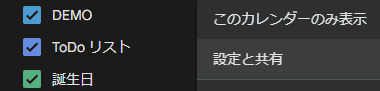
マウスオーバーで表示される 3点リーダーから 設定と共有 を選択。
変更されるのは ウェブアプリ上だけで、モバイルアプリは 予定 で固定される。
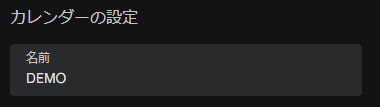
カレンダーの設定画面が開くので 名前 を編集して 左上の矢印 で戻る。
カレンダーの表示スタイル
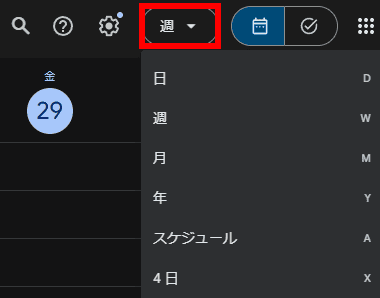
表示スタイルは 日・週・月・年・スケジュール・カスタムビュー(4日) があり、右上の リストから変更する。
表示スタイルを切り替えると次回から選択したスタイルが既定に設定される。
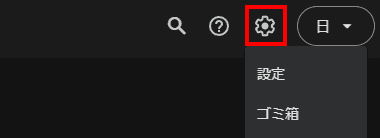
表示スタイルは 設定メニュー の 設定 で編集できる。
![]()
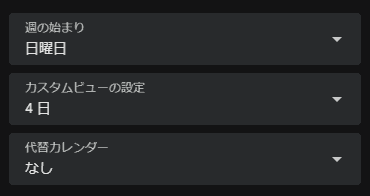
左サイドバーの ビューの設定 から 週の始まり や カスタムビューの設定 を変更。
週末を表示する のチェックを外すと土曜/ 日曜日が非表示なる。
スケジュールの作成
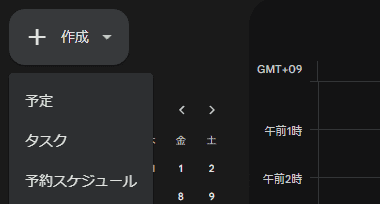
左上の「作成」から追加する項目を選択。
- 予定
日時を登録する一般的なスケジュールで、通知設定や場所、Google Meetを使用したビデオ会議の登録ができる。 - タスク
「すべき事」を登録する ToDoリストで、カレンダーに登録したタスクは Google ToDoリスト にも表示される。 - 予約スケジュール
空いている時間を公開して他のユーザーがスケジュールの予約を設定できる機能。
Google workspace(旧 G Suite)の契約ユーザーのみ利用可能だったが、一部制限付きで利用できるようになった。
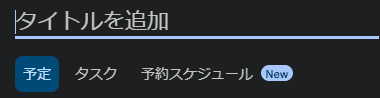
カレンダーをクリックして表示される登録画面でも選択できる。
スケジュール登録後に予定・タスク・予約スケジュールの変更は不可。

時間 をクリックして スケジュールの時間を編集。
定期的なスケジュールは 繰り返さない のリストから 周期を選択、時間設定が不要な場合は 終日 にチェックを入れる。
予定
![]()
Google Meetのビデオ会議を追加 を選択すると Google Meet の 新規会議が作成 され、スケジュールの Google Meet に参加 からシームレスに会議 へアクセスできる。
ビデオ会議を追加した場合は ゲストを招待 するか、会議のURL を参加者へ送付する。
![]()
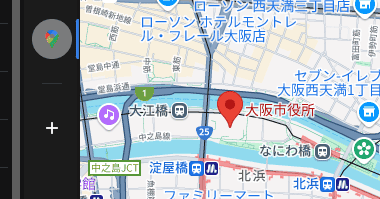
場所 に入力した住所は末尾のアイコンクリックすると右サイドバーに Googleマップ で位置情報が表示される。

カレンダー はスケジュールを追加するカレンダーの指定やスケジュールの通知設定、公開設定をする。
- 予定あり/ 予定なし
予定の内容を閲覧する権限がない共有ユーザーに対しての表示設定。 - デフォルトの公開設定
カレンダーを共有している場合の公開設定で、共有設定のアクセス権限がデフォルトの公開設定になり、公開/ 非公開 の切替ができる。 - 通知
デフォルトで予定時刻の3 0分前に実行され、通知のタイミングと回数は任意で設定できるが、Windowsの通知設定が有効になっていないと表示されない。
Gmail からの追加
![]()
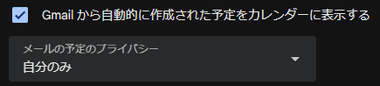
Googleカレンダーは Gmailをスキャンしてフライトなどの情報を自動的に 予定 として追加する機能があり、デフォルトで有効になっており、無効にする場合は 設定 の Gmail からの予定 で Gmail から自動的に作成された予定をカレンダーに表示する をオフにする。
Gmail から追加される予定は 全て デフォルトの メインカレンダーに登録され、登録された内容の変更はできない。
タスク

タスクは ToDo リストと同じ 日時・詳細・リスト を登録ができる。
新規リストの作成 や サブタスク はサイドパネルの ToDoリスト から登録する。
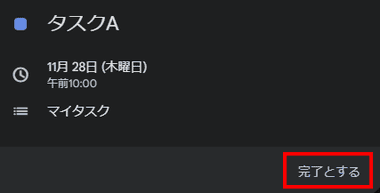
完了したタスクは 「完了とする」で 完了済みにする。
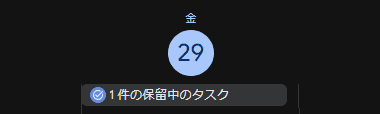
完了していないタスクは「完了」にマークされるまで、翌日の 終日 欄に 保留中のタスク として表示される。

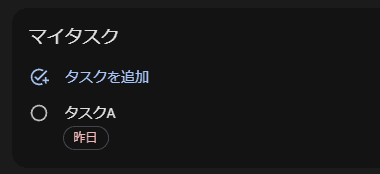
上部のアイコンでタスクを選択すると Google ToDoリストに切り替わる。
予約スケジュール
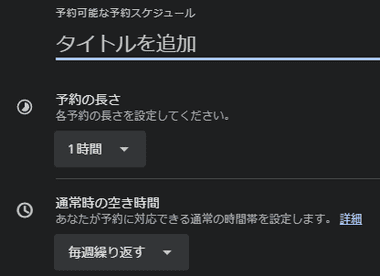

タイトルや空き時間などを設定して「次へ」。
毎週繰り返す を選択すれば 1週間の予定を帯で設定できる。
予約スケジュール は公開URL を発行するので、URLを知っているユーザーであれば誰でもアクセスできる。
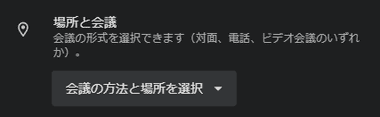
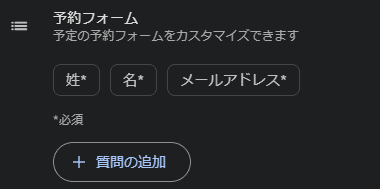

会議や面談の場所と方法、スケジュール予約時に必要な項目を設定して「保存」で予約ページを作成。
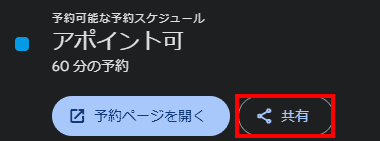
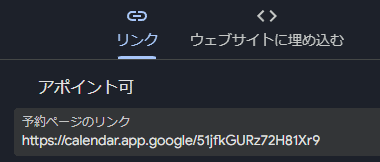
追加したスケジュールを開いて「共有」から予約ページのリンクを取得し、スケジュールを共有するユーザーに送信。
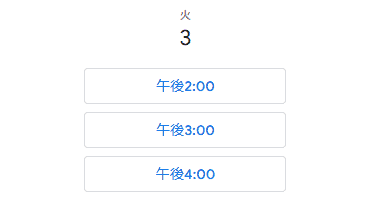
共有リンクを開くと予約可能な時間帯が表示され、設定した必要項目を入力して予約を登録できる。
予約が入るとカレンダーに追加される。
カレンダーの追加
![]()
![]()
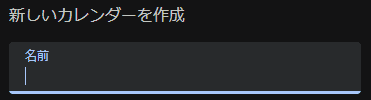

左サイドパネルの 他のカレンダー の「+」から 新しいカレンダーを作成 を開き、名前 にカレンダーのタイトルを入力して「カレンダーを作成」で マイカレンダー に追加される。
公開カレンダーの追加
![]()
![]()
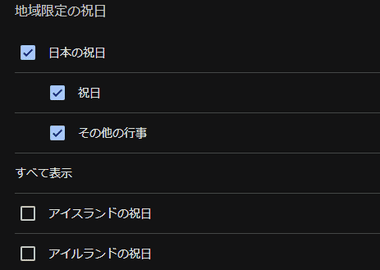
他国の祝日など公開カレンダーを追加する場合は 他のカレンダー から 関心のあるカレンダーを探す で追加するカレンダーを有効にする。
関心のあるカレンダーでは日本のプロ野球(NPB)や MLBなどの試合スケジュール、宗教上の祝日などを追加できる。
カレンダーの共有
![]()
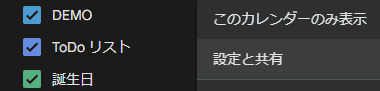
マウスオーバーで表示される 3点リーダーから 設定と共有 を選択。


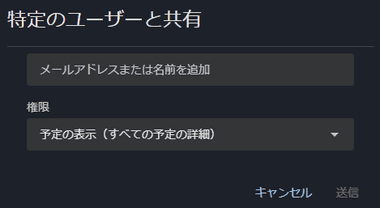
左サイドパネルの 特定のユーザーまたはグループと共有する を選択し、「ユーザーを追加やグループを追加」で招待するメンバーのメールアドレスを入力し、付与する権限を選択後に「送信」。
共有する場合は招待するメンバーの Googleアカウントに登録している メールアドレス が必要。
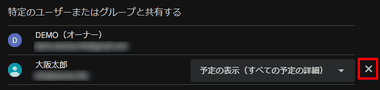
共有したユーザーは 特定のユーザーまたはグループと共有する に表示され、右端の「✕」で共有を解除できる。
付与した権限の変更も可能。
招待されたメンバーの設定

招待されたメンバーはカレンダーが共有された事を知らせるメールに記載のリンクをクリックし、カレンダーを追加する。
カレンダーは マイカレンダー に追加され、3点リーダーの 設定と共有 から表示名を編集できる。
一般公開
![]()
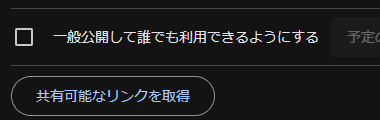
デフォルトカレンダーの 一般公開 は左サイドパネルの 予定のアクセス権限 で 一般公開して誰でも利用できるようにする を有効にして閲覧権限を設定。
一般公開して誰でも利用できるようにする のチェックを外して無効にすれば 共有 を解除できる。
デフォルトのカレンダー(ユーザー名のカレンダー)を 一般公開 すると他のユーザーが ユーザー検索 で Googleアカウントを検索して公開されているカレンダーを表示できるが、マイカレンダーに追加したカレンダーは、一般公開してもカレンダーの URLが分からなければアクセスできない。
カレンダーの統合
![]()
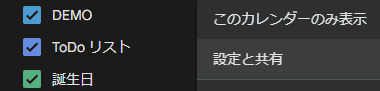
マウスオーバーで表示される 3点リーダーから 設定と共有 を選択。
![]()
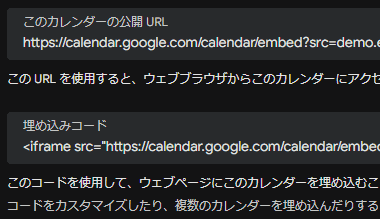

URL や iframeのコードは共有するカレンダーの 3点リーダーから 設定と共有 を選択し、カレンダーの統合 で確認。
- このカレンダーの公開 URL
一般公開せずに公開用の URLを取得。 - 埋め込みコード
ウェブページなどにカレンダーを表示する iframeのコードを取得。 - iCal形式の URL
サードパーティ アプリからカレンダーにアクセスできる URLを取得。
備考
クラウドアプリの利便性を無料で享受できるサービスで、グループウェアを導入しなくても Googleカレンダーでチームのスケジュールやタスクの進捗などを共有すれば、コストをかけずに一元管理することも可能。
個人で利用する場合はプライベートと仕事などカテゴリー別にカレンダーを作成するとスケジュール管理がしやすくなる。
関連記事
バージョン管理からのリストア機能や画像の文字を認識する OCR機能も実装している Microsoft Office、LibreOfficeと高い互換性がある無料のクラウド型オフィススイート
パソコンとのストリーミング同期とミラーリング同期が可能で、バージョン履歴からの復元やファイル共有をサポートしている Googleが提供している無償オンラインストレージサービス
クラウド上の Googleドライブとパソコン間でのストリーミングやミラーリング同期が可能で、バージョン履歴からの復元やファイル共有をサポートしているデスクトップアプリ
Googleアカウントで利用できる Gmail や Androidデバイスのアドレス帳で、Windows 標準の連絡帳 Peopleでも利用できる 無料のクラウド型 アドレス