HitPaw Edimakor の特徴
- 再生速度の調整、パン/ ズーム、静止画挿入などワンランク上の作品づくりに不可欠な機能が充実
- 文字起こし、テキスト読み上げ、記事作成、動画作成などの AI機能を実装
- フィルタ、トランジション、ステッカーなど豊富なテンプレートも無料で利用可能
開発元
- 開発元:HITPAW CO.,LIMITED
- 開発元の拠点:香港
ダウンロード
無料版では AI機能の利用に必要なクレジットが 30コイン付与される。
システム要件
- バージョン:3.2.0
- OS:Windows 7/ 8.x/ 10/ 11
インストール
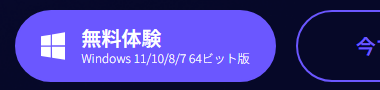
公式サイト の「無料体験」をクリックしてインストーラーをダウンロード。
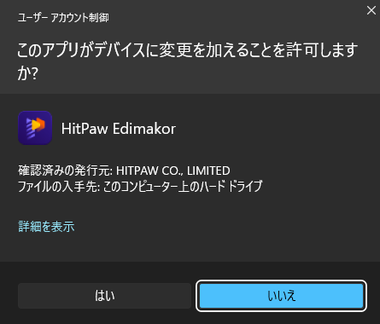
ダウンロードしたインストーラーを起動し、ユーザーアカウント制御のプロンプトが表示されたら「はい」で許可。
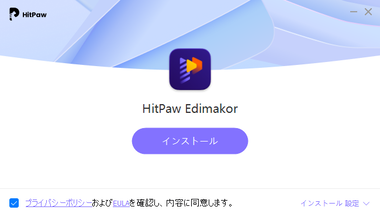
使用許諾書(EULA)とプライバシーポリシーに問題なければ「インストール」。
インストール先を変更する場合は インストール設定 から編集。
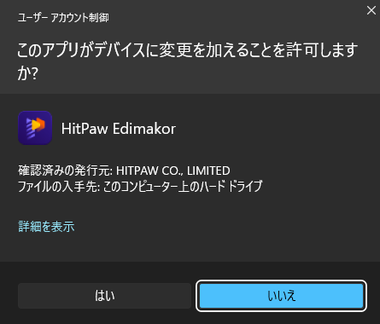
インストールが完了すると HitPaw Edimakorが起動するので、起動時に表示されるユーザーアカウント制御のプロンプトを「はい」で許可。
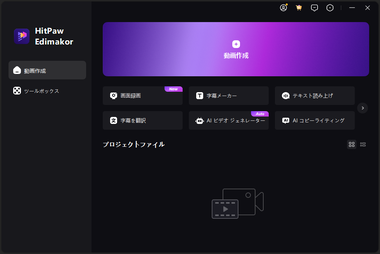
HitPaw Edimakorが利用可能になる。
HitPaw Edimakor の使い方
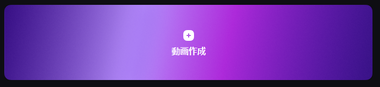
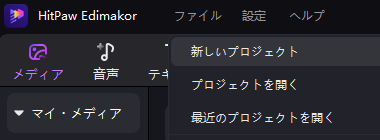
動画編集はホームの 動画作成 を選択し、初回はチュートリアルが表示されるので ファイル から 新しいプロジェクト を選択。
作成したプロジェクトは自動保存される。

使用する素材を ファイルをインポート の箇所にドロップして追加。
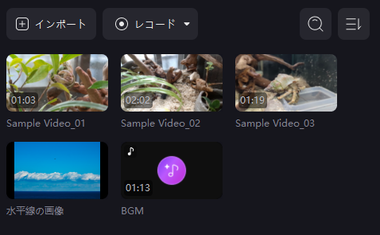
素材には動画・画像・音声ファイルを使用できる。
プロジェクトファイルは追加したメディアファイルへのリンク情報を保持するので、動画作成に使用する素材は一箇所に集約しておく。
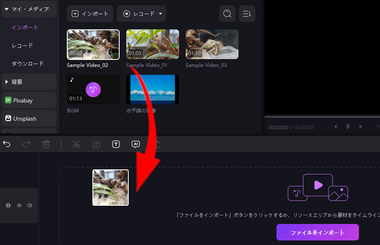
制作する動画で使用する素材を下ペインにドラッグで追加。
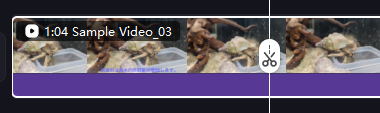
クリップはルーラーのハサミアイコンをクリックして分割。
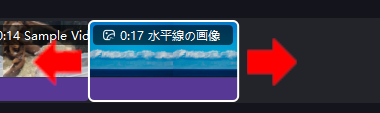
画像のクリップは両端をドラッグして表示時間を調整。
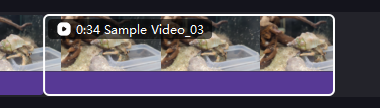
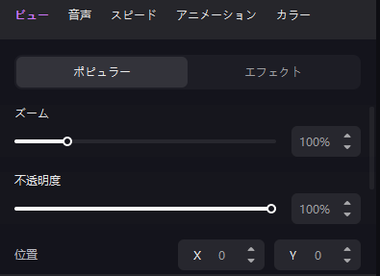
ズームや不透明度、再生スピードなどはクリップ単位で適用される。
![]()

クリップのトリミングは対象のクリップを選択後、タイムラインのツールから「切り取り」を選択して切り抜く範囲を指定。
![]()
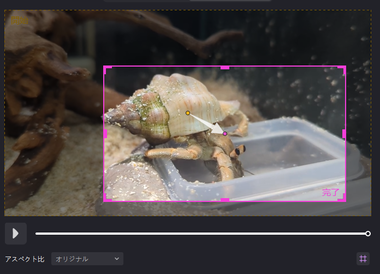
パン&ズームはズームイン/ ズームアウトする短いクリップを作成し、タイムラインのツールから「移動」を選択して開始位置と終了位置を指定する。
クリップでズームを使用する際もズームを適用するクリップの前にズームインを入れると違和感なく画面を拡大できる。
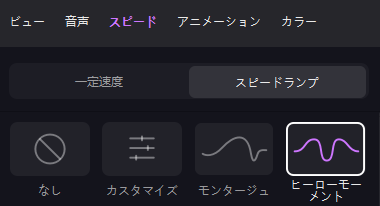
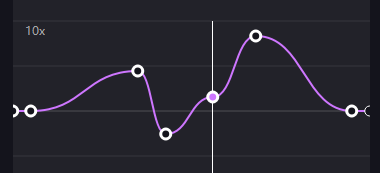
再生速度は スピードランプ を使用するとクリップ内で再生速度を変化でき、各プロファイルはカスタマイズも可能。
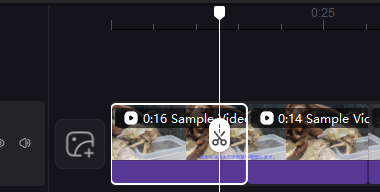
![]()
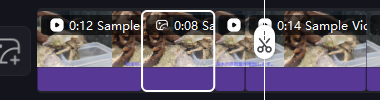
フリーズフレーム(静止画)の作成はクリップを選択後、作成するフレームにルーラーを合わせて、タイムラインのツールから「フリーズフレームの追加」をクリックすると、クリップを分割して静止画が追加される。
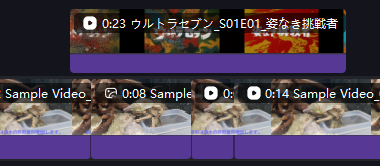
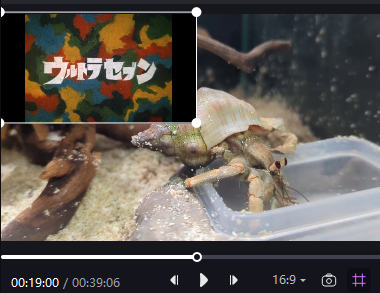
動画や画像のクリップは重ねて表示できるのでワイプのようなピクチャー・イン・ピクチャーも可能。
ピクチャー・イン・ピクチャーで音声付きの動画クリップを重ねると音声も多重化する。
![]()
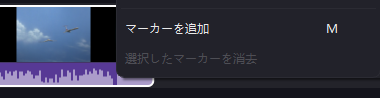
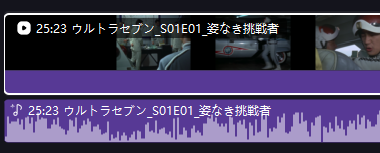
動画の音声は波形で表示され、音声のみを編集する際はクリップのコンテキストメニュー(右クリックメニュー)から 抽出 で音声を分離する。
![]()
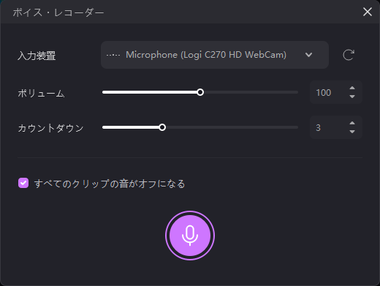
ボイスレコーダーで音声を録音してナレーションなどを追加することもできる。
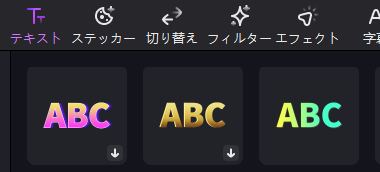
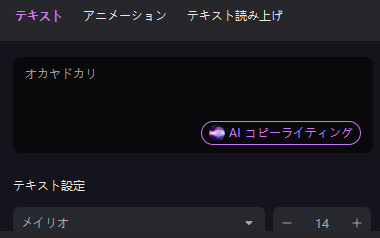
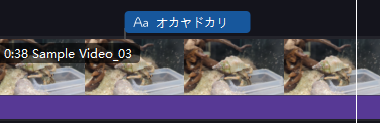
テキストはスタイルを選択してタイムラインにドラッグで追加し、表示するテキストやフォントスタイルを設定後、両端をドラッグして表示時間を調整。
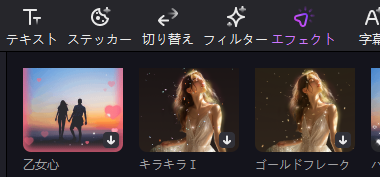
ステッカー(動画に追加できるアイコンなどのアニメーション)、フィルター(クリップ全体に適用される色調補正)、エフェクト(クリップ全体に適用される特殊効果)などのテンプレートを使用して演出もできる。

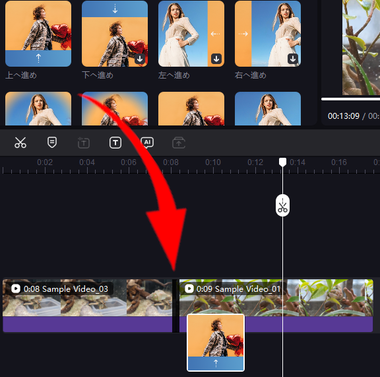
クリップ間に使用するフェードやスライドなどのトランジションは 切り替え から使用するスタイルをメイントラックのクリップ間にドラッグして追加。
追加したトランジションも画像やテキストと同じように時間を調整できる。
![]()
![HitOaw Edimakor 052[1] HitOaw Edimakor 052[1]](https://eizone.info/wp-content/uploads/HitOaw-Edimakor-0521.png)
動画が完成したら「エクスポート」から設定画面を開き、ファイル形式や品質を設定して「エクスポート」で出力。
コーデック、ビットレート、フレームレートは初期設定で問題ない。
AIコピーライティング
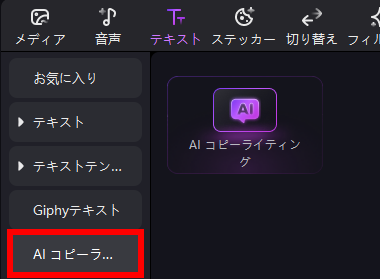
テキスト の AIコピーライティング ではプロンプトに 生成AIが回答する。
「◯◯を使った料理の作り方を紹介する動画のナレーション原稿を作成」「◯◯に関する動画のアウトラインを作成」「◯◯の動画の概要欄のテキストを作成」といった感じでプロンプトを入力すると使いやすい回答が得られる。
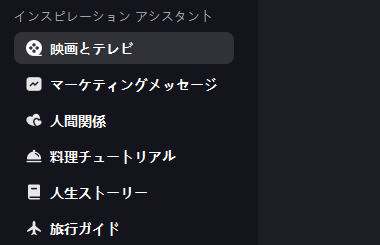
![]()
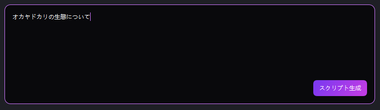
インスピレーションアシスタント は生成される回答が選択したカテゴリーに沿ったものになり、使用言語と回答の文字数を選択し、プロンプトを入力して「スクリプト生成」。
インスピレーションアシスタントは動画で使用することを前提としたコピーを生成し、同じプロンプトでも選択したインスピレーションアシスタントによって回答の形式が異なるが、内容が大きく変わることはない。
「料理チュートリアル」でプロンプトに「餃子の作り方」と入力すると「餃子の作り方は簡単で具材も自由自在です」といった回答になり、同じプロンプトを「カスタム入力」で実行すると材料や作り方の手順が表示される。
テキスト読み上げ


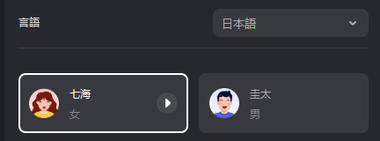
![]()
テキスト読み上げ は入力したテキストを機械音声が読み上げる AI機能で、ホームの テキスト読み上げ を開いて音声ファイルにするテキストを入力後に 言語 を指定し、音声タイプを選択して「生成する」で出力する。
翻訳機能はないので日本語で入力したテキストを英語の音声タイプで読み上げるとネイティブが日本語を話しているような感じになる。
AIビデオジェネレーター

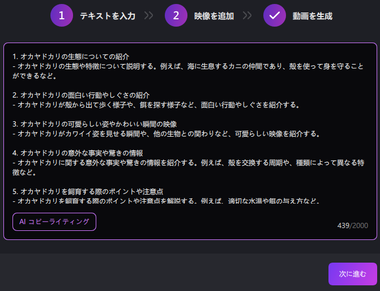
AIビデオジェネレーターは生成AIを使用して動画を制作するモジュールで、ホームの AIビデオジェネレーター を開き、 テキスト入力 で動画全体の流れを入力。
「AIコピーライティング」でナレーション原稿や動画のアウトラインなど動画全体の流れが得られるプロンプトの回答を貼り付けると手間が省ける。
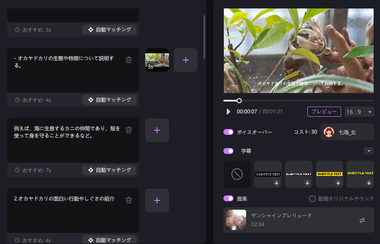
テキスト入力 で入力した内容が自動的に分割されるので、各パート毎に動画や画像を当てはめ、字幕やボイスナレーション、BGMの設定をして「エクスポート」で出力。
字幕やボイスナレーションは表示されているテキストを使用するため編集が必要で、追加した動画はテキストに合わせてカット編集する。
字幕メーカー(音声のテキスト変換)
![HitOaw Edimakor 052[5] HitOaw Edimakor 052[5]](https://eizone.info/wp-content/uploads/HitOaw-Edimakor-0525.png)

![HitOaw Edimakor 052[6] HitOaw Edimakor 052[6]](https://eizone.info/wp-content/uploads/HitOaw-Edimakor-0526.png)
字幕メーカー は動画・音声ファイルの音声から字幕を作成して翻訳できる AI機能で、ホームから 字幕メーカー を開くか、動画作成 の 字幕 で「ファイルをインポート」の箇所に字幕を作成するファイルドロップして追加。
![]()
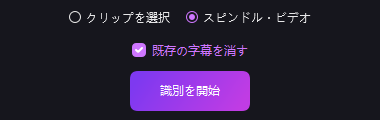
翻訳する場合は 字幕を翻訳 で作成する言語を選択して「識別を開始」。
処理にはコストが必要で、動画の長さによってコストは増加する。

翻訳を有効にするとソース言語の字幕の上に翻訳した字幕が表示される。
文字起こしの精度は比較的高いが、「科学」が「数」、「星」が「歳」、「近づいて」が「どづいて」など音声がこもっていたり、方言が強かったりすると変換精度が低下する。
![]()
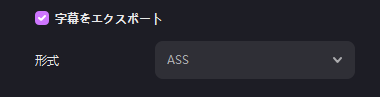
作成した字幕は「エクスポート」で字幕ファイルとして保存できる。
画面録画
![HitOaw Edimakor 052[2] HitOaw Edimakor 052[2]](https://eizone.info/wp-content/uploads/HitOaw-Edimakor-0522.png)
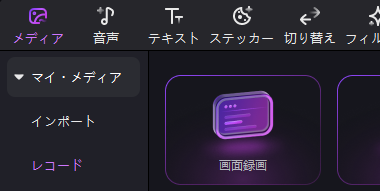
画面録画 はデスクトップやウェブカメラを録画するキャプチャ機能で、使用する際はホームの 画面録画 か 動画作成 の メディア から レコード で録画する対象を選択する。
スクリーン&カメラ はデスクトップとウェブカメラの映像を同時に録画。
![HitOaw Edimakor 052[4] HitOaw Edimakor 052[4]](https://eizone.info/wp-content/uploads/HitOaw-Edimakor-0524.png)
デスクトップのキャプチャ(画面録画)は録画範囲をドラッグして設定。
アプリ・ゲーム・カメラは録画する対象を選択。
ダウンロード
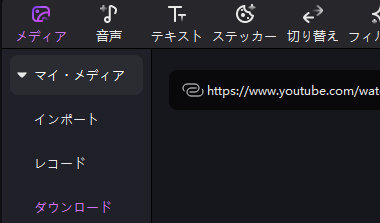

ダウンロード は動画サイトから動画や音声ファイルをダウンロードするモジュールで、使用する際は 動画作成 の メディア から ダウンロード を選択し、ダウンロードする動画の URLを入力して「ダウンロード」。
DRMで保護されている動画のダウンロードは不可。
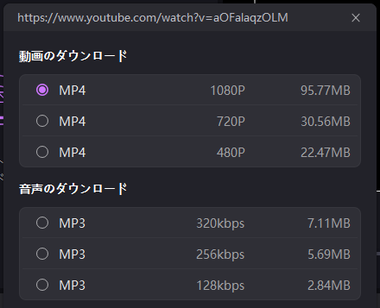

ダウンロードするファイル形式などを選択して「ダウンロード」で実行。
字幕を翻訳


![]()
字幕を翻訳 は字幕ファイルの翻訳と翻訳した言語の音声読み上げができるモジュールで、ホームの 字幕を翻訳 から翻訳する字幕ファイルを指定し、ターゲット言語 で翻訳する言語を選択、音声読み上げは スピーカー を有効にして「翻訳開始」で実行。
処理にはコストが必要で、動画の長さによってコストは増加する。
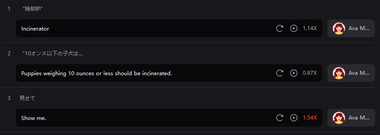
![]()

翻訳されたら「追加」で結果を出力して動画と合成。
関連記事
豊富なエフェクト・トランジションを利用でき、テキストの音声変換 やスクリーンレコーダー、録音機能などがある タイムライン編集が可能な簡単操作で リーズナブルな動画編集ソフト
動画・音声の基本編集とフィルタ やトランジションなどのテンプレートが利用できる、タイムライン編集が可能な Adobeが提供している簡単操作の無料動画編集アプリ
動画のカット編集と音ズレの補正が無劣化(ロスレス)で行えるほか、エフェクトやフィルタリングの処理も可能なオープンソースで開発が進められているノンリニア編集の無料動画エディタ
豊富なテンプレートを使用して テキストや BGMを編集するだけでプロモーションビデオや SNS/ YouTubeなど 動画サイト用のショートムービーを無料で制作できるオンライン動画作成サービス











