![]()
VirtualBox 6.1にインストールした Windows 10を Windows 11にアップグレードする手順。
VirtualBox 6.1 の Windows10
VirtualBox6.1は Windows 11のシステム要件であるセキュアブートと TPM2.0が未サポートのため、Windows Updateや Microsoftが提供しているアップグレードツールでは Windows 11にアップグレードできない。
VirtualBox 7.0にバージョンアップしても Windows 11へのアップグレードはサポートされない。
アップデートの手順
- Rufusを使用してブータブルUSBを作成
Rufusでシステムチェックをバイパスした起動メディアを作成。 - ImgBurnを使用して ISOイメージファイルを作成
起動メディアでは直接アップグレードできないため、ImgBurnで起動メディアを ISOファイルに出力。 - Windows 11にアップグレード
ISOファイルをマウントしてインプレースアップグレード(上書きインストール)。
システムチェックをバイパスするので BIOSモードの Windows 10もアップグレード可能。
Rufusを使用してブータブルUSBを作成
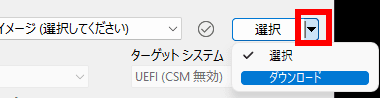

8GB以上の USBメモリをパソコンにセットして Rufus を起動し、「選択」のリストを ダウンロード に切り替えて「ダウンロード」をクリック。
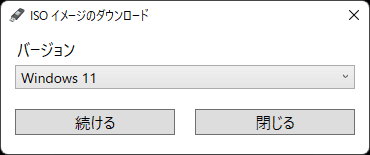
バージョン で Windows 11 を選択して「続ける」。
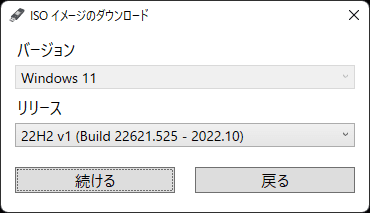
ダウンロードするビルドを選択して「続ける」。
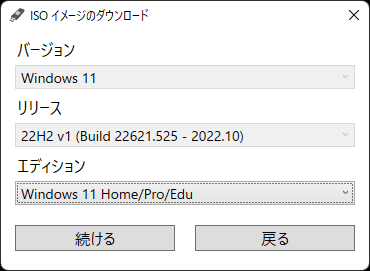
エディションを選択して「続ける」。
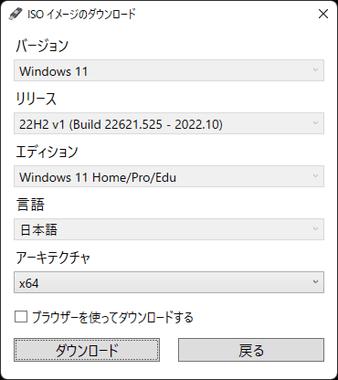
アーキテクチャは x64 のみなので「ダウンロード」をクリックして 保存先を指定。
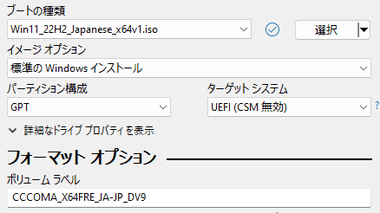
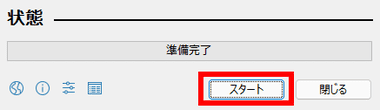
ダウンロードが完了するとイメージファイルを読み込んだ状態になるので「スタート」。
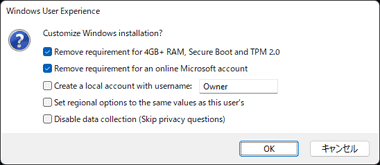
カスタマイズ用のダイアログが表示され、デフォルトで セキュアブート・TPM2.0・Microsoftアカウント入力 のバイパスが有効になっているので、デフォルト設定で「OK」。
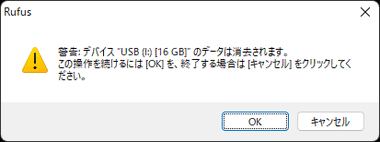
USBメモリのフォーマットに関するダイアログが表示されるので「OK」。
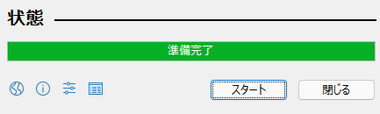
プログレスバー が 100% になり、準備完了 と表示されたら「閉じる」で Rufus を閉じて終了。
ImgBurnを使用して ISOイメージファイルを作成

PC を開いて作成したブータブルUSB を認識しているか確認。
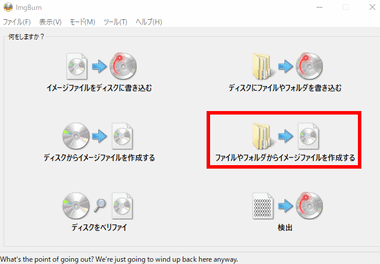
ImgBurn を起動して ファイルやフォルダからイメージファイルを作成する を選択。
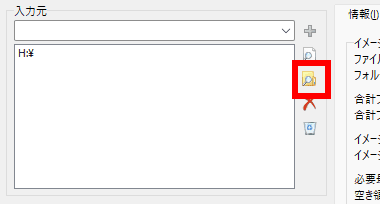

フォルダアイコンをクリックし、ブータブルUSBを指定して追加したら 電卓アイコンをクリック。
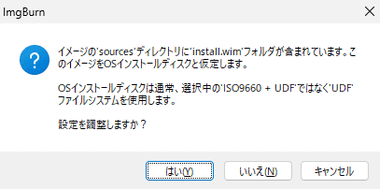
ダイアログが表示されたら「はい」。
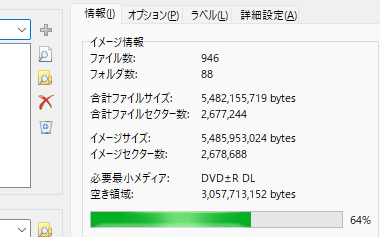
情報 タブにイメージ情報が表示される。
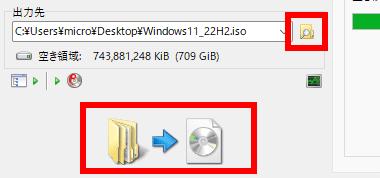
出力先 のフォルダアイコンをクリックし、保存先とファイル名を設定後 ビルド で処理を実行。

ブータブルディスクに関するダイアログが表示されるので「はい」で続行。
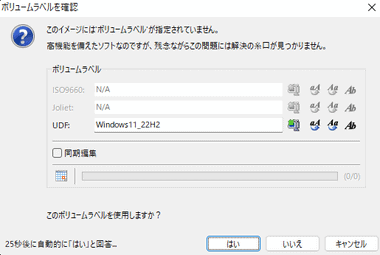
ボリュームラベルのダイアログが表示されたら「はい」。
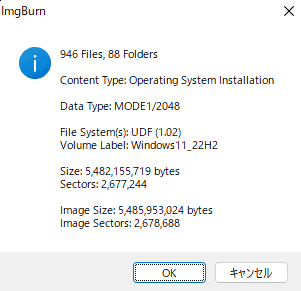
「OK」で ISOファイルを作成。
Windows 11にアップグレード
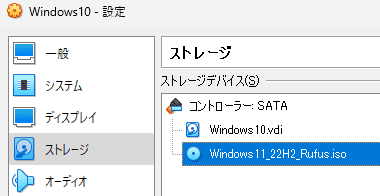
ストレージに ImgBurnで作成した Windows 11の ISOファイルを追加してから Windows 10を起動。

CDドライブが追加されていることを確認。
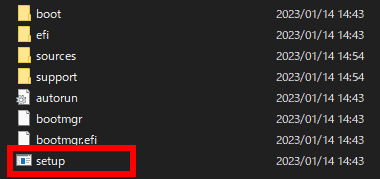
Windows 11 をセットしたドライブを開いて setup を起動。
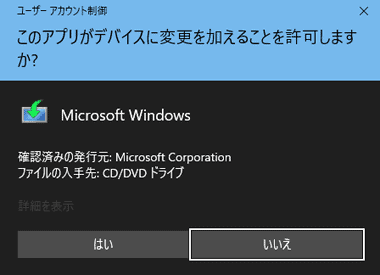
ユーザーアカウント制御のプロンプトが表示されてたら「はい」で許可。
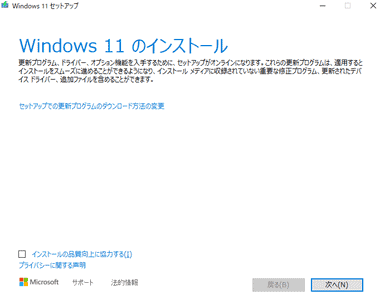
セットアップウィザードが開始するので「次へ」。

システムチェックがスキップされて使用許諾書が表示されるので、問題なければ「同意する」。
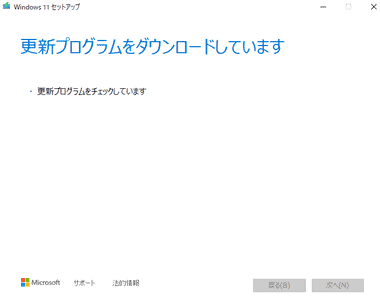
更新プログラムをダウンロード。
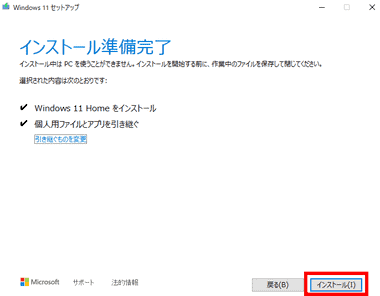
Windows 11 のインストールが可能になるので、引き継ぐ項目を設定して「インストール」。

Windows 11のインストールが開始。
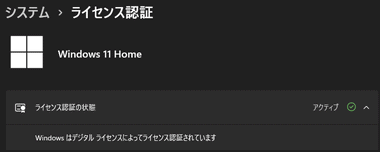
インストール完了後 Windows 11が起動し、ライセンスも認証済みの状態になる。
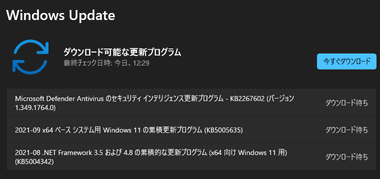
Windows Updateを実行して Windows 11 を最新の状態にして 完了。
Windows 11のクリーンインストール
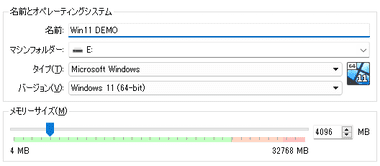
Windows 11の仮想マシンを新規作成する。
クリーンインストール時は Windows 11 のライセンスキー か、ライセンス認証された Windows 11で利用した Microsoftアカウントが必要。
バージョン 6.1.30 で OS にWindows 11 が追加され、バージョン で Windows 11 を選択すると CPU・メモリ・EFI などが Windows 11 の最小システム要件に適合する設定になる。
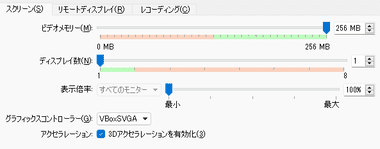
ディスプレイ で 3D アクセラレーションを有効化 にチェックを入れ、ビデオメモリー のサイズを256MB に設定。
グラフィックコントローラーは デフォルトの VBoxSVGA を使用。
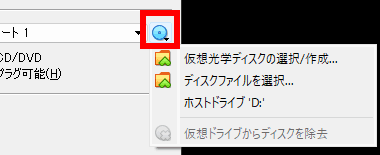
左サイドバーの ストレージ を開いて ストレージデバイス から 空 の光学ドライブアイコンを選択し、属性 のディスクアイコンから ディスクファイルを選択 で、Rufusの起動用USBから作成した ISOファイルを指定。
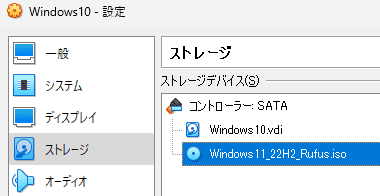
ストレージにWindows 11 の ISOファイル が追加されたら、設定画面を閉じて OS を起動。
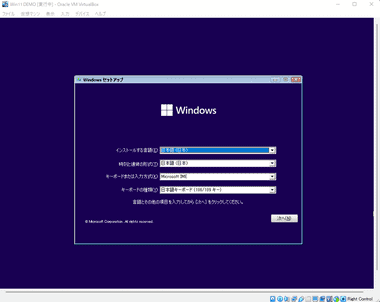
セットアップ画面が表示されたら「次へ」で進み、インストールを実行。
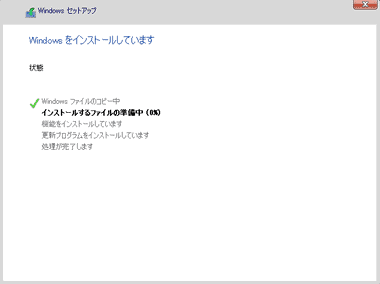
使用許諾書に同意後、システムチェックがスキップされて Windows 11のインストールが開始する。
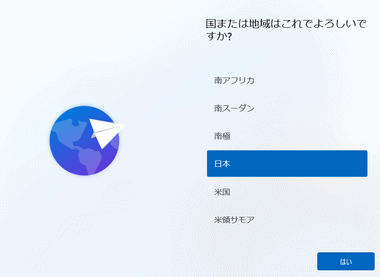
インストール後 Windows 11 をセットアップ。
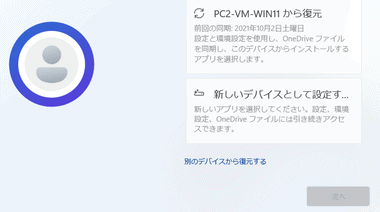
アカウントにデジタルライセンスで認証されたデバイスが登録されている場合は、復元することも可能。
デジタルライセンスの復元回数には上限がある ため、頻繁にデバイスの更新を行うと ライセンスが認証されなくなる。
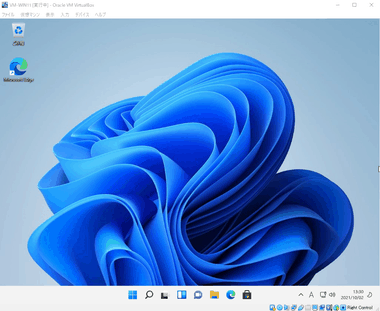
セットアップ完了後 Windows 11が起動したら Guest Additions をインストールして セットアップ完了。
備考
アップグレードの手順は Windows 11 非対応PC と同じで、システムチェックをバイパスするだけだが、VirtualBox 6.1から 7.0にバージョンアップすると EFIモードでインストールした OSが起動しない ため、EFIモードでインストールした Windows10は要注意。
関連記事
1台のパソコンで複数の OS を独立したデバイスとして操作することができる 米国のソフトウェアベンダー Oracle が開発している PC/AT互換機のエミューレータ
VirtualBox 6.1 から 7.0 にアップグレードした際に EFIモードでインストールした ゲストOSが起動しない場合に新規マシンを作成する対処法








