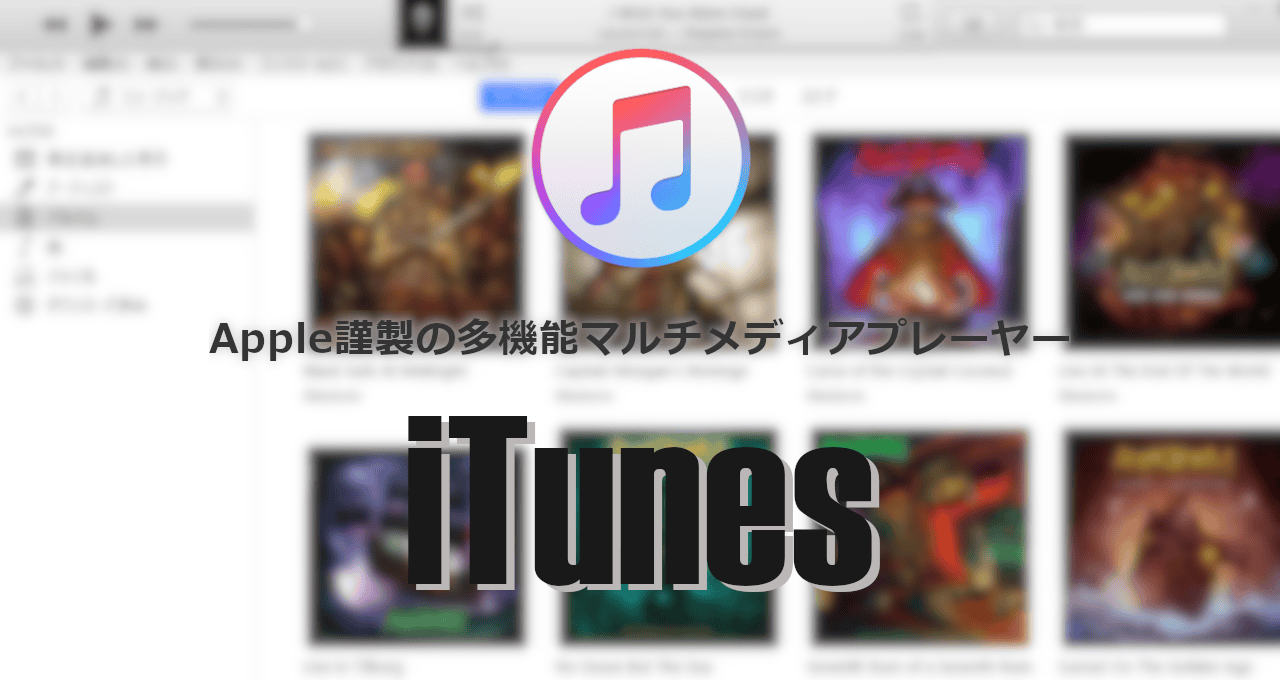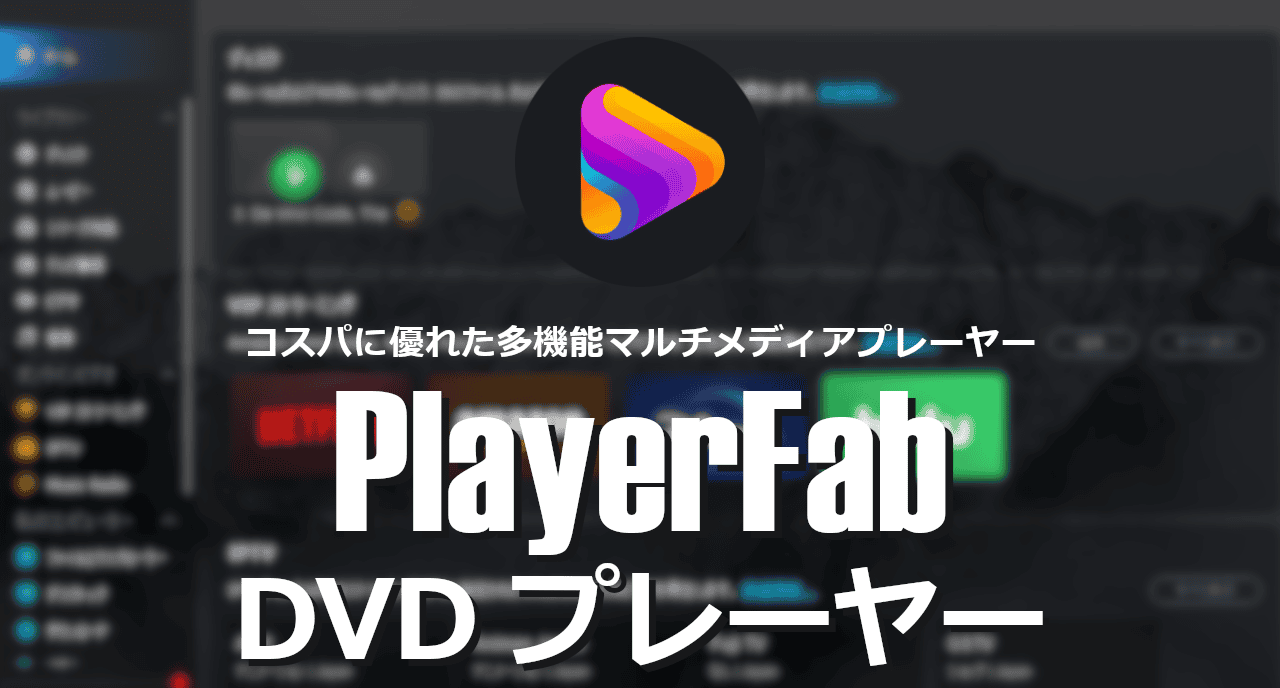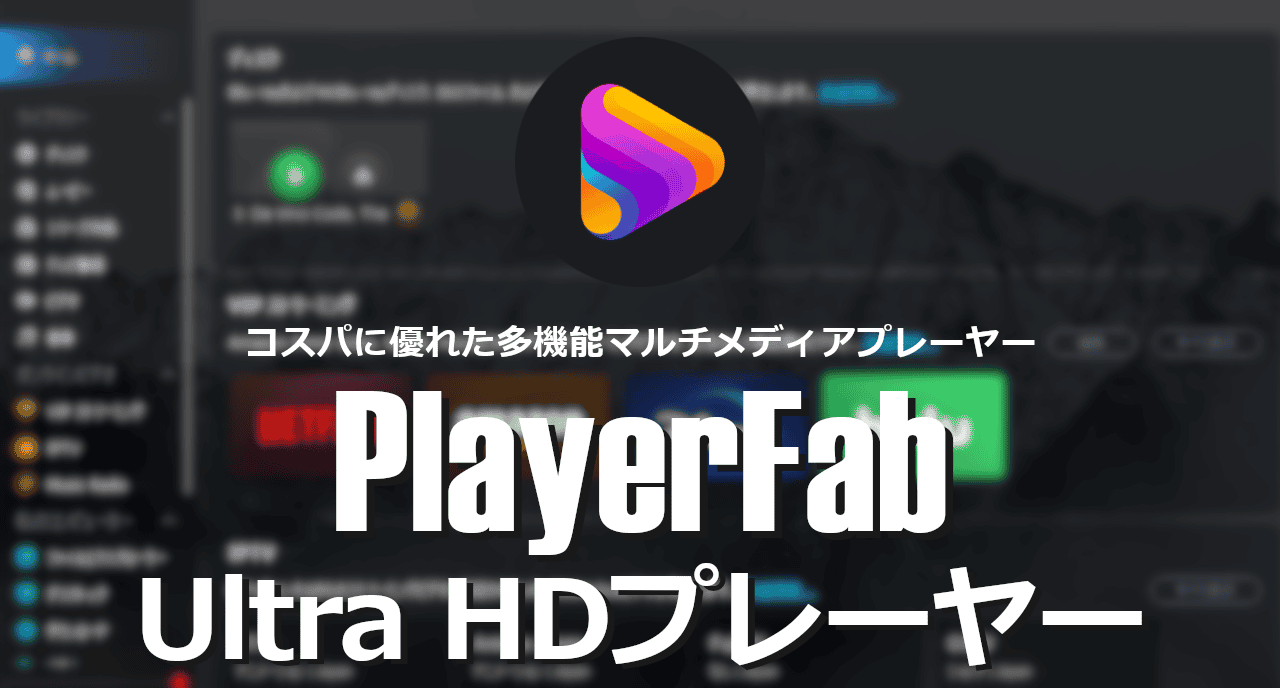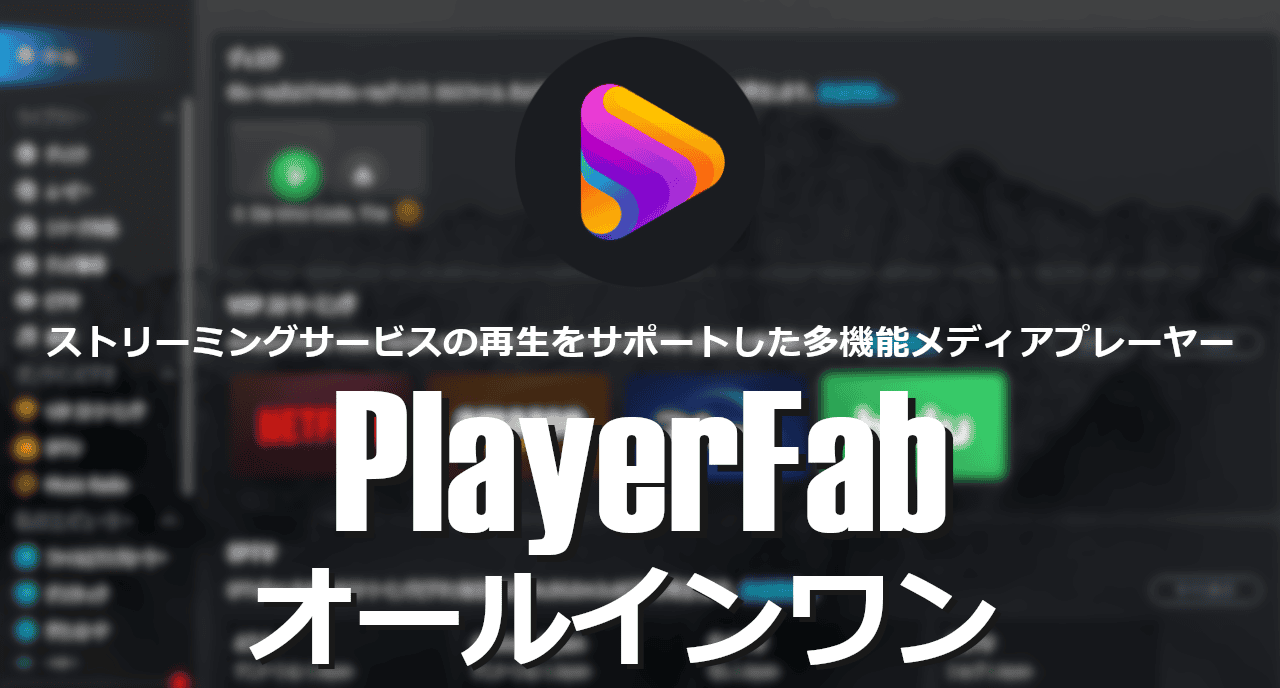![]()
K-Lite Codec Packは動画・音声のコーデックを一括インストールできるコーデックパック。
K-Lite Codec Pack の特徴
- DirectShowフィルタや VFW/ ACMコーデックなど主要なコーデックをサポート
- MPC-HCと Media Infoの同時インストールが可能
- HDRビデオの再生やハードウェアアクセラレーションによるデコードにも対応
コーデック
ファイルの圧縮(エンコード)と伸長(デコード)に使用されるプログラムで、MP4などのファイルはプレイヤーがコーデックを認識し、圧縮されたファイルをデコードして再生しているため、使用されているコーデックがインストールされていなければ再生できない。
開発元
- 開発元:Codec Guide
システム要件
- バージョン:18.3
- OS:Windows 7/ 8.x/ 10/ 11
ダウンロード
インストール
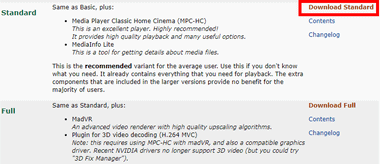
公式サイト からインストールするコーデックパックの Download をクリック。
- Basic
主要なビデオ・オーディオのコーデックパック。 - Standard
Basicに MPC-HCと Media Info が追加されている。 - Full
Standardにアップスケーリングアルゴリズム MadVRなどが追加されている。 - Mega
Full に現在ではあまり使用されていない古いフィルタなどが追加されている。
公式サイトは Standard を推奨しているが、AviUtil などの外部コーデックを使用するソフトを利用する場合は Full か Mega を選択。
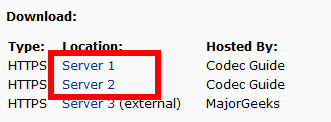
ページが移動したら Download: にある Server のリンクをクリックしてインストーラーをダウンロード。
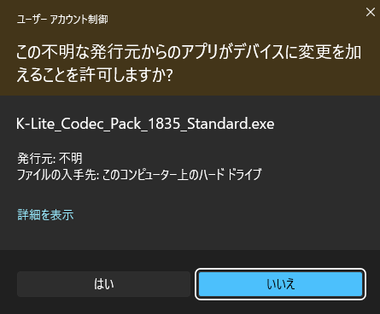
ダウンロードしたインストーラーを起動し、ユーザーアカウント制御のプロンプトが表示されたら「はい」で許可。
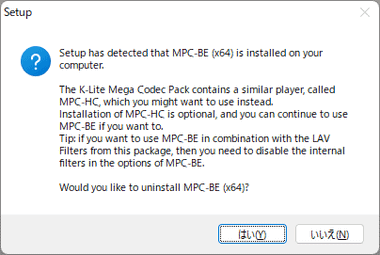
MPC-BE をインストールしている環境では MPC-BEのアンインストールと、LAVフィルタの利用に関するダイアログが表示されるので、MPC-BEを継続して利用するなら「いいえ」を選択。
MPC-BEは内部フィルタで多くのコーデックをサポートしているため、K-Lite Codec Packの LAVフィルタを使用する必要はないが、LAVフィルタを使用する場合は MPC-BEの内部フィルタを無効にする。
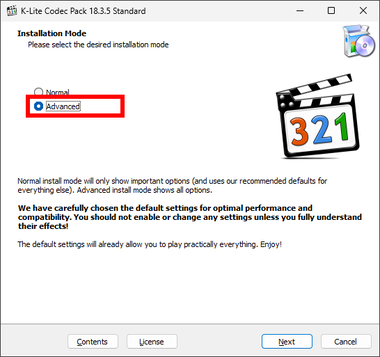
セットアップウィザードが開始したら Advanced を選択して「Next」。
K-Lite Codec Pack のインストーラーは 競合ブログラム・破損または古いコーデック・DirectShowフィルタの検出機能を実装しており、問題が検出されるとインストーラー起動時にメッセージが表示される。
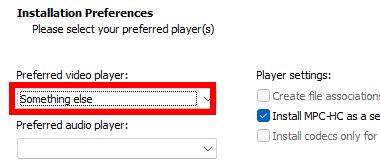
Preferred video player のリストから優先する動画プレーヤーを指定、Preferred audio player は選択しなくても問題ないが、優先使用してるものがあれば選択して「Next」。
Preferred video player で MPC-HC 以外を選択時に、MPC-HCもインストールするなら Install MPC-HC as secondary player を有効にする。
該当するプレイヤーがリストになければ Something else を選択。
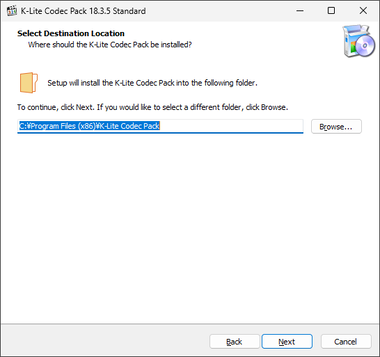
インストール先を確認して「Next」。
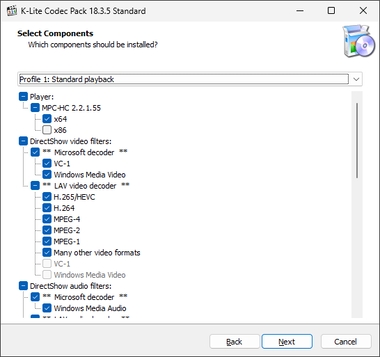
インストールするコンポーネントも デフォルト設定で「Next」。
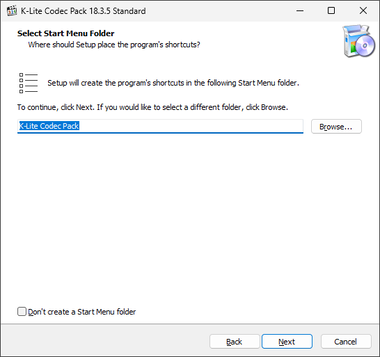
スタートメニューへの登録もデフォルトのまま「Next」。

追加タスクの選択もデフォルト設定で「Next」。
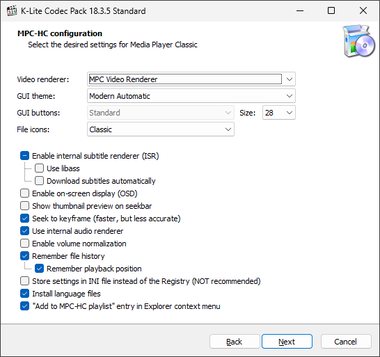
優先するプレーヤーに MPC-HC を選択するか、MPC-HCのインストールを有効にすると MPC-HC の設定画面が表示されるが、設定はインストール後に変更できるのでデフォルト設定で「Next」。
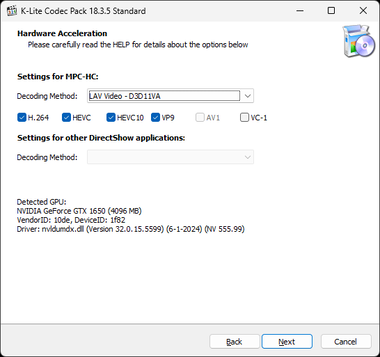
動画再生時にハードウェアアクセラレーションが利用可能な環境では設定画面が表示され、推奨設定になっているので、こだわりがなければデフォルト設定で「Next」。
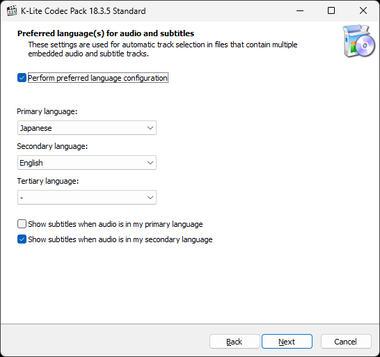
字幕の設定は日本語優先になっているので「Next」。
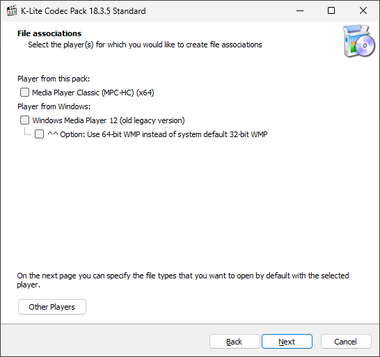
ファイルを関連付けするプレーヤーの選択。
関連付けを行わない時は全てのチェックを外しておく。
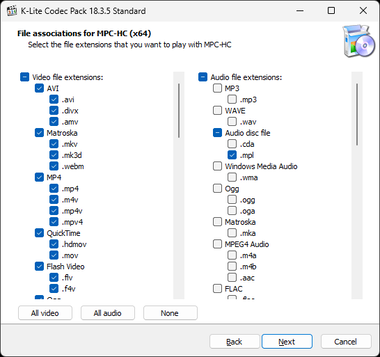
プレーヤーに関連付けるファイルを設定して「Next」。
動画ファイルのみの関連付けは None をクリックした後 All video 、音声のみの場合は None をクリックした後 All audio をクリック。
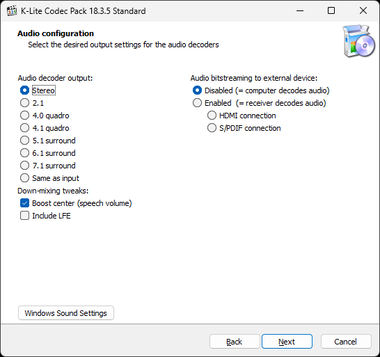
オーディオ設定はパソコンの環境に合わせて選択。
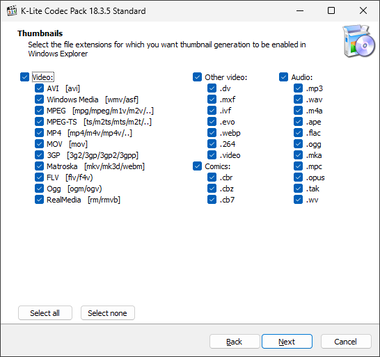
サムネイル表示するファイルの設定。
チェックが入っているファイルはサムネイル表示されるようになる。
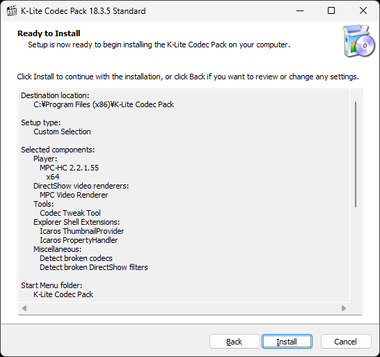
「Install」でインストールを実行。
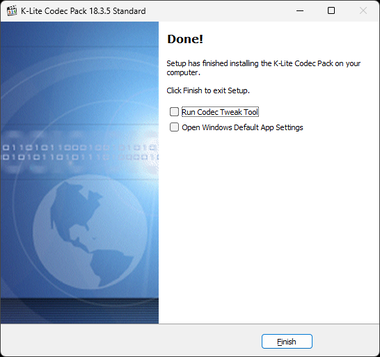
「Finish」でインストール完了。
インストール後は対応しているアプリケーションが使用するので、K-Lite Codec Packの操作は不要。
K-Lite Codec Pack の設定
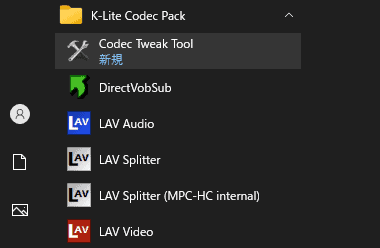
サムネイル表示の関連付けなどは Codec Tweak Tool を開く。
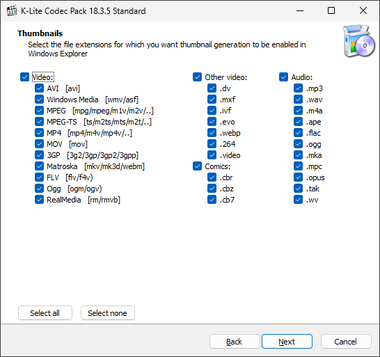
Miscellaneous の Thumbnails をクリックするとセットアップ時の設定画面が開く。
備考
現行のメジャーなメディアプレーヤーはコーデックを内蔵しているタイプが多く、一昔前のようにコーデックが未サポートのためファイルを再生できないといった状況に陥ることもほとんどないが、外部コーデックを参照するアプリの利用時にはコーデックパックが非常に便利。
ただし、アプリによってはコーデックパックがインストールされていると不具合が発生する可能性があるので要注意。
関連記事
メディアファイル・Padcast ・インターネットラジオの再生のほか、iTunes ストアやApple Music へのアクセス、iOSのバックアップ機能 などを搭載している多機能メディアプレーヤー
動画ファイル・DVD・IPテレビ を再生でき、カバーアートやタイトルなどのメタデータの自動取得、保護されているDVDのコピーなどが可能な多機能 メディアプレーヤー
動画ファイル・DVD/ BD/ UHD BD・IPテレビ を再生でき、カバーアートやタイトルなどのメタデータを自動取得する多機能マルチメディアプレーヤー
DVD / BD / UHD BDや動画ファイルだけでなく、Amazon Prime Video, Netflix などのストリーミングビデオ・各国のIPテレビを再生できる多機能メディアプレーヤー
主要な動画・音声ファイルとDVD/ Blu-ray を再生でき、HDRビデオや MPC Video Rendererなどをサポートした軽くて操作性の良い オープンソースの無料 メディアプレーヤー