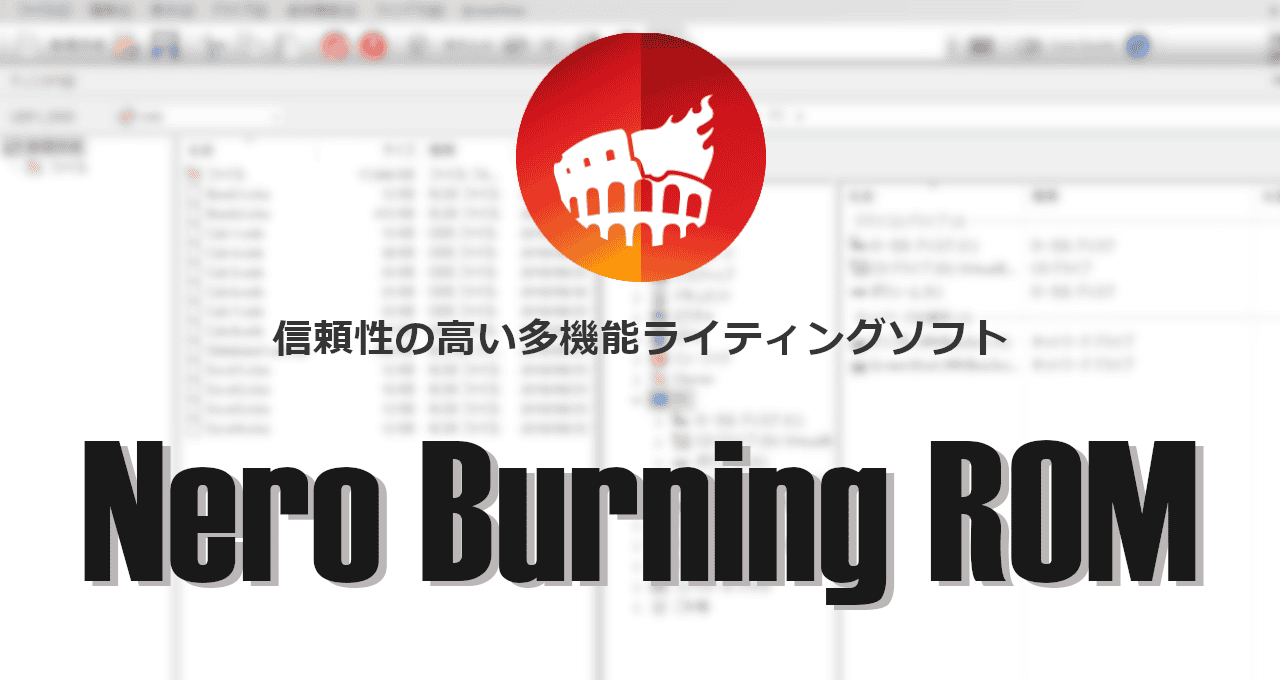![]()
Nero Burning ROMは信頼性の高い多機能ライティングソフト。
Nero Burning ROM の特徴
- CD・DVD・Blu-ray に書き込み
- ディスクやファイルを ISOファイルに出力
- オーディオCD のリッピング
- ディスクの暗号化によるデータ保護(コピー防止)
Nero Burning ROMをインストールすると、Nero Burning ROM をシンプルな UI にまとめた Nero Express も同時インストールされる。
開発元
- 開発元:Nero AG(旧 Ahead Software AG)
- 開発元の拠点:ドイツ
システム要件
- バージョン 27.5
- OS:Windows 7/ 8.x/ 10/ 11
- CPU:Intel/ AMD 2GHz 以上
- RAM:1GB 以上
- ストレージ:500MB 以上の空き
サポートしているディスク/ ファイル形式
- サポートしているディスク
CD-R、CD-RW、DVD±R、DVD±RW、DVD-RAM、DVD±R DL、BD-R、BD-RE、BD-R DL
BD-RE DL - サポートしている イメージファイル
CUE、IMG、ISO、NRG
ダウンロード
インストールと設定


公式サイト から Nero Platinum Suite の「無料 体験版」をクリックしてインストーラーをダウンロード。
ダウンロードページには単体製品も掲載されているが、ダウンロードするインストーラーは同じ。
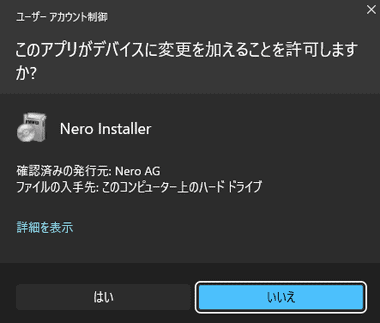
ダウンロードしたインストーラーを起動し、ユーザーアカウント制御のプロンプトが表示されたら「はい」で許可。
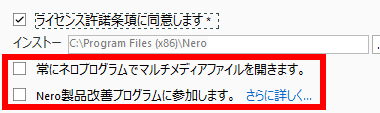

セットアップウィザードが開くので、使用許諾書に問題なければ ライセンス許諾条項に同意します をチェックし、常にネロプログラムでマルチメディアファイルを開きます。 のチェックを外して「インストール開始」。
匿名の使用データ送信を拒否する場合は Nero 製品改善プログラムに参加します。を無効にする。

Nero Start のインストールが完了したら「スタート」。
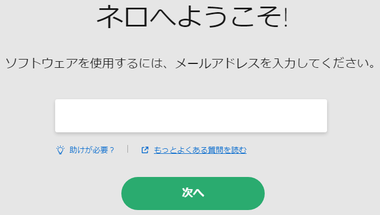
メールアドレスを入力して「次へ」。
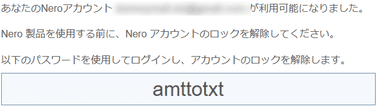
登録したメールアドレスに送信されるパスワードを入力して「サインイン」。
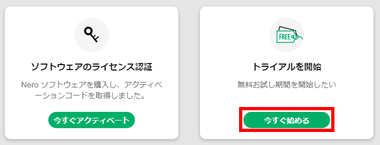
トライアルを開始 の「今すぐ試す」を選択。
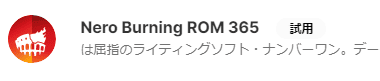
![]()
Nero Burning ROM の「インストール」をクリック。
ネロアカウントのガイドや新機能紹介の画面は閉じる。
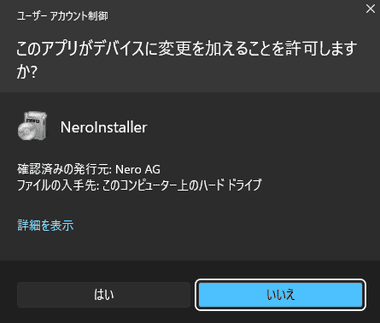
ユーザーアカウント制御のプロンプトが表示されたら「はい」で許可。
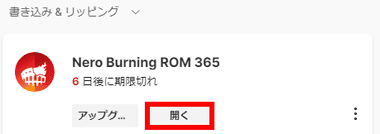
インストールが完了したら Nero Burning ROM の「開く」をクリック。
Nero Start を起動せず、Windowsのプログラム一覧から直接 Nero Burning ROM を開くことも可能。
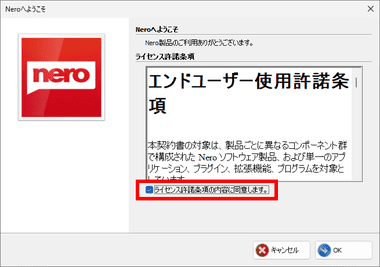
初回起動時に使用許諾書が表示されるので、 問題なければ ライセンス許諾条項に同意します をチェックして「OK」。
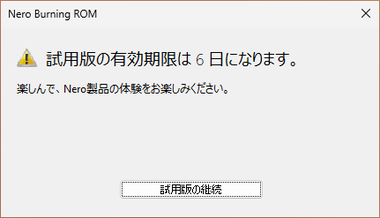
「試用版の継続」をクリック。
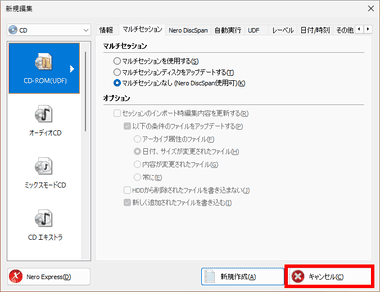
新規編集画面が開いたら「キャンセル」で閉じてセットアップ完了。
一般設定

![]()
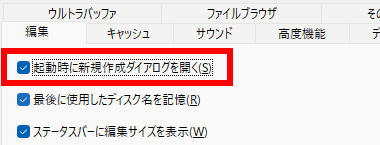
起動時に開く 新規編集 画面を非表示にするため、メニューバーの ファイル から オプション を選択し、編集 タブ の 起動時に新規作成ダイアログを開く のチェックを外して無効にする。

Live Guide は操作している画面に応じて操作ガイドを表示するヘルプ機能で、非表示にする場合は Nero Burning ROM の右上にある Live Guide をオフにして Live Guide のウインドウを閉じる。
Live Guideには広告が表示される。
Nero Burning ROM の使い方

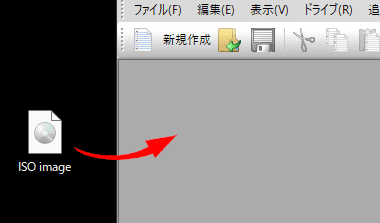
イメージファイルの書き込みはドライブにブランクディスクをセットし、ツールバー の ドライブリスト からブランクディスクをセットしたドライブを選択後、ホーム画面にファイルをドラッグ。
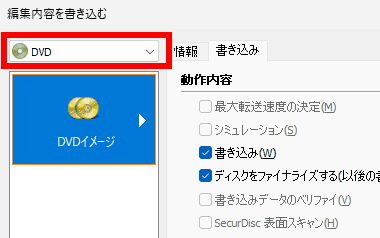
設定画面が開いたら使用するメディアを選択。
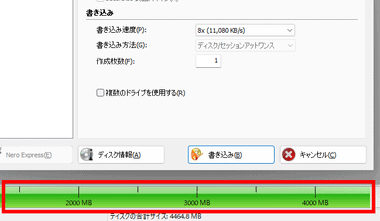
データサイズは下部のバーで表示され、選択したメディアで収まる場合は「緑」、収まらない場合は 「赤」で表示される。

書き込み時の動作設定をする。
- 最大転送速度の決定
有効にすると 書き込み速度を変更できる。
- ディスクをファイナライズする
ディスクを書き込み禁止にするもので パケットライトの利用や後からディスクへ追記をする場合は 必ずチェックを外しておく。 - 書き込みデータのベリファイ
ディスクのデータが正しく読み出せるかチェックを行うので 有効化することを推奨。 - SecurDisk 表面スキャン
ベリファイを有効にすると選択可能になり、セクタの完全性に関してディスクの質をチェックする。
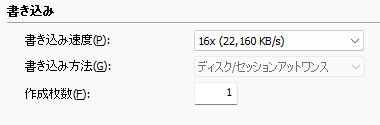

作成枚数を設定して「書き込み」。
書き込みに失敗する場合は 書き込み速度 を下げる。
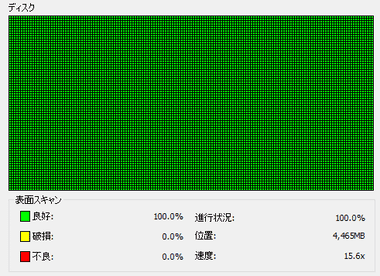
SecurDisk 表面スキャン 実行時はセクタの状態が表示される。
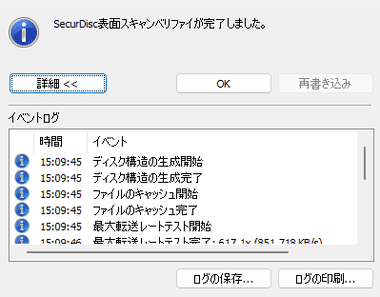
ベリファイ完了のダイアログが表示されたら「OK」で書き込み完了。
ファイル/ フォルダ の書き込み

ツールバーから 新規作成 を選択。

![]()
設定画面が開いたら使用するメディア を選択。
USB Stick/ Card を選択するとイメージファイル をUSBメモリに書き込みことが可能。
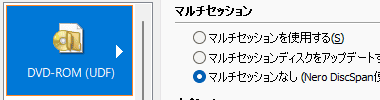
左サイドからディスク形式のオプションを指定。
- UDF
ファイルシステムにISO 9660 を拡張した UDF(Universal Disk Format)を使用 - ISO
ファイルシステムにCD-ROM の国際標準規格 ISO 9660 に準拠した規格を使用
- UDF/ISO
ISO と UDF のファイルシステムに対応した UDF Bridge を使用(CD/ DVD で選択可)
ブランクディスクにデータを書き込む際は通常に UDFを選択。
![]()
必要に応じて「タブ」で書き込み時の設定を編集。
- マルチセッション
マルチセッションは CD-R/ DVD-Rなどのライトワンス(1 回のみ書き込み可能なメディア)でファイル単位の追加・削除や、フォーマットが可能なパケットライト。
UDF・ISO で使用できる。
マルチセッションでデータを追記する場合は マルチセッションをアップデートする を選択して オプション で詳細を設定。 - Nero DiskSpan
大きなデータを指定したサイズに分割して 複数のディスクに書き込む機能で、UDF で マルチセッション を使用しない場合に利用できるが、分割したディスクを復元する際には Nero Burning ROM が必要。
SmartFit は 動的にデータを分散させる機能で、最小のディスク枚数 で収まるように調整される。 - 自動実行
ディスクをドライブにセットした際に起動するファイルを指定できる。
Nero DiskSpan との併用は不可。
![]()
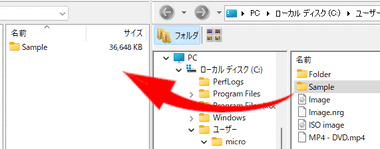
書き込み設定が完了したら「新規作成」をクリックし、ファイルブラウザが開いたら、ディスクに書き込むアイテムを、右ペインの ファイルブラウザ から ディスク内容 にドラッグして追加。


ブランクディスクに書き込む場合はツールバー の ドライブリスト からブランクディスクをセットしたドライブを選択、イメージファイルで出力する場合は Image Recorder を選択。

「書き込む」で出力処理を実行。
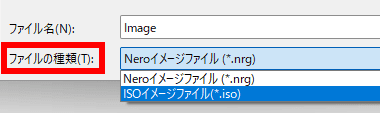
イメージファイル出力時は保存先とファイル名を指定し、ファイルの種類 から出力するイメージファイルを選択。
ディスクのコピー


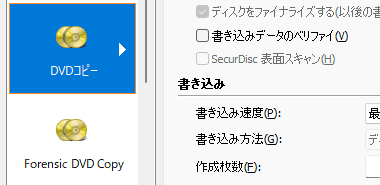
新規作成 で 使用するメディア を選択後、左サイドから「コピー」か「Forensic Copy」を選択。
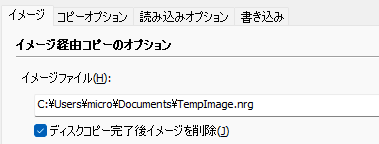
物理ドライブが 1 台の環境では、ソースディスクをイメージファイルとして出力後、ブランクディスクにイメージファイルの書き込みを行う。
出力するイメージファイルは一時ファイルとして保存され、イメージ タブの イメージファイル で 保存先を編集でき、ディスクコピー完了後イメージを削除 を無効にすると、出力したイメージファイルの保存も可能。
コピーはコピーガードのないディスクのみサポート。

物理ドライブを2 台以上搭載している環境では、ソースディスクからブランクディスクに直接書き込みを行う オンザフライ を利用できる。
Forensic Copy
Forensic Copy は 法廷で証拠や立証に使用されるデータとしてディスクをコピーする機能で、Forensic Copy を選択する以外は通常のコピー と操作は同じだが、チェックサムで ソースとターゲットが完全に一致していることを証明できる。
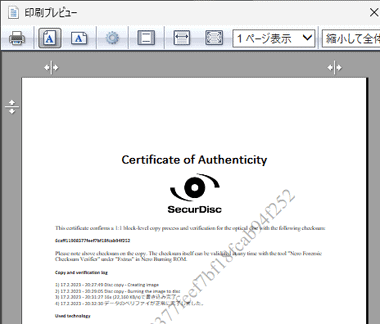
コピー処理が完了するとチェックサム が記載された証明書が表示されるので、プリントアウトして ダイアログを閉じる。
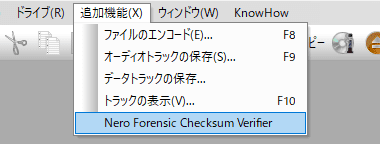
コピーしたディスクがソースディスクと一致しているか確認するため、コピーしたディスクをドライブにセットして メニューバー にある 追加機能 から Nero Forensic Checksum Verifier を選択。
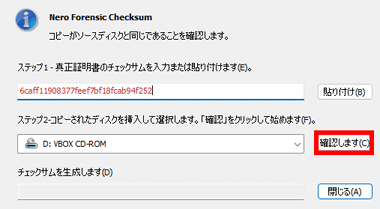
出力した証明書に記載されているチェックサムを入力し、コピーしたディスクをセットしたドライブを選択して「確認します」をクリック。
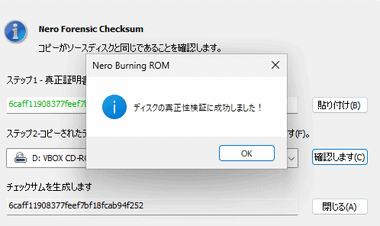
チェックサムの生成と照合が実行される。
SecurDisk
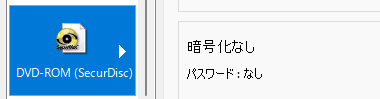
新規作成 で 使用するメディア を選択後、左サイドから「SecurDisk」を選択。
SecurDisk は物理的損傷から ディスクの耐性を向上させる機能で、特殊な保護機能を備えたディスクを作成でき、ディスクの保護(複製の禁止)やデータの冗長性を設定することも可能になっている。
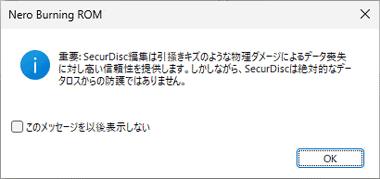
SecurDisk を選択するとダイアログが表示されるので 内容を確認して「OK」。
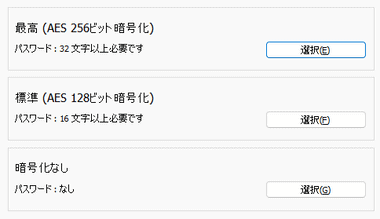
暗号化は AES 256ビット か AES 128ビット を選択してパスワードを設定。
暗号化せずにデジタル署名やデータの冗長性を設定する場合は 暗号化なし を選択。
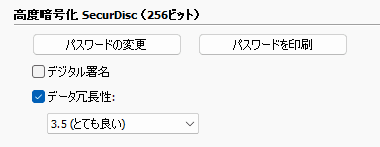
データ冗長性 はデフォルトで有効になっており、チェックを外すと ディスクが データ と 誤り検出符号(チェックサム)で埋まってしまう。
データの冗長性はデータに 符号 を追加することでデータの誤り検出・訂正をするもので、冗長性レベルが 1.3 で 冗長性がなくなり、最低でも 2.5 以上に設定することが推奨されている。

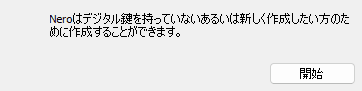
デジタル署名は「秘密鍵」と「公開鍵」を発行し、公開鍵をディスクの受け取り側に渡すと署名の検証が可能になる。
デジタル署名を有効にすると 秘密鍵 の選択画面が開き、初めて利用する場合は「開始」から 秘密鍵(Private Keys)を作成し、ドキュメントフォルダの SecurDisc Key Data フォルダ内にある Public Keys フォルダに生成される 公開鍵 をディスクの受け取り側に渡す。
![]()
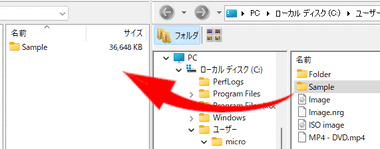
設定が完了したら「新規作成」から ディスクに書き込みデータを追加。


データをブランクディスクに書き込む場合は ツールバー の ドライブリスト からブランクディスクをセットしたドライブを選択、イメージファイルで出力する場合は Image Recorder を選択して 書き込み処理を実行。
Nero SecurDisc Viewer
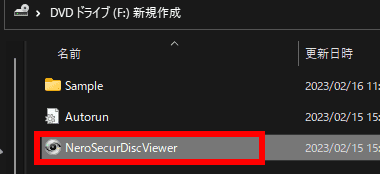
ディスクを開いて Nero SecurDisc Viewer を起動。
Nero SecurDisc Viewer は SecurDisk で作成した ディスク内に格納されるスタンドアロンのアプリで、データの保存や完全性の検証、公開鍵によるデジタル署名の確認ができる。
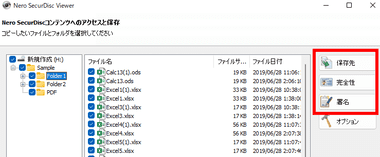
データを保存する場合は 保存するアイテムを選択して「保存先」を選択。
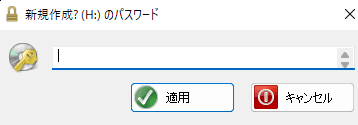
暗号化した場合は パスワードを入力して「適用」。
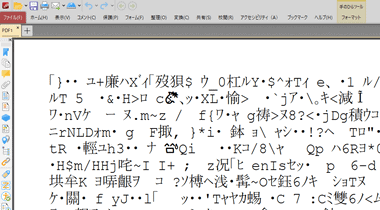
Nero SecurDisc Viewer を使用せずに暗号化されたディスクのデータを直接コピーしても ファイルが開けないか、開いても復号化できない。
DVDビデオ/ BDMVビデオ/ AVCHD
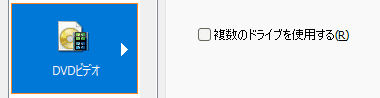
DVD フォルダや BDフォルダからプレーヤーで再生できるディスクを作成できる。
Nero Burning ROM は オーサリング機能をサポートしていないので、MP4 などの動画ファイルから 直接 DVD-VideoやBDMV ディスク、AVCHD ディスク を作成することはできない。
ブータブル
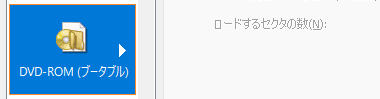
ブータブル は起動ディスクを作成する機能だが、サポートしているのは Windows 2000よりも前のシステムのため現在の環境では利用できない。
WIN PEなどのイメージファイルはブータブル ではなく通常のイメージファイルとして書き込む。
オーディオCD のリッピング
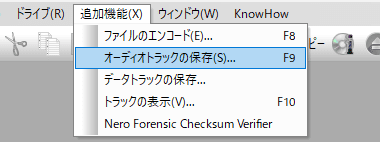
追加機能 から オーディオトラックの保存 を選択。
CCCDで保護されているディスクはリッピング不可。
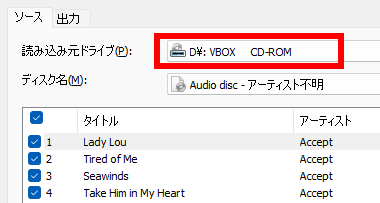
オーディオCD をドライブにセットして 読み込み元ドライブ で CD をセットしたドライブを選択。
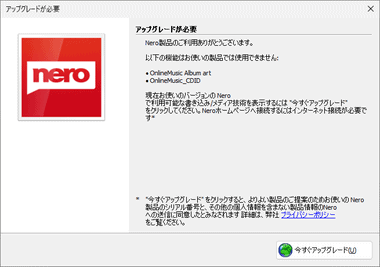
アップグレードのダイアログが表示されるが、リッピングはできるので 画面を閉じる。
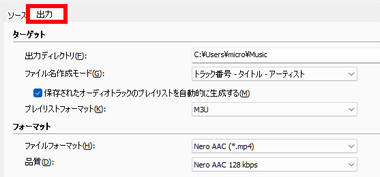
![]()
出力 タブ で保存先やファイルフォーマット、ビットレートを設定して「コピー」で実行。
備考
Nero Burning ROMは 1997年にリリースされて以来、高性能で信頼性の高いライティングソフトとして支持され、2009年には機能制限された無料版「Nero Essentials」がリリースされ、主に OEMとしてハードウェアメーカーに提供されていたが、Nero 12 Essentials(2012年にリリース)で終了。
購入方法
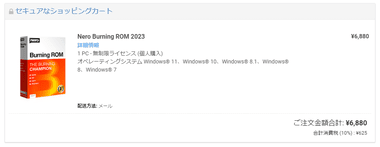
公式サイト で氏名・メールアドレスを入力して決済。
購入ページが 日本語表示になっていない場合は 右上の言語リストから日本語を選択。
Nero Burning ROM は買い切りタイプの無期限ライセンスのみ(メジャーバージョンアップは未サポート)販売されており、決済システムはグローバルな決済代行サービス 2Checkout で行われ、クレジットカード・PayPal・GPay が利用できる。
製品のアクティベート
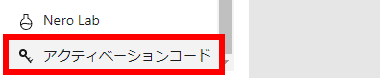
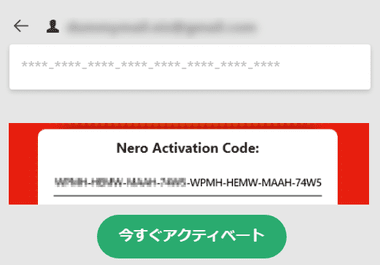
アクティベーションコード を受け取ったら Nero Start の左サイドバーから アクティベーションコード を選択し、アクティベーションコード を入力して「今すぐアクティベート」。
関連記事
CD/ DVD/ Blu-ray の ブランクディスク への書き込みだけでなく、ISOイメージファイルの作成や DVDオーサリング などもできる 無料のライティングソフト
DAEMON Tools 独自のイメージフォーマットをサポートし、CD/ DVD/ BD への書き込みとリライタブルディスクの消去ができる シンプルな無料ライティングソフト
CD・DVD・Blu-ray・HD DVD をサポートし、ISOファイル・フォルダの書き込みと、ディスクやフォルダから ISO ファイルの作成が可能な 無料ライティングソフト
Linux OS の ISOイメージファイルを SDカードや USBドライブに書き込みを行う、オープンソースで開発されている ユーザーフレンドリーな UIの起動メディア作成ツール
ISOファイルをマウントする仮想ドライブ・ブランクディスクへのライティング・ファイル/フォルダからのISOファイル作成、動画サイトからの動画ダウンロード機能を実装した DVDFabの無料ツール