![]()
OpenShot Video Editorはタイムライン編集が可能な無料の高機能動画編集アプリ。
OpenShot Video Editor の特徴
- デスクトップアプリなのでオフラインで利用できる
- 豊富なエフェクトやフィルタを実装
- オープンソースで開発
開発元
- 開発元:OpenShot Studios
- 開発元の拠点:米国
システム要件
- バージョン:3.2.1
- OS: Windows 7/ 8.x/ 10/ 11
- CPU:64ビットをサポートするマルチコアプロセッサ
- RAM:4GB以上(16GB 推奨)
- ストレージ:500MBの空き容量
サポートしているファイル形式
- 入力フォーマット
FFmpegライブラリを使用しているため、主要な動画ファイル・画像ファイル・音声ファイルを取り込むことが可能。 - 出力フォーマット
AVI, FLV, MOV, MP4, MPEG2, OGG, WEB M
ダウンロード
バージョン 2.4.2から 32bit 版もリリースされている。
インストールと設定

公式サイト のダウンロードボタンをクリックしてインストーラーをダウンロード。
32bit 環境の場合は 32ビットのリンクをクリック。
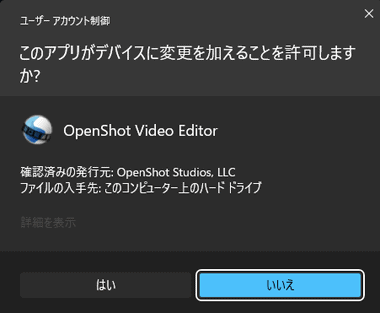
ダウンロードしたインストーラーを起動し、ユーザーアカウント制御のプロンプトが表示されたら「はい」で許可。
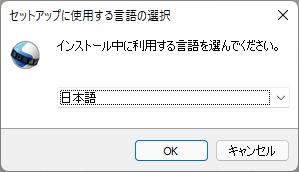
セットアップで使用する言語を選択して「OK」。
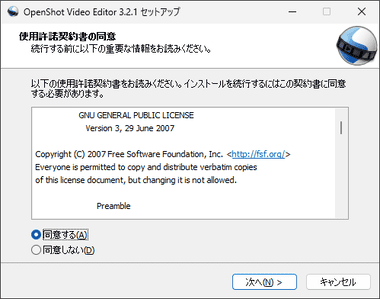
使用許諾書に問題なければ「同意する」にチェックを入れて「次へ」。
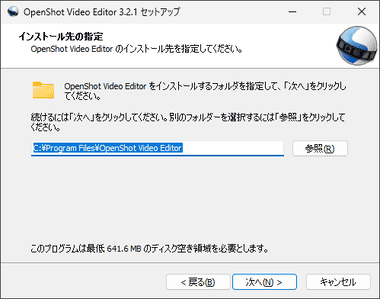
インストール先を確認して「次へ」。
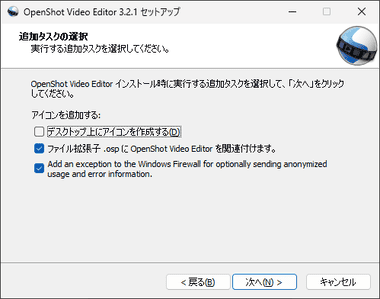
追加するタスクを選択して「次へ」。
Add an exception to the Windows Firewall は匿名の使用データとエラー情報を送信するオプションなので、拒否する場合はチェックを外す。
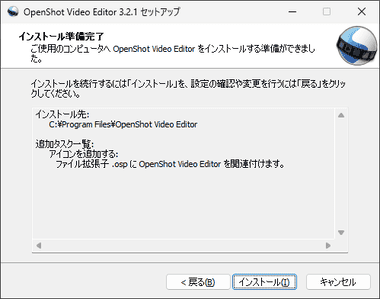
「インストール」でインストールを実行。
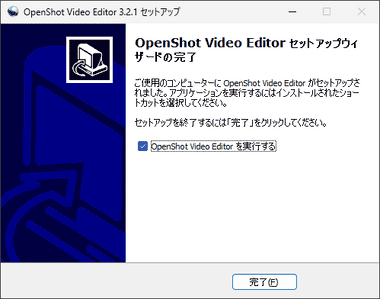
「完了」でセットアップ完了。
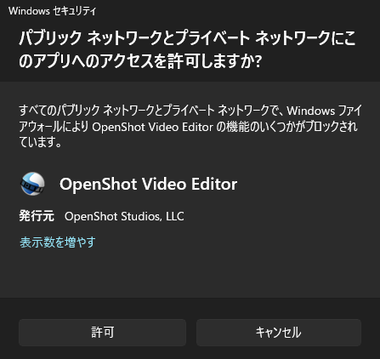
OpenShot Video Editorの初回起動時に Windows Defenderのファイアウォールが通信をブロックした場合はアクセスを許可する。
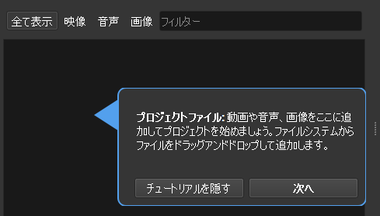
チュートリアルを終了すると利用可能になる。
OpenShot Video Editor の使い方
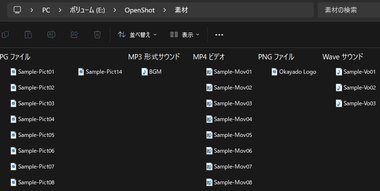
作業内容を保存するプロジェクトファイルは使用しているオブジェクトのリンク情報を記録しているため、素材は一箇所に集約してリンク切れを防止する。
素材が多い場合は判別しやすいようファイル名を編集しておく。
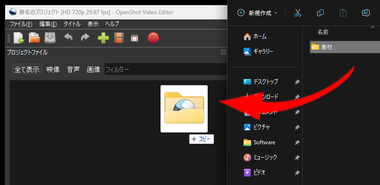
素材は右上の プロジェクトファイル にドロップして追加。
画像ファイル一括して追加する際、同一ファイル名で連番になっているとダイアログが表示されるため、連写の場合は「はい」、連写でなければ「いいえ」を選択する。
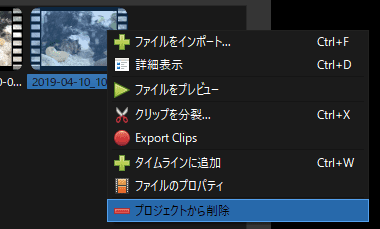
追加したファイルの削除は対象のファイルを選択してコンテキストメニュー(右クリックメニュー)の プロジェクトから削除。
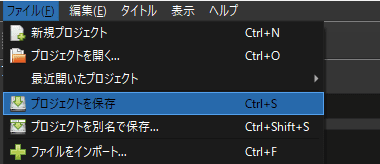
メニューバーの ファイル から プロジェクトを保存 を選択するか、Ctrl + S でプロジェクトファイルに名前を付けて保存すると、 .osp という OpenShot Video Editorファイルが作成される。
プロジェクトファイルは素材フォルダと同じ場所に保存すると分かりやすい。
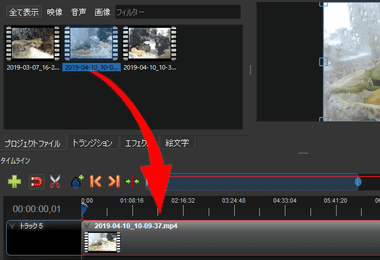
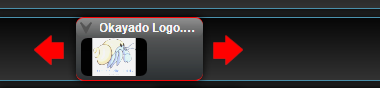
使用する素材はタイムラインの トラック にドラッグで配置し、追加したオブジェクトは クリップ と呼ばれ、画像やタイトルのクリップは両端をドラッグして表示時間を調整する。
トラックは層(レイヤー)になっており、映像や音源などを重ねて合成でき、一般的には映像と画像で構成されるメイントラックと、BGMやナレーションの音声トラック、メイントラックに挿入する映像や画像(ピクチャーインピクチャー)用のトラック、タイトルなどのテキスト用トラックが使用される。
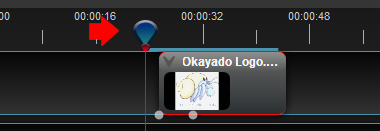

タイムライン上の ルーラー(再生位置マーク)を任意の箇所にスライドすることで右上にプレビューが表示され、デフォルトで スナップ (磁石のアイコン)が有効になっているので、クリップはルーラーのガイドラインや他のクリップにドラッグで近づけると自動的に吸着する。

プレビューは 再生・ 一時停止・早送り(巻き戻し)・クリップの最後尾(先頭)に戻る の操作ができ、映像のトリミングや画像の配置などもプレビュー画面で編集する。
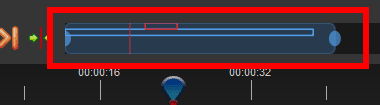
タイムラインの上にあるスライドバーには追加したクリップの配置が表示され、表示範囲の変更(タイムラインの目盛り変更)や、表示範囲をスライドさせてタイムラインの表示位置を移動できる。
クリップの編集
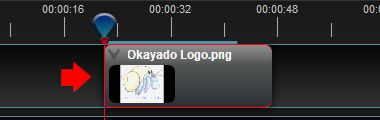

画像クリップの編集時はクリップの左端をガイドラインに合わせてから操作する。
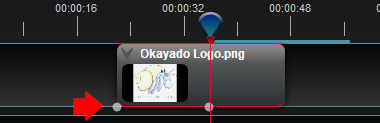
ガイドラインが左端にない場合は、プレビューでの操作がアニメーションとして保存され、クリップにアニメーションの範囲が表示される。
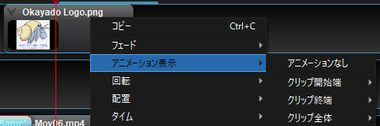
アニメーションの範囲は再設定できないが、クリップのコンテキストメニューから アニメーションなし を選択して無効にできる。
アニメーションなし 以外のメニューを選択すると画像に特定の動きを付けることも可能。
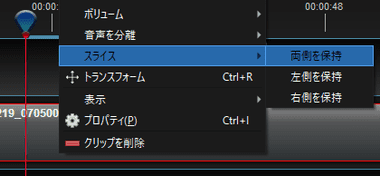
動画の不要な部分を削除するツールには スライス と レーザー があり、スライスはクリップを選択して分割する位置にルーラーを合わせ、コンテキストメニューの スライス で、カットした位置から右側を使用する場合は 右を保持 、左側を残す場合は 左を保持、両方残す場合は 両側を保持 を選択。
不要なクリップはコンテキストメニューから クリップを削除 で削除できる。

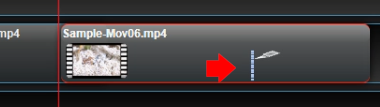
レーザー はタイムライン上のクリップを直接分割でき、ハサミのアイコンを選択してカッターの先に表示される青色の点線をカットする位置でクリックする。
ツールを解除する場合はアイコンを再クリック。
クリップの分裂
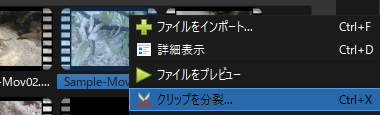
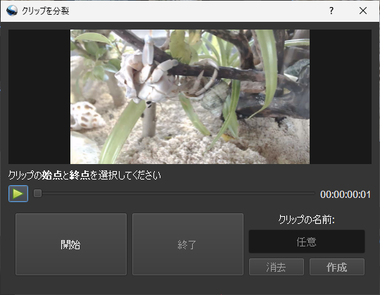
スライス・レーザーといったツールが使いにくい場合は、プロジェクトファイルに表示されているクリップのコンテキストメニューから クリップを分裂 で、開始位置と終了位置を指定するウィザードで操作することもできる。
編集したクリップは プロジェクトファイル に追加される。
トリミングする位置は一時停止状態でキーボードのカーソルを使用すると 1ミリ秒単位で移動できる。
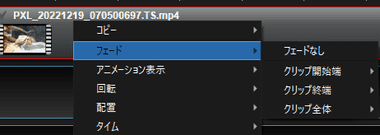
クリップにはフェードや再生速度・逆再生・回転・音声分離などのプリセットメニューが用意されており、クリップのコンテキストメニューから操作できる。
動画の音声部分のみを編集する場合は 音声分離 で音声トラックを分離してから編集する。
トランジション
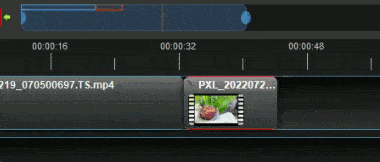
トランジション はクリップ間をスムーズに遷移させるための視覚効果で、クリップを前のクリップに重ね合わせると自動的にクロスフェードが適用される。
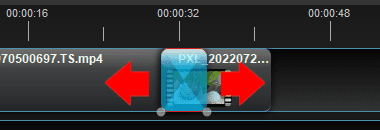
トランジションは始端・終端にカーソルを合わせて任意の長さに調整可能だが、クリップが重なった範囲にのみ適用されるため、範囲を広げても効果はない。
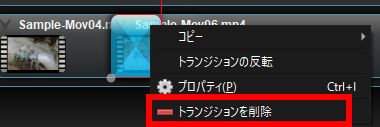
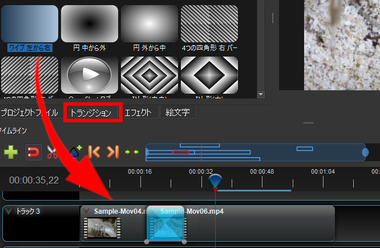
クロスフェード以外のトランジションを使用する際は、クリップを重ねてクロスフェードを作成後、クロスフェードのトランジションを削除し、トランジション タブから適用する効果をクリップが重なっている箇所にドラッグする。
トランジションのコンテキストメニューにある 反転 はトランジションが適用されている範囲が逆転して適用されるため、フェード の場合は 次のクリップ がフェードアウトしてから 前のクリップ がフェードインした後に次のクリップ が再生される。
エフェクト
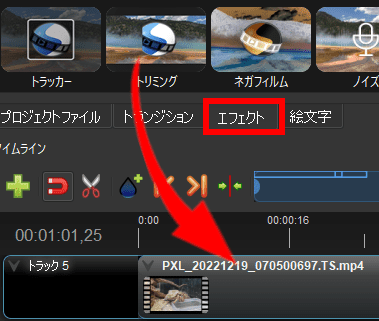
エフェクト はクリップ自体に付加する効果で、ぼかし・輝度とコントラスト・インターレース解除・クロマキー などがあり、エフェクト タブに切り替え、使用するエフェクトを適用するクリップへ ドラッグで追加。
ぼかし・輝度とコントラスト・彩度など複数のエフェクトを 1つのクリップに適用することが可能。
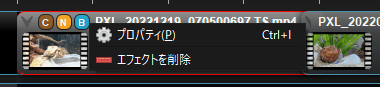
エフェクトを削除する場合は削除するエフェクトにカーソルを合わせ、コンテキストメニューから エフェクトを削除 を選択。
絵文字
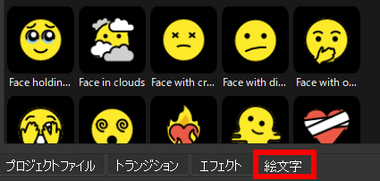
絵文字 は動画に挿入するピクチャーインピクチャーのステッカーで、画像クリップと同じ要領で編集できる。
タイトル(テキスト)の入力
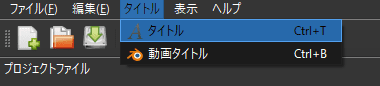
タイトル画面はメニューバーの タイトル から タイトル を選択するか、Ctrl + T で呼び出す。
自由なテキスト入力はサポートしていない。
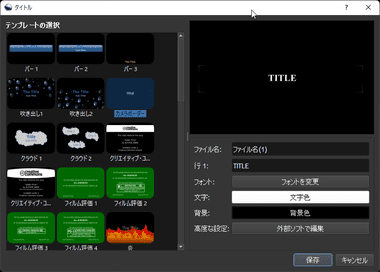
左のテンプレート一覧からデザインを選択し、 右ペインで表示するテキスト入力やフォント・サイズ・文字色を編集する。
背景はデフォルトが透過になっており、カラーを指定すると透過の効果が失われ、テンプレートによっては完全な透過にならないものもある。
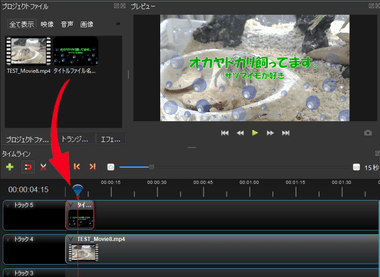
作成したタイトルをタイムラインへ追加。

追加したタイトルはクリップのようにコンテキストメニューからフェードやズームアウトなどの効果を追加できる。

動画タイトル では 3Dアニメーションのタイトルを作成することも可能だが、使用する場合は別途オープンソースの 3DCGソフト Blender が必要。
出力

動画の出力は上部の 録画アイコン をクリック。
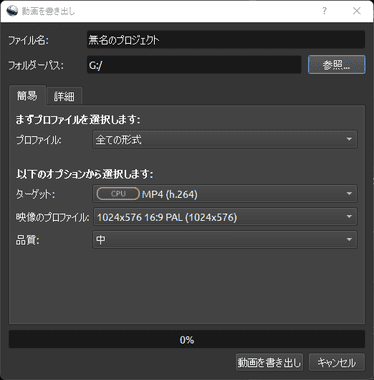
出力の設定画面が開くので ファイル名 と 保存先 を指定。
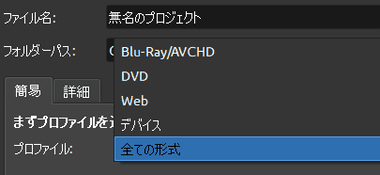
プロファイル のリストから使用目的に近い形式を選択するか、デフォルトのまま 全ての形式 を選択。
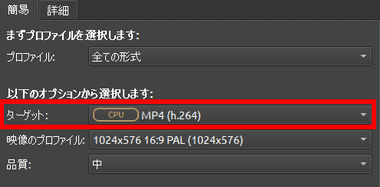
ターゲット で出力するファイル形式を選択。
Intelの CPUを使用し、MP4に出力する場合は QSV(ハードウェアエンコード)を利用できる。
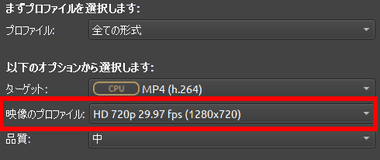
プロファイル で 全ての形式 を選択すると 映像プロファイル が全て表示されるので、出力する解像度とフレームレートを設定。
使用した素材の解像度よりも高い解像度で出力するとアップスケーリング(拡大)されるため画質に締りがなくなり、ソースよりもフレームレートを低くすると動画の滑らかさが失われる。
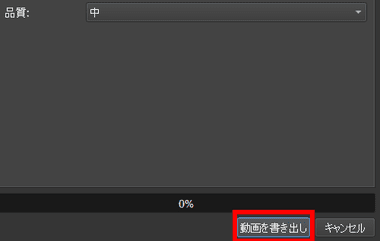
品質 を低・中・高 から選択して「動画を書き出し」で 出力処理を実行。
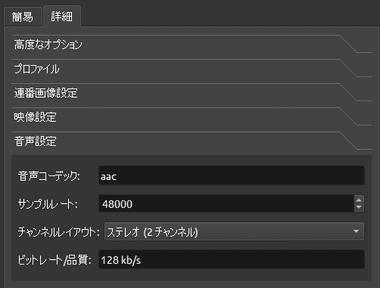
ビットレートなどの専門知識がある場合は映像プロファイルを使用せず、詳細 タブで任意の値を指定することもできる。

出力したファイルを再生確認して問題なければ完成。
動画で見るインストールと使い方
https://note.com/eizone/n/nf09e6ddce67a
備考
有料アプリと同等の編集ができる優れたビデオエディタで、積極的に開発が行われており、バージョンアップ毎に安定性が向上している。
バージョン3.xになってからはアプリの動作も軽くなって使いやすくなったが、テキストを自由に配置できないのが難点。
関連記事
豊富なエフェクト・トランジションを利用でき、テキストの音声変換 やスクリーンレコーダー、録音機能などがある タイムライン編集が可能な簡単操作で リーズナブルな動画編集ソフト
動画・音声の基本編集とフィルタ やトランジションなどのテンプレートが利用できる、タイムライン編集が可能な Adobeが提供している簡単操作の無料動画編集アプリ
動画のカット編集と音ズレの補正が無劣化(ロスレス)で行えるほか、エフェクトやフィルタリングの処理も可能なオープンソースで開発が進められているノンリニア編集の無料動画エディタ
豊富なテンプレートを使用して テキストや BGMを編集するだけでプロモーションビデオや SNS/ YouTubeなど 動画サイト用のショートムービーを無料で制作できるオンライン動画作成サービス











