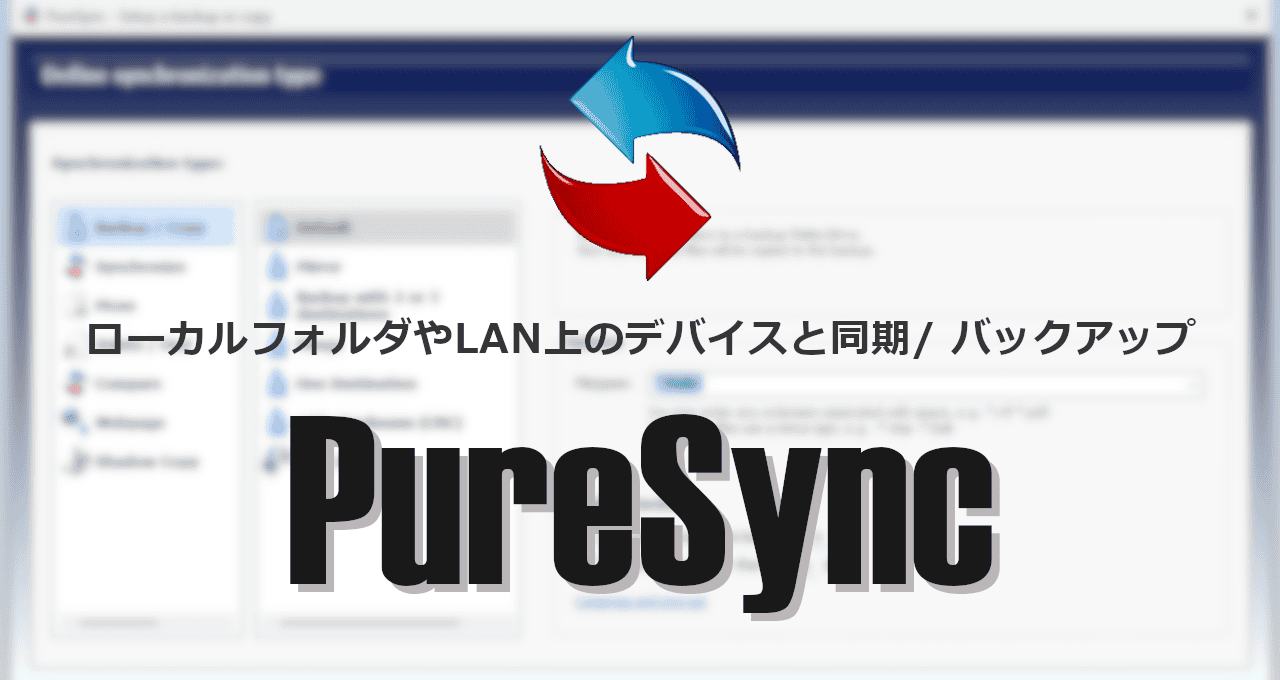![]()
PureSyncはローカルフォルダや LAN上のデバイスと同期/ バックアップが可能なファイル同期/バックアップツール。
PureSync の特徴
- 設定がウィザード形式でわかりやすい
- 複数の指定箇所にバックアップ可能
- 指定期間やファイル形式でファイル、重複ファイルを削除
- 個人での利用は無償
開発元
- 開発元:Jumping Bytes
- 開発元の拠点:ドイツ
システム要件
- バージョン:7.3.0
- OS:Windows 7/ 8.x/ 10/ 11
ダウンロード
インストール
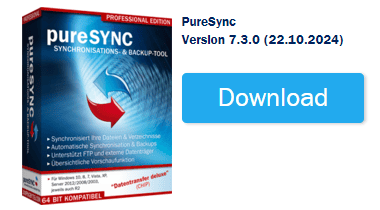
公式サイト の「Download」をクリックしてインストーラーをダウンロード。
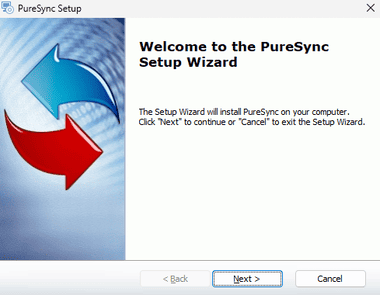
ダウンロードしたインストーラーを起動し、セットアップウィザードが開いたら「Next」。
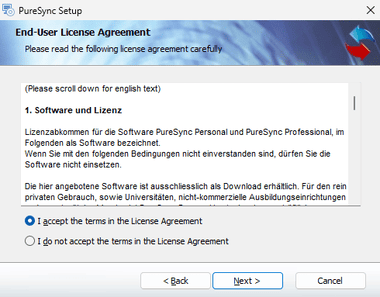
使用許諾書に問題なければ I accept the terms in the Licence Agreement をチェックして「Next」。
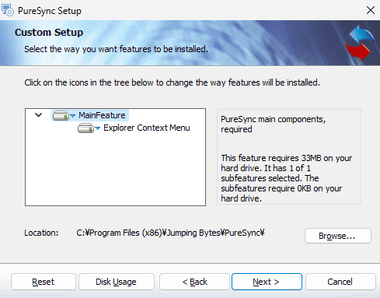
インストール先を確認して「Next」。
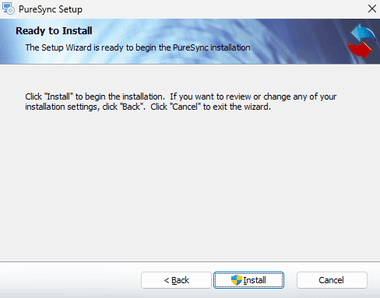
「Install」でインストールを実行。
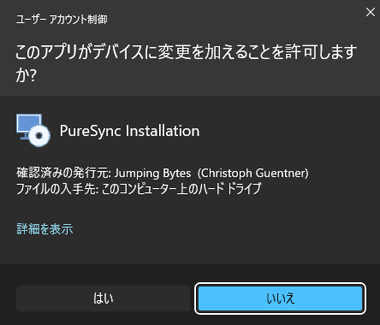
ユーザーアカウント制御のプロンプトが表示されたら「はい」で許可。
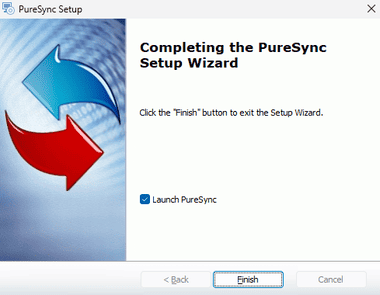
「Finish」でインストール完了。
PureSync の使い方
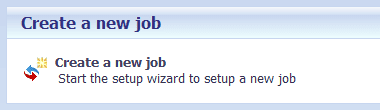
Create a new job をクリックして新規ジョブを作成。
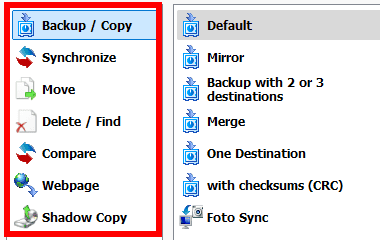
ウィザードが開くので 左パネルから作成するメニューを選択。
- Backup/ Copy
ファイル/ フォルダをバックアップする。 - Synchronize
指定した2つのフォルダを同期する。 - Move
ファイルをコピーしてからソースを削除する。 - Delete /Find
古いファイルを削除する。 - Compare
ファイルタイプを指定してフォルダを同期する。 - Webpage
ウェブサイトからファイルをダウンロードする。 - Shadow Copy
Windowsの復元ポイントと同じで、ドライブのスナップショットを作成する。
Shadow Copy は管理者権限でもドライブの情報が表示されないため現バージョンでは利用不可。
Backup/ Copy
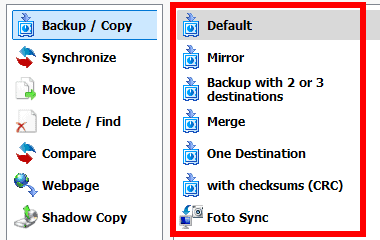
バックアップ処理を選択して「Next」。
- Default
ソースからアイテムが削除されてもバックアップ先のアイテムは削除されず、更新ファイルは上書き。 - Mirror
ソースからアイテムが削除されるとバックアップ先のアイテムも削除され、更新ファイルは上書き。 - Back with to 2 or 3 destinations
ソースを2 – 3の指定場所にバックアップする。 - Merge
2つ以上のソースを 1つの指定場所にサブフォルダを作成してバックアップする。 - One Distination
ソースにサブフォルダがある場合にバックアップ先でサブフォルダを作成せず、すべてのファイルをつの指定場所にバックアップする。 - with Checksum
ファイルを読み込まずにチェックサムのみで比較するため処理は早いが、ファイルの削除や更新を検出できないデメリットがある。 - Foto Sync
デジタルカメラを接続した際に写真をパソコンにバックアップする。
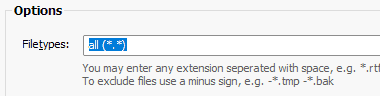
バックアップの対象ファイル指定は *.jpg のようにアスタリスクに拡張子を付け、対象から除外する場合は -*.jpg のようにアスタリスクの前にマイナスを付ける。
デフォルトはすべてのファイル (*.*) がバックアップされる。
![PureSync 001[1] PureSync 001[1]](https://eizone.info/wp-content/uploads/PureSync-0011.png)
バックアップファイルを更新せず、古いバックアップを残すには Multiple backups の Number of backups to keep を有効にして保存するバックアップのバージョン数を入力。
Delete backups older than を有効にして日数を入力すると、指定日数経過後に自動削除される。
無料版では ファイル更新時の自動バックアップ が利用できないため、Number of backups to keep でファイルのバージョン履歴が有効になるわけではなく、設定したバックアップスケジュールの履歴が保存される。
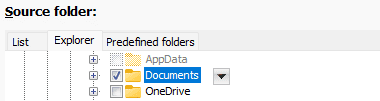
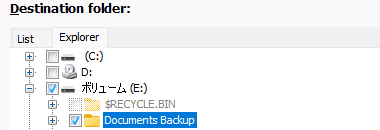
ローカルドライブはバックアップするフォルダとバックアップ先を指定。
![]()
![]()
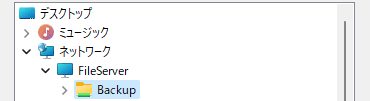
ローカルネットワーク上の NASなどは List タブに切替え、フォルダ アイコンをクリックしてフォルダを指定。
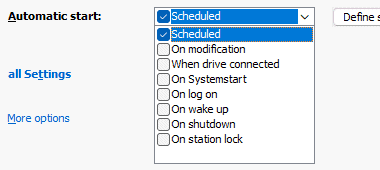
自動バックアップのタイミングを指定する。
手動でのバックアップは Automatic start にチェックせずに「Start comparison」をクリック。
バックアップのトリガーは スケジュールのほかにドライブ接続時・Windows 起動時・ログオン時になどが選択できるが、無料版では On modification(更新時)が利用できない。
![]()
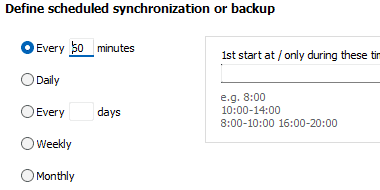
スケジュールは「Define schedule」をクリックして、同期・バックアップのタイミングを設定。
Number of backups to keep が有効だと連番のフォルダが生成されてバックアップが実行される。
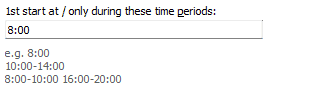
処理の開始時刻か、処理を実行する時間帯を指定。
![]()
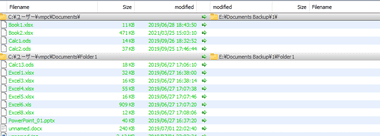
![]()
「Start comparison」をクリックするとソースとバックアップ先が表示され、「Start backup」でバックアップが開始。
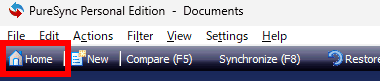
バックアップが完了したら Home でホーム画面に戻る。
スケジュールを設定した場合はパソコンを再起動。
Synchronize

Synchronize ( 同期 )は指定したフォルダ間で双方向同期になり、同期するフォルダを選択したら同期のタイミングなどは Backup/ Copy と同じ要領で設定。
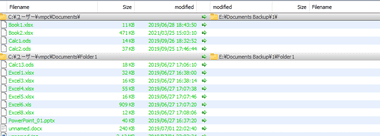
![]()
「Start comparison」をクリックすると同期フォルダが表示され、「Synchronize」で同期する。
スケジュールを設定した場合はパソコンを再起動。
Delete/ Find
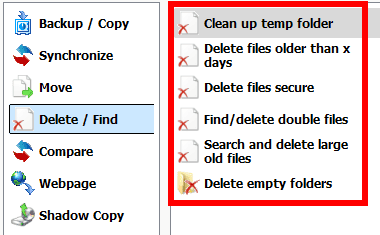
Delete/ Find は TEMPフォルダ(一時ファイル)や指定期間を経過したファイル、重複ファイルなどを削除できる。
- Clean up temp folder
AppDataフォルダと Windowsフォルダ内の Tempフォルダから 指定した日数(デフォルトは 30日)を経過したファイルを削除。 - Delete files older than x days
任意のフォルダから指定した日数を経過したファイル(拡張子で指定可能)を削除。 - Delete files secure
任意のフォルダからファイルを削除後に上書きして復元できなくする。 - Find/ delete double files
任意の場所を検索して重複ファイルを検出、削除する。 - Search and delete large old files
経過日数とファイルサイズを指定し、任意の場所から該当するファイルを検出、削除する。 - Delete empty folders
任意の場所から空のフォルダを削除する。
Home
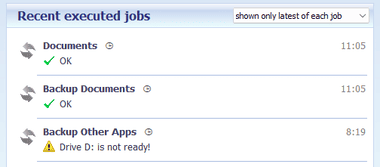
ホーム画面の Recent executed jobs にはジョブの実行状況が表示され、処理に失敗したジョブには 注意マークと原因が表示される。
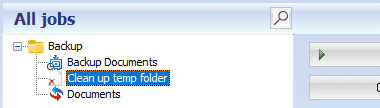
設定したジョブは All jobs に表示され、ジョブを選択して Ctrl + W またはコンテキストメニュー(右クリックメニュー)の Run set wizard から設定を変更できる。
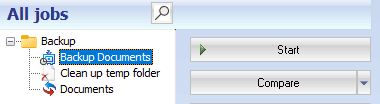
ジョブを選択後、「Compare」でソースとターゲットフォルダを比較し、「Start」でジョブを実行できる。
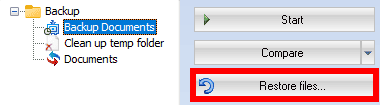

ジョブを選択して「Restore files」をクリックすると、ソースとバックアップ先の差分ファイルが表示され、ファイルを選択して復元でききるが、ファイル名を取得できていないため個別の復元はバックアップフォルダから直接復元する。
備考
無料利用ではリアルタイム同期(ファイル更新時の同期)が未サポートなど一部機能に制限はあるが、バックアップ/同期は柔軟な設定ができ、設定もウィザード形式でビギナーにも安心。
ただ、日本語をサポートしていないため使いづらい。
関連記事
通信を TLSで暗号化し、サーバを介さず P2P接続で複数台のデバイス間でリアルタイムにファイルを同期できる オープンソースのファイル同期アプリ
ファイル同期 やバックアップを Windows サービスに登録して自動実行でき、ネットワーク内の同期もサポートしている無料のファイル同期アプリ
ローカルフォルダ・オンラインストレージ・LAN上のデバイス間で同期/ バックアップができるリーズナブルなフリーミアムファイル同期アプリ