![]()
Easy Context menu の特徴
- レジストリを修正せずにアプリやコマンドをコンテキストメニューに追加
- 設定が簡単で任意のアプリを追加することも可能
開発元
- 開発元:Sordum Team
- 開発元の拠点:ドイツ
ダウンロード
システム要件
- バージョン:1.6
- OS:Windows XP/ Vista/ 7/ 8/ 10/ 11
インストール
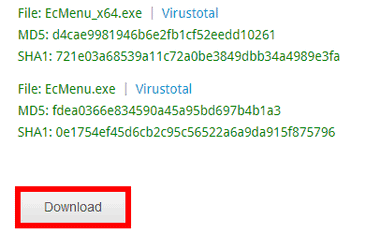
公式サイト の「Download」ボタンをクリックして Zipファイルをダウンロード。
ダウンロードボタンはページを4分の3ほどスクロールしたところにある広告の下に表示される。
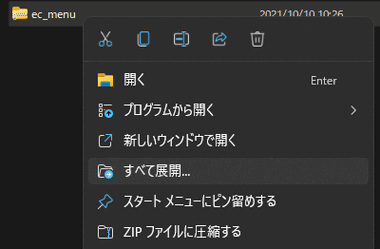
ダウンロードした Zipファイルを選択し、コンテキストメニュー(右クリックメニュー)から すべて展開 で解凍。
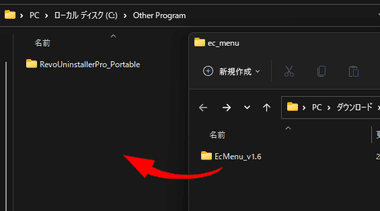
解凍したフォルダ内にある EcMenu_v1.6 フォルダを任意の場所へ保存。
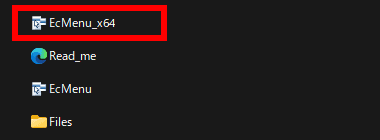
64-bit環境は EcMenu_x64 を起動。

ユーザーアカウント制御のプロンプトが表示されたら「はい」で許可。
Easy Context menu の使い方
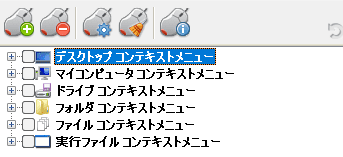
用意されているコマンドはコンテキストメニューを表示させる場所によって デスクトップ・マイコンピュータ・ドライブ・フォルダ・ファイル・実行ファイル がある。
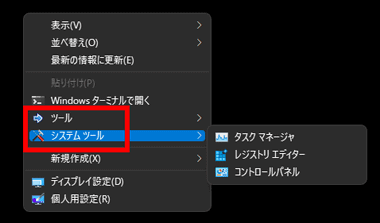
デフォルト設定では デスクトップ・マイコンピュータのコンテキストメニューに ツール・システムツール などのサブフォルダがあり、サブフォルダを含めてコンテキストメニューに追加される。
コマンドを登録するサブフォルダや表示するコンテキストメニューは「設定」で 編集できる。
コマンドの追加と削除
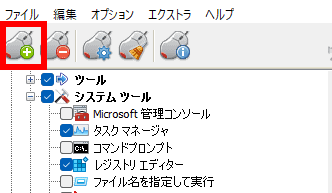
コマンドを表示させるコンテキストメニューにチェックを入れ、アイコンメニューの 変更を適用 で反映。
追加したコマンドをコンテキストメニューから削除する場合は、削除するコマンドのチェックを外してアイコンメニューの変更を適用 で反映。
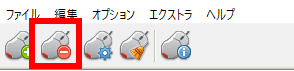
追加したコンテキストメニューはアイコンメニューの すべてアンインストール で一括削除できる。
コマンドの移動

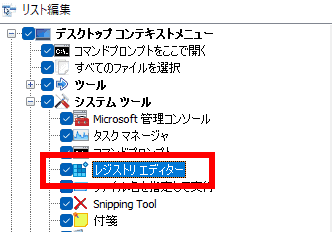
サブフォルダに登録されているコマンドを移動する場合はアイコンメニューから リスト編集 を開き、移動するコマンドを選択。
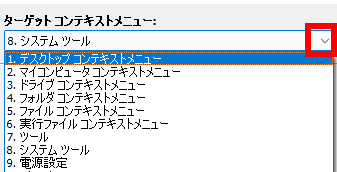
ターゲットコンテキストメニュー のリストから移動先を指定して 変更を保存 し、リスト編集 を閉じる。

コマンドが移動しているのでチェックを入れてアイコンメニューの 変更を適用 で反映。
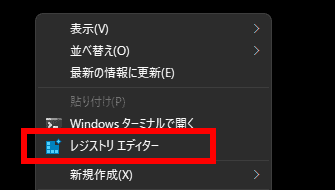
移動先のコンテキストメニューにコマンドが表示される。
マイコンピュータのコンテキストメニューに追加すると エクスプローラが正常に動作しないバグがあるので、追加する場合は 公式ページ の Windows 10 BUG の箇所を参照。
アプリの登録
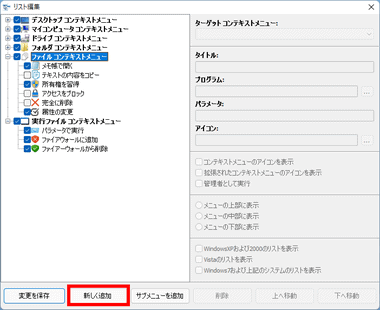
ファイル選択時のコンテキストメニューに ○○で開く を追加する場合は ファイルコンテキストメニュー を選択して「新しく追加」をクリック。
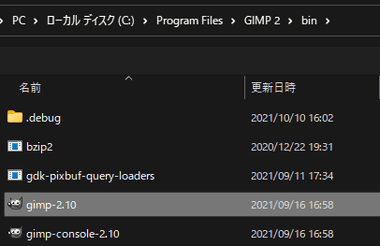
ファイルエクスプローラが開くので、登録するプログラムを選択。
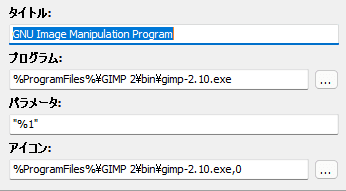
アプリが追加されたら タイトル をコンテキストメニューに表示する名前に変更して 変更を保存 で確定。
パラメータは “%1” でファイルオープン。
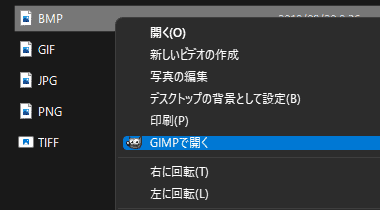
コンテキストメニューに追加するとファイル選択時のコンテキストメニューで表示される。
備考
使用頻度の高いコマンドはプリセットが用意されており、アプリの個別登録も可能なので、コンテキストメニューを使用して作業効率を向上できる便利ツール。
Windows 11はコンテキストメニューが改悪されたので Windows 11 Classic Context Menu との併用を推奨。
関連記事
Windows 11/ Windows 10のスタートメニューを Windows 7や XPのようなクラシックスタイルに変更するオープンソースの無料ツール
Rainmeter のスキンとしても提供されている Windows 10 の タスクバーアイコンの表示位置を調整する オープンソースの ツールアプリ
改悪された Windows 11のコンテキストメニューを 1クリックでクラシックスタイルに戻す無料の ユーティリティツール




