![]()
Fencesは乱雑になりがちなデスクトップを簡単に整理できるロングセラーの作業効率化ツール。
Fences 4 の特徴
- デスクトップ上に「囲い」を作成してアイテムを整理
- デスクトップに増え続けるアプリのショートカットやファイルなどをグループ化
- 自動振り分けや複数画面の作成もサポート
新機能を搭載した Fences 5のリリースに伴い Fences 4は提供終了。
- 最新の Stardock Fences 5については Stardock Fences 5 のインストールと使い方 を参照。
Stardockは最新バージョンと 1つ前のバージョンのサポートを提供しているため、Fences 4のユーザーは継続してメールサポートが受けられる。
開発元
- 開発元:STARDOCK SYSTEMS, INC.
- 開発元の拠点:米国
ダウンロード
- ダウンロード不可
Fencesはオフラインインストーラーなので、Fences4のインストーラーを保存していればインストール可能。
システム要件
- バージョン:4.2.1.2
- OS:Windows 10/ 11
インストール
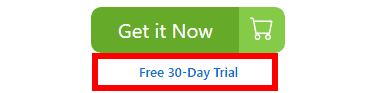
公式サイト から Try free for 30-days をクリックしてインストーラーをダウンロード。
ダウンロードしたインストーラーは保管を推奨。
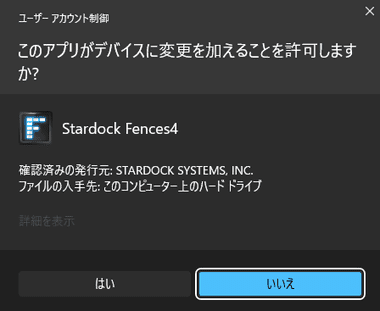
ダウンロードしたインストーラーを起動し、ユーザーアカウント制御のプロンプトが表示されたら「はい」で許可。
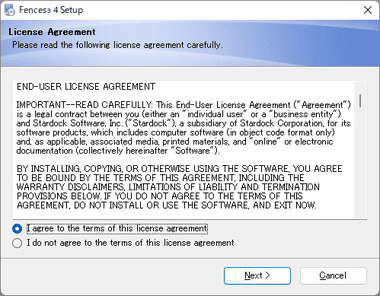
使用許諾書に問題なければ I agree to the terms of this licence agreements をチェックして「Next」。
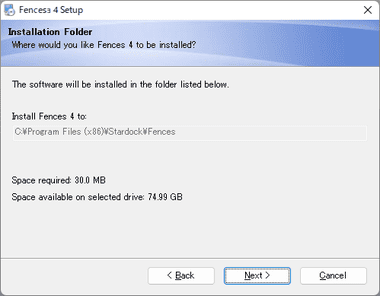
インストール先を確認して「Next」。
インストール先の変更は不可。
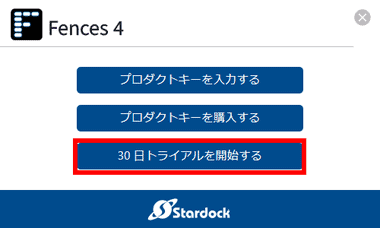
試用する場合は「30日トライアルを開始する 」を選択。
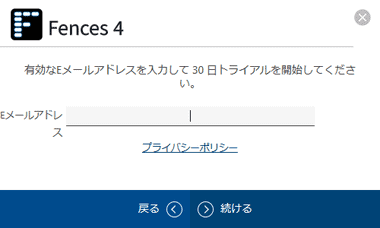
受信可能なメールアドレスを入力して「続ける」。
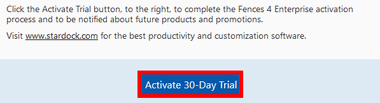
入力したメールに確認メールが届いているので Activate 30-Day Trial をクリック。
Stardockの他のアプリでメールアドレスを登録していると確認メールは送信されない。
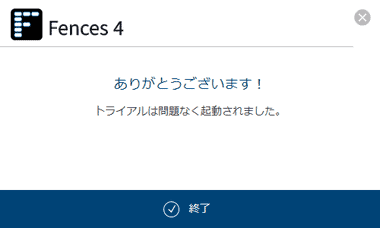
「終了」でセットアップウィザードを閉じる。
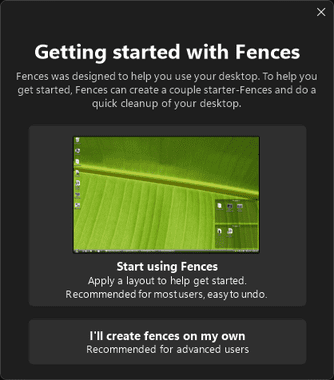
フェンスを自動作成するか、手動作成するか選択。
- Start using Fences
デスクトップ上のファイルを プログラム・フォルダ・ファイル など、Fencesの初期設定に従って自動的に整理。 - I’ll create fences on my own
自動整理されない。
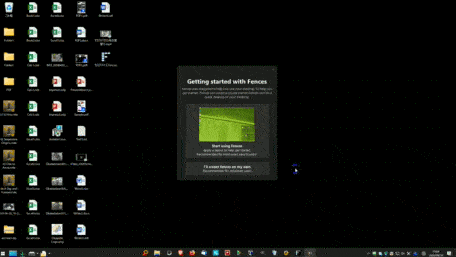
Start using Fences 選択は自動で 振り分けられるがフェンスの名前などは後から編集できる。
カスタマイズ
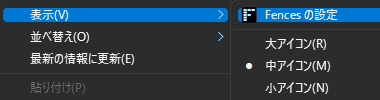
デスクトップ上で コンテキストメニュー(右クリックメニュー)を開き、表示 から Fences の設定 を選択。
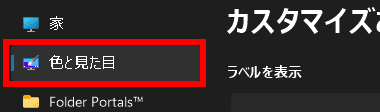
左サイドバーから 色と見た目 を選択。
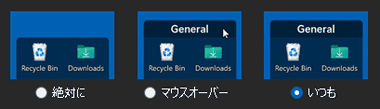
フェンスのタイトル表示の設定。
- 絶対に:非表示
- マウスオーバー:マウスオーバー時のみ表示
- いつも:常時表示
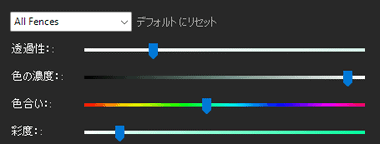

背景色を調整や、タイトルのフォントやフォントサイズ、カラー設定を編集する。
Fences 4 の使い方
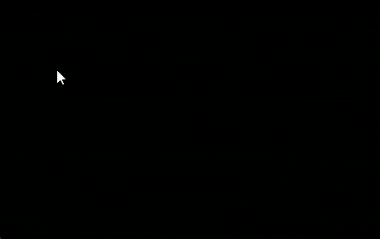
新規フェンスの作成は、デスクトップ上でドラッグして四角を描き、表示されるメニューから ここに Fenceを作成してください を選択。
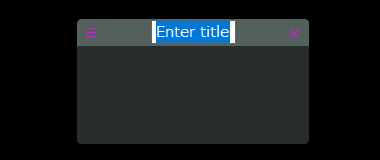
フェンスのタイトルを入力。
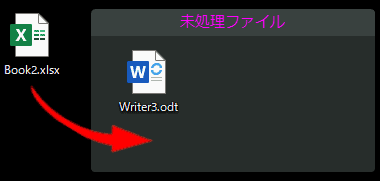
フェンスへはドラッグで移動。
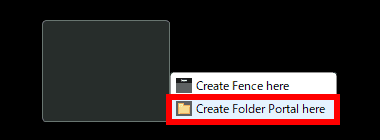
ここに Folder Potal を作成します は指定したフォルダやドライブをフェンスとして追加できる。
Alt キー を押しながらフォルダ をデスクトップにドラッグしてもフェンスとして追加できる。
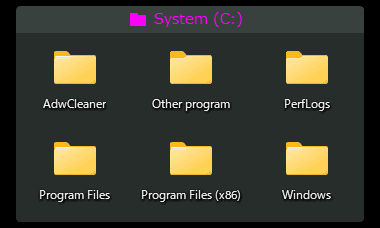
フェンスとして作成したフォルダやドライブは、ファイルエクスプローラで開いている状態と同じなので、ファイル/ フォルダの操作も可能。
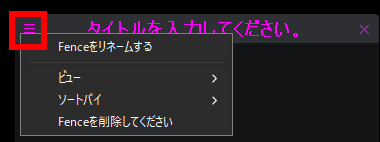
作成したフェンスの削除やタイトルの変更は、左上のハンバーガーボタンから実行。
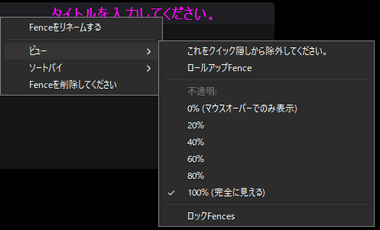
ビュー ではフェンスの透明度などが編集できる。
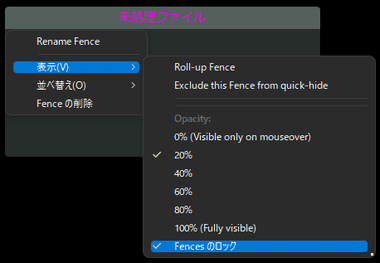
ロックFence はすべてのフェンスが現在の表示位置に固定され、ハンバーガーボタンが非表示になる。
ロック解除はフェンス上でコンテキストメニューの「表示」で「Fence のロック」を無効にする。
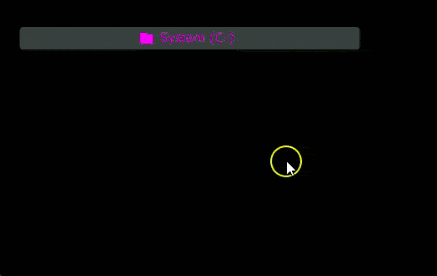
ビュー から ロールアップFence を有効にすると、タイトルへの マウスオーバー時にフェンスが展開するようになる。
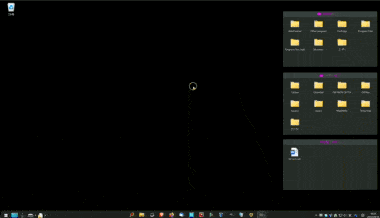
デスクトップをダブルクリックするとフェンスを含め、すべてのアイコンの 表示/ 非表示 の切り替えが可能。
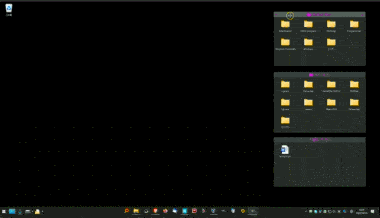
Fencesはスマートフォンのように複数の画面を作成でき、フェンスを画面端にドラッグすると画面が追加される。
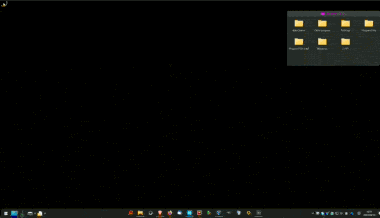
追加した画面は画面端を横にドラッグ して 切り替える。
自動振り分け
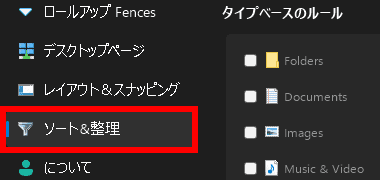
自動振り分けの条件設定は Fencesの設定 から ソート&整理 を選択。
![]()
デスクトップに追加される新規アイコンをフェンスに移動する場合は、デフォルトでは の 汎用デスクトップ をクリックして移動するフェンスを指定。
指定できるのはフェンスのみで Folder Potal は不可。
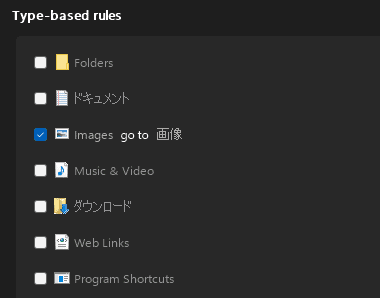
タイプベースのルール では有効にした種類のアイコンが指定したフェンスに振り分けられる。
デフォルトでは の設定は タイプベースのルール の条件で振り分けられる。
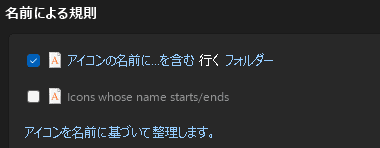
アイコン名や時間指定などの条件設定もでき、条件が重複している場合はいずれかのフェンスに振り分けられる。
備考
デスクトップにファイルを保存するユーザーには超オススメのツールで、目的のアイテムを探す時間を短縮でき、作業効率が向上する。
Windows XPの頃は機能制限された無料版が利用できたと記憶しているが、現行バージョンは試用期間が経過すると利用できなくなる。
関連記事
Windows 10/11のスタートメニューを Windows7や Windows10のようなクラシックスタイルに変更でき、タスクバーの配置などもカスタマイズできる作業効率を向上させるユーティリティツール
ファイルやフォルダ、アプリのショートカット などのアイコンで乱雑になりがちなパソコンの デスクトップを きれいに整理できる、簡単便利な 作業効率化 デスクトップツール
Windows 10/ 11 の スキン・ウインドウフレーム・タスクバー ・コントロールボタンなどをパーソナライズでき、数千のスタイルをダウンロードすることも可能なカスタマイズツール
ファイルエクスプローラ や アプリをグループ化し、タブで切り替えが可能になる 米国のソフトウェアベンダー Stardock が開発している 作業効率化 ユーティリティソフト
1組のマウス と キーボードを 複数の PC で共有でき、クリップボードの共有 や PC 間の ドラッグ・アンド・ドロップ も可能 なユーティリティアプリ











