![]()
Fencesは乱雑になりがちなデスクトップを簡単に整理できるロングセラーの作業効率化ツール。
Fences 5 の特徴
- デスクトップ上に「囲い」を作成してアイテムを整理
- デスクトップに増え続けるアプリのショートカットやファイルなどをグループ化
- 自動振り分けや複数画面の作成もサポート
- デスクトップのアイテムを壁紙にブレンドするエフェクト「Chameleon」と、フェンスを最前面に表示する「覗き見」を新搭載
開発元
- 開発元:STARDOCK SYSTEMS, INC.
- 開発元の拠点:米国
システム要件
- バージョン:5.84
- OS:Windows 10/ 11
ダウンロード
30日間 無料で試用可能。
インストールと設定
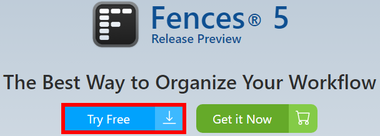
公式サイト から「Try Free」をクリックしてインストーラーをダウンロード。
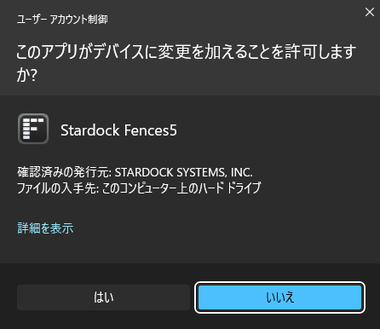
ダウンロードしたインストーラーを起動し、ユーザーアカウント制御のプロンプトが表示されたら「はい」で許可。
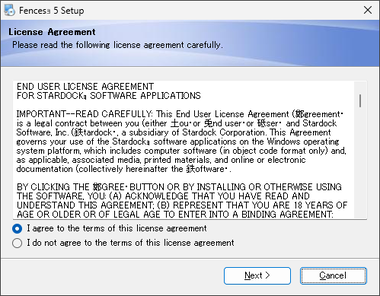
使用許諾書に問題なければ I agree to the terms of this licence agreements をチェックして「Next」。
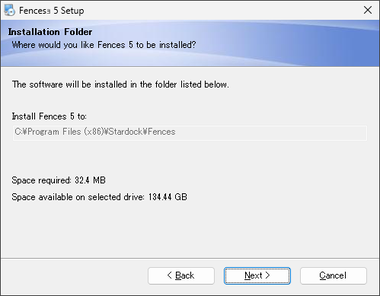
インストール先を確認して「Next」。
インストール先の変更は不可。
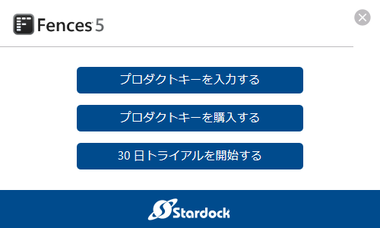
試用する場合は「30日トライアルを開始する 」を選択。
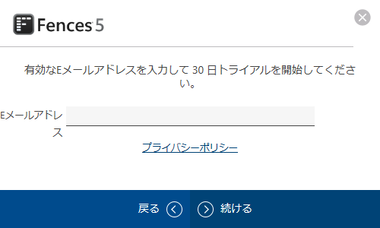
受信可能なメールアドレスを入力して「続ける」。
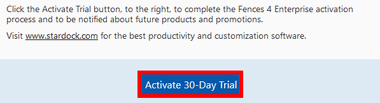
入力したメールに確認メールが届いているので Activate 30-Day Trial をクリック。
Stardockの他のアプリでメールアドレスを登録していると確認メールは送信されない。
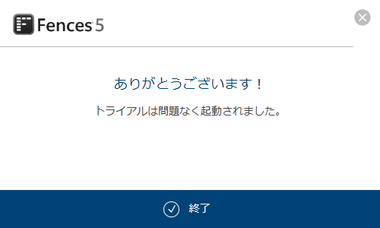
「終了」でセットアップウィザードを閉じる。
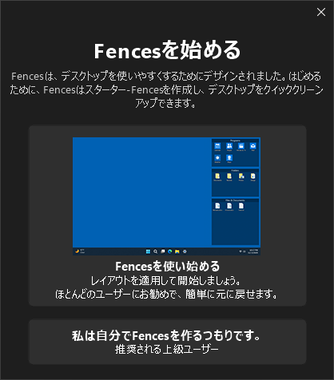
フェンスを自動作成するか、手動作成するか選択。
- Fencesを使い始める
デスクトップ上のファイルを プログラム・フォルダ・ファイル など、Fencesの初期設定に従って自動的に整理。 - 私は自分で Fencesを作るつもりです。
自動整理されない。
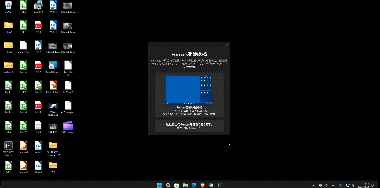
Start using Fences 選択は自動で 振り分けられるが、フェンスの名前などは後から編集できる。
設定
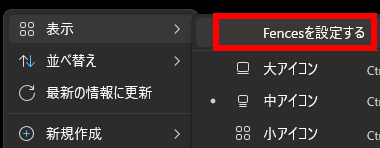
デスクトップの カスタマイズ Fences を開くか、デスクトップ上で コンテキストメニュー(右クリックメニュー)の 表示 から Fencesを設定する を選択。

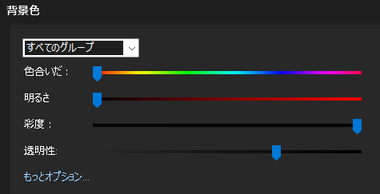
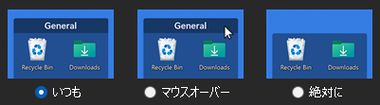
左サイドパネルから パーソナル を選択し、背景色やフェンスのタイトル表示の設定。
- いつも:常時表示
- マウスオーバー:マウスオーバー時のみ表示
- 絶対に:非表示
タイトルのフォントやフォントサイズ、カラーは もっとオプション から編集。
![]()
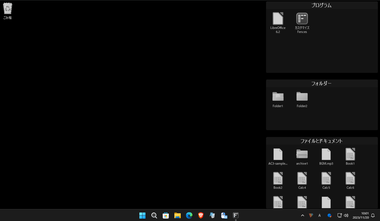
![]()
カメレオン はフェンスを含めたデスクトップ上のアイテムを壁紙にブレンドするエフェクトで、使用する場合は Chameleon を有効にする にチェックする。
![]()
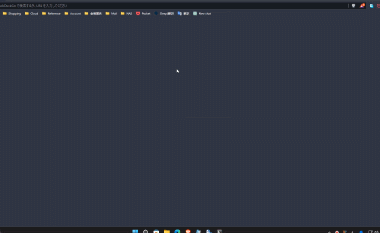
覗き見 はホットキー(WIN+Space)でフェンスを最前面に呼び出すモジュールで、デフォルトで有効になっている。
WIN+Space で呼び出し、再度 WIN+Spaceで解除できるほか、WIN+Ctrl+Space キーでキーを押している間のみ表示することも可能。


覗き見 をマウスで操作したい場合は スクバーに「Fencesを表示」アイコンを追加 を有効にするとタスクバーに Fencesのアイコンが追加され、クリックで最前面表示が可能になる。
自動振り分け

![]()
デスクトップに追加される新規アイコンをフェンスに移動する場合は、左サイドパネルの Rules を開き、デフォルトでは の 汎用デスクトップ をクリックして移動するフェンスを指定。
フォルダやドライブをフェンスとして追加した Folder Potal は指定不可。
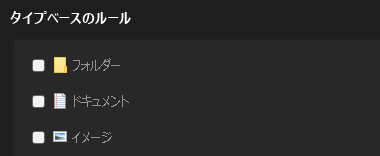
タイプベースのルール では有効にした種類のアイコンが指定したフェンスに振り分けられる。
デフォルトでは の設定は タイプベースのルール の条件で振り分けられる。
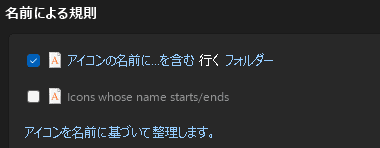
アイコン名や時間指定などの条件設定もでき、条件が重複している場合はいずれかのフェンスに振り分けられる。
Fences 5 の使い方
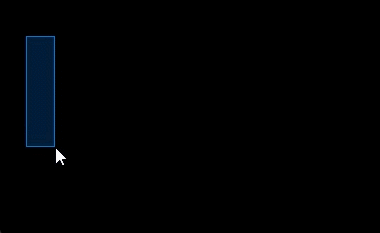
新規フェンスの作成はデスクトップ上でドラッグして四角を描き、表示されるメニューから ここに Fenceを作成してください を選択し、フェンスのタイトルを入力。
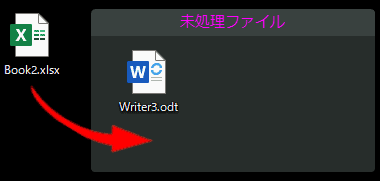
フェンスへはドラッグで移動。
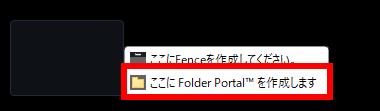
ここに Folder Potal を作成します は指定したフォルダやドライブをフェンスとして追加できる。
Alt キー を押しながらフォルダ をデスクトップにドラッグしてもフェンスとして追加できる。
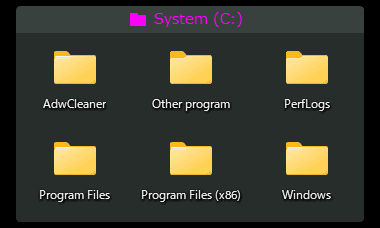
フェンスとして作成したフォルダやドライブはファイルエクスプローラで開いている状態と同じなので、ファイル/ フォルダの操作も可能。
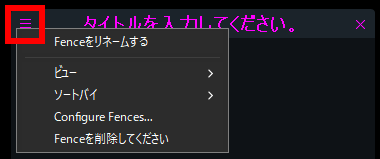
作成したフェンスの削除やタイトルの変更は左上のハンバーガーボタンから実行。
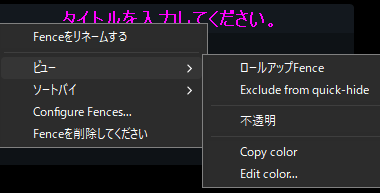
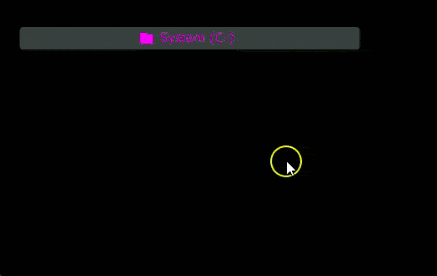
ビュー ではフェンスの透明度などが編集でき、ロールアップFence を有効にするとタイトルへの マウスオーバー時にフェンスが展開するようになる。
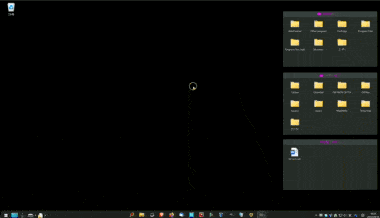
デスクトップをダブルクリックするとフェンスを含め、すべてのアイコンの 表示/ 非表示 の切り替えが可能。
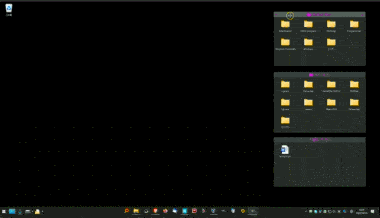
Fencesはスマートフォンのように複数の画面を作成でき、フェンスを画面端にドラッグすると画面が追加される。
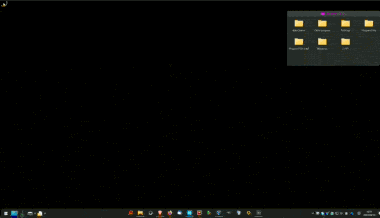
追加した画面は画面端を横にドラッグして切り替える。
備考
デスクトップにファイルを保存するユーザーには超オススメのツールで、目的のアイテムを探す時間を短縮でき、作業効率が向上する。
Windows XPの頃は機能制限された無料版が利用できたと記憶しているが、現行バージョンは試用期間が経過すると利用できなくなる。
購入方法
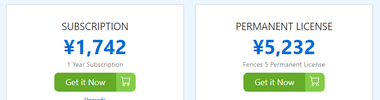
公式サイト からプランを選択。
プランは 1年のサブスクリプションタイプとマイナーアップデートが無償の買切りタイプが提供されている。
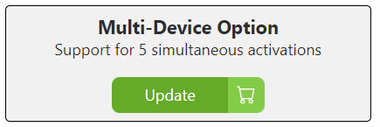
Multi-Device Option を追加すると最大 5台のパソコンで Fenceを使用できる。
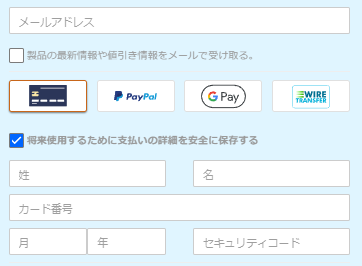
受信可能なメールアドレスを入力して決済。
支払い方法はクレジットカード・PayPal・G Payが可能で、決済システムは米国の FastSpring を利用している。
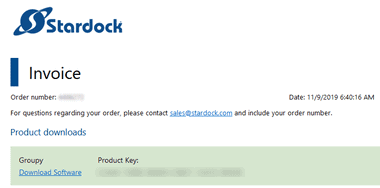
決済が完了するとプロダクトキー が表示され、Stardockからプロダクトキーが記載されているメールが送信される。
製品のアクティベート
![]()
![]()
ライセンスを購入したら Fencesの設定画面から について を開き、「購入したものをアンロックする」をクリックし、
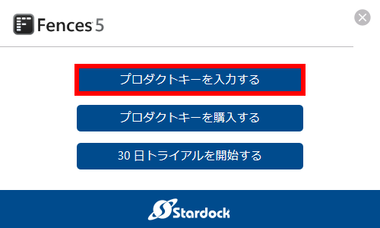
「プロダクトキーを入力する」を選択。
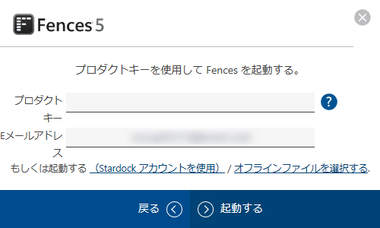
プロダクトキー とメールアドレスを入力して起動する。
関連記事
Windows 10/11のスタートメニューを Windows7や Windows10のようなクラシックスタイルに変更でき、タスクバーの配置などもカスタマイズできる作業効率を向上させるユーティリティツール
Windows 10/ 11 の スキン・ウインドウフレーム・タスクバー ・コントロールボタンなどをパーソナライズでき、数千のスタイルをダウンロードすることも可能なカスタマイズツール
ファイルエクスプローラ や アプリをグループ化し、タブで切り替えが可能になる 米国のソフトウェアベンダー Stardock が開発している 作業効率化 ユーティリティソフト
1組のマウス と キーボードを 複数の PC で共有でき、クリップボードの共有 や PC 間の ドラッグ・アンド・ドロップ も可能 なユーティリティアプリ










