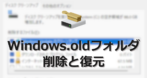![]()
TPMやセキュアブートなどのシステム要件を満たしていないパソコンを Windows 11にアップグレードする方法。
Windows 11 のシステム要件を満たしていないパソコンは Windows 11 22H2にアップグレードできないため、最新ビルドの Window 11がインストール可能な Rufusと ImgBurn を使用したインストール を推奨。
UUP dumpを利用した Windows11へのアップグレードは、Windows 11にシステムチェックが導入される前のバージョン(開発版ビルド)を使用するため、Windows 11 22H2に更新されない。
Windows 11 の最小システム要件
- CPU:2コア 1 GHz 以上の 64bit 互換プロセッサ
- メモリ:4GB
- ストレージ:64GB 以上の空き
- システムファームウェア:セキュアブートをサポートした UEFI
- TPM:バージョン 2.0
- グラフィックス : DirectX 12 以上
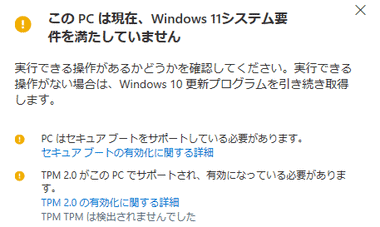
Windows 11 はインストール時にシステムチェックを実行するため、システム要件を満たしていないパソコンにはインストールできない仕組みになっている。
システム要件を満たしていないデバイスへの Windows 11 のインストールは、互換性の問題で デバイスの誤作動などが発生する可能性があり、Windows Update での更新プログラムも受信が保証されなくなる。
Window 11 非対応パソコンのアップグレード手順
- UUP dumpから Insider Previewの ISOファイルをダウンロード
- Windows 10でダウンロードした ISOファイルをマウントし、オフラインでインプレースアップグレードを実行
UUP dump は Microsoftと無関係だが、Windows Updateサーバからデータを取得しており、作成した ISOファイルは Microsoft の ダウンロードサイト から ダウンロードしたものと同じ構成になっているので、仮想ドライブにマウントしてアップデートを実行したり、Rufus などを使用してインストールメディアを作成することができる。
Windows 10は 2025年までサポートが継続され、Microsoftは Windows 11 未対応の PC について Windows 10 のサポート終了までに買い替えを推奨している。
Windows 11 の ISOファイル をダウンロード
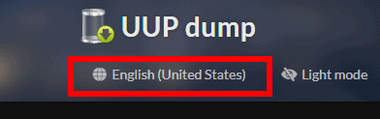
UUP dump にアクセスして言語メニュー から 日本語 を選択。
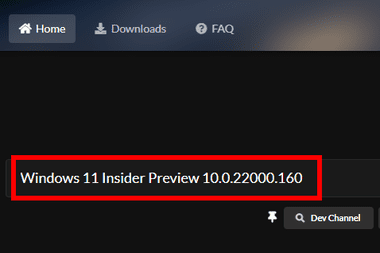
検索バーで Windows 11 Insider Preview 10.0.22000.160 を検索。
Insider Preview は公開前の開発版ビルド を体験できるもので、通常は Windows Insider Program に登録して所定の条件を満たしたユーザーが参加できるが、UUPdump を使用すると未公開の開発版ビルドを入手できる。
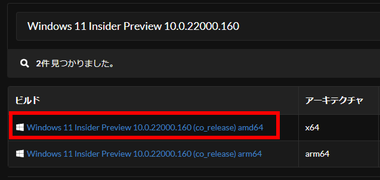
intel/ AMDの CPUは アーキテクチャ が x64 のビルドをクリック。
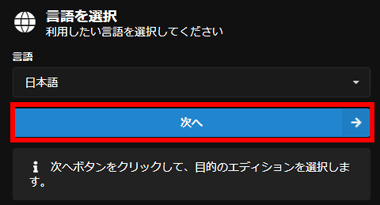
言語が 日本語 になっていることを確認して「次へ」。
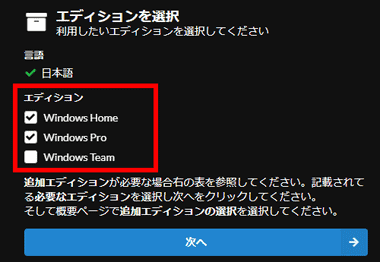
ダウンロードするエディションを選択。
デフォルトで Home と Proが有効になっているが、選択するエディションが少ないほど ISOファイルのパッケージ化が短時間で完了する。
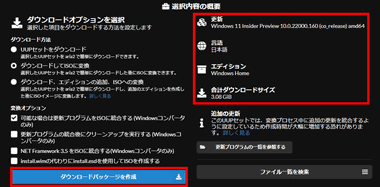
ダウンロードするファイルやエディション を確認後、デフォルト設定で「ダウンロードパッケージを作成」をクリックして ダウンロード。
Zipファイルをダウンロードしたディレクトリ名に半角スペースが使用されている場合は、名前を変更するか半角スペースを使用していないディレクトリに移動。
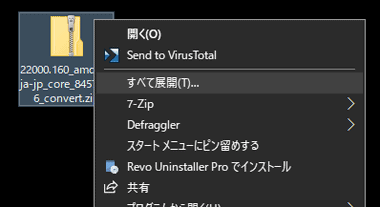
ダウンロードした Zipファイルを選択し、コンテキストメニュー(右クリックメニュー)から すべて展開 で解凍。

解凍したフォルダ内にある uup_download_windows ファイルを選択して、コンテキストメニューから 管理者として実行 。
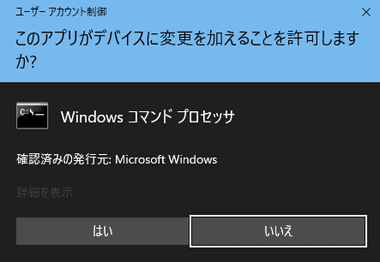
ユーザーアカウント制御のプロンプトが表示されたら「はい」で許可。
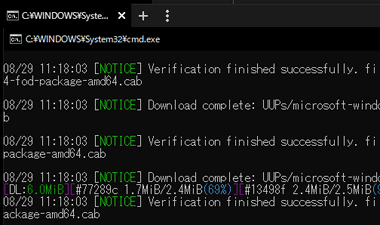
コマンドプロンプトが起動してプログラムのダウンロードが開始する。
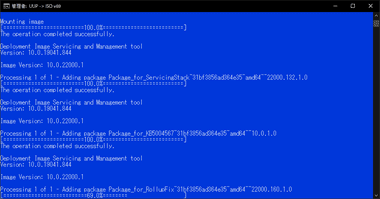
ダウンロードが完了すると ISOファイルへのパッケージ化が開始。
パッケージ化 は 1 つのエディションでも 40~60分ほど要する。
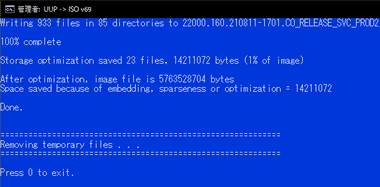
Press 0 to exit. と表示されたら ゼロ キーを押してプログラムを終了。
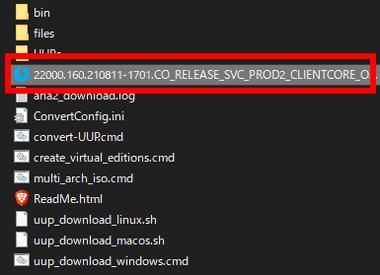
解凍したフォルダ内に Windows 11の ISOファイルが作成される。
Windows 10 からのアップグレード
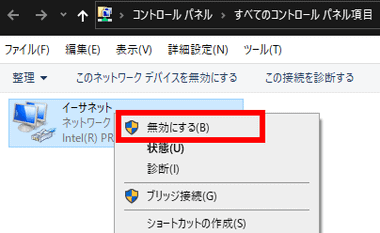
ネットワークアダプタを無効にしてオフラインにする。
オンラインの状態でインストールを実行するとプログラムの更新でシステムチェックが実行されるのでアップグレードできない。
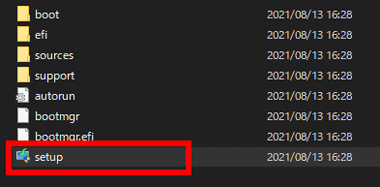
作成した Windows 11の ISOファイルを開いて setup を起動。
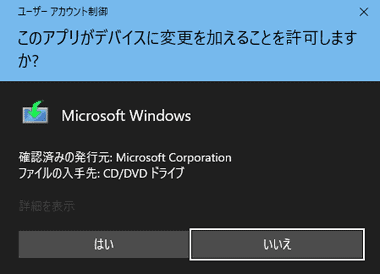
ユーザーアカウント制御のプロンプトが表示されるので「はい」で許可。
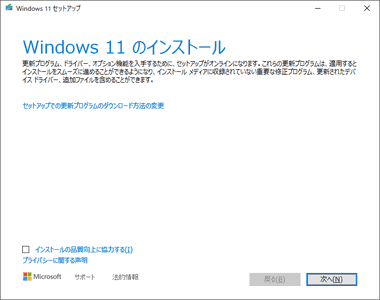
セットアップウィザードが開始するので「次へ」。
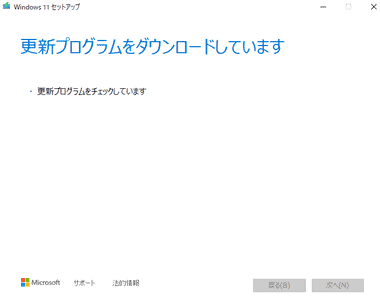
オフラインにしているため更新プログラムをチェックはスキップされる。
オンラインだとシステムチェックが有効になってインストールできない。
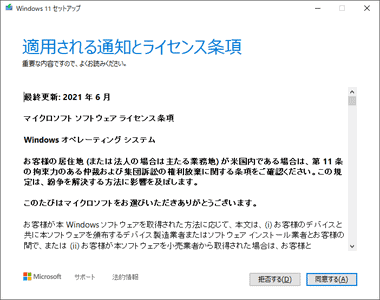
ライセンス条項を確認して問題なければ「同意する」。
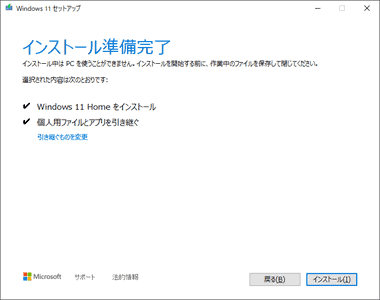
インストールする内容を確認して「インストール」。

Windows 11のインストールが開始する。

再起動すると自動的にネットワークアダプタが有効になり、更新プログラムのインストールが開始する。
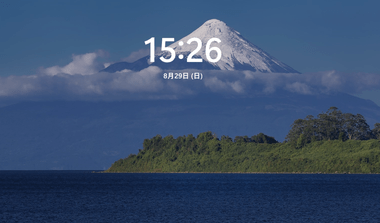
Windows 11が起動するのでサインイン。
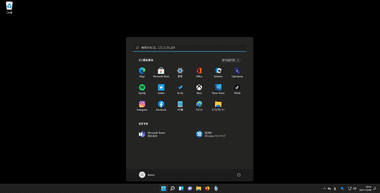
アプリや個人ファイルを引き継いだ場合は、Windows 10の環境を引き継いだ状態で Windows 11が起動する。
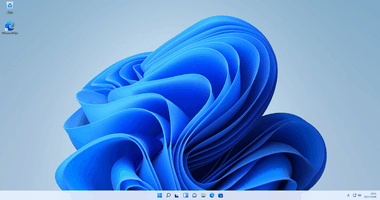
アプリや個人ファイルを引き継がなかった場合は Windows 11 をセットアップ。
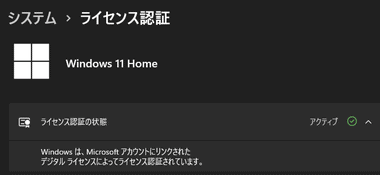
Windows 10 からのアップグレードなのでライセンスも認証されている。
アップグレード後に Windows Defenderが起動しない時の対処法
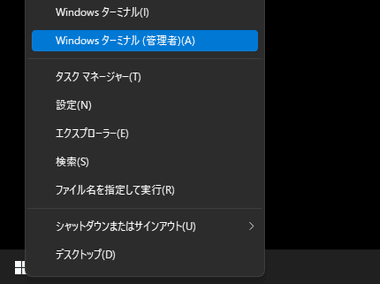
スタート のコンテキストメニュー(右クリックメニュー)から Windowsターミナル(管理者) を開く。
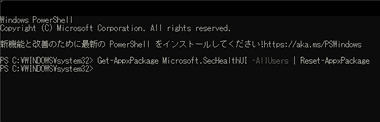
system32> の後に下記のコマンドラインをペーストして Enter キーで実行すると Windows Defender がリセットされてアクセス可能になる。
Get-AppxPackage Microsoft.SecHealthUI -AllUsers | Reset-AppxPackage
備考
Windows 11はセキュリティが強化されているが、その恩恵を受けるのは Professionalエディションのみで、多くの個人ユーザーが使用している Homeエディションではシステム要件が厳しくなっただけで、システム要件を満たしていないパソコンではドライバなどの互換性の問題もあるため、Windows 10をサポート終了まで引っ張る方が良いかも。
関連記事
TPM2.0やセキュアブートなどのシステム要件を満たしていない パソコンを Rufusと ImgBurnを使用して Windows11の最新ビルドにアップグレードする手順
Windowsのアップグレードや毎年 1回実施される 大型アップデートの際に、以前の環境に復元をするため Cドライブに作成される Windows oldフォルダの削除と復元の手順
システム要件を満たしていない パソコンにインストールされてる Windows 11(バージョン 22H2以降) の大型アップデート適用方法を紹介。
サポートが終了してWindows Update を使用したSP1 へのアップグレードができなくなった無印 Windows7 からのアップグレード手順 とSP1へのアップグレード後に発生するWindows Update エラーの回避方法