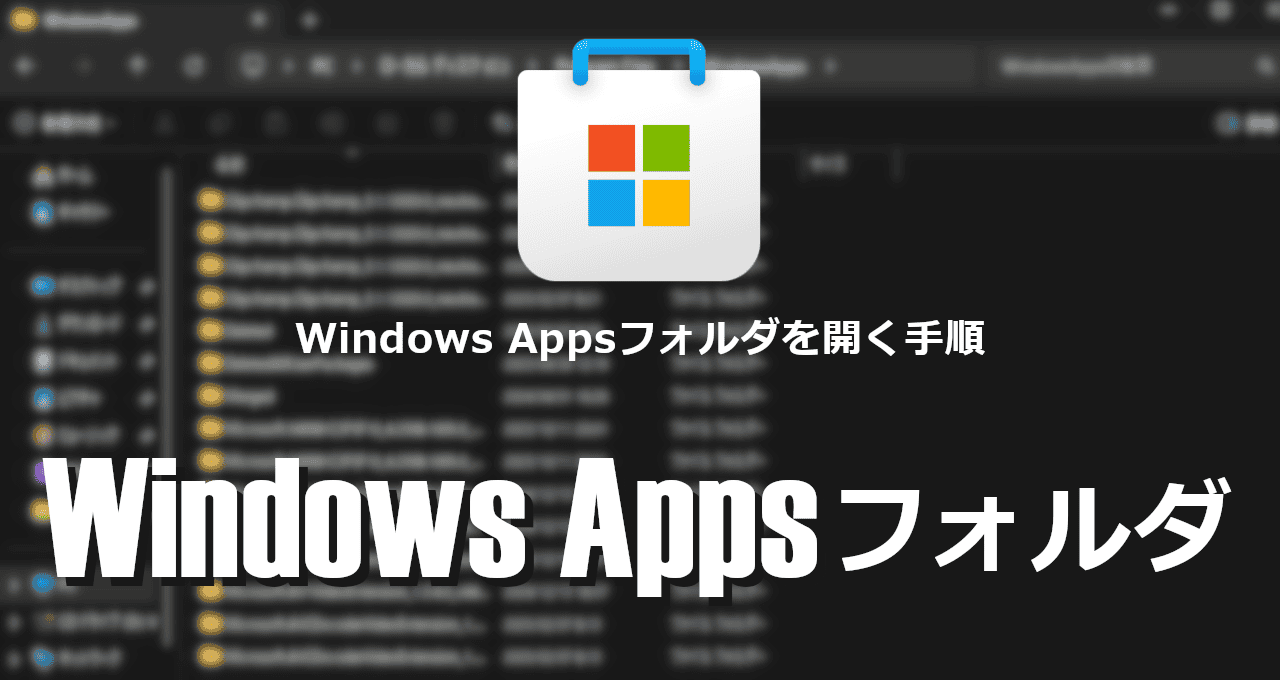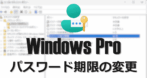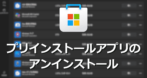![]()
WindowsAppsフォルダを開く手順と復元の手順を紹介。
WindowsApps フォルダ
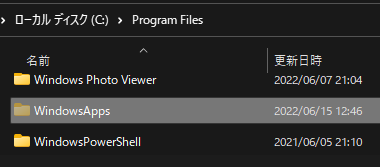
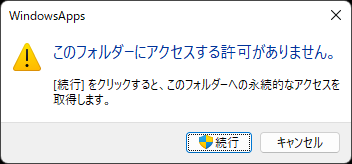
WindowsAppsフォルダは Windowsにプリインストールされているアプリや、Microsoft ストア からインストールしたアプリが保存されているフォルダで、デフォルト設定では隠しフォルダになっており、管理者権限のアカウントでアクセスしても開くことができない。
WindowsApps フォルダを開くと「このフォルダーにアクセスする許可がありません。」とダイアログが表示され、「続行」をクリックしても「このフォルダーへのアクセスするアクセス許可が拒否されています。」と表示されて開くことができない。
隠しフォルダの表示
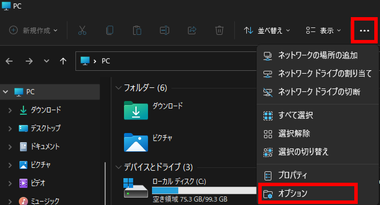
Windows 11 はファイルエクスプローラを開き、3 点リーダーから オプション、Windows 10はファイルエクスプローラの 表示 タブから オプション を選択。
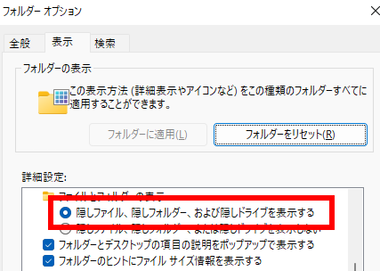
フォルダーオプション が開いたら 表示タブ の 詳細設定 で「隠しファイル、隠しフォルダー、および隠しドライブを表示する」 を有効にして「OK」。
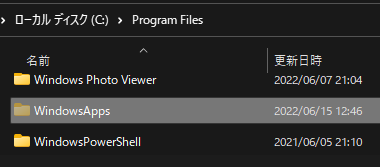
Cドライブの ProgramFilesフォルダ内に WindowsAppsフォルダが表示される。
所有者の変更
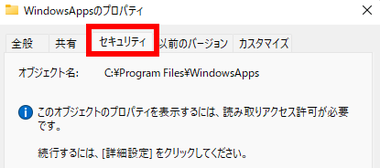
WindowsAppsフォルダを選択し、コンテキストメニュー(右クリックメニュー)から プロパティ を開いて セキュリティ タブで「詳細設定」をクリック。
WindowsApps フォルダの所有者は最上位の権限を持つ TrustedInstaller で、通常の管理者権限ではアクセスできないためフォルダ所有者を変更する。
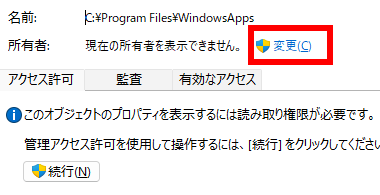
所有者 の 変更 をクリック。
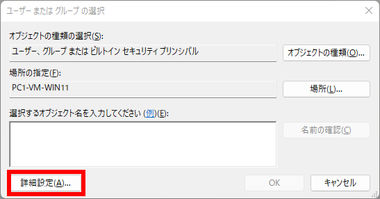
「詳細設定」をクリック。
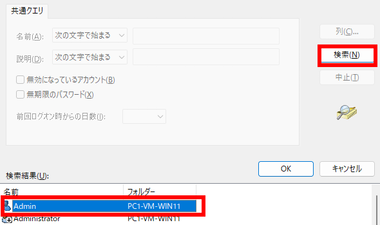
「検索」をクリックして 検索結果 から現在ログインしているアカウントを選択して「OK」。
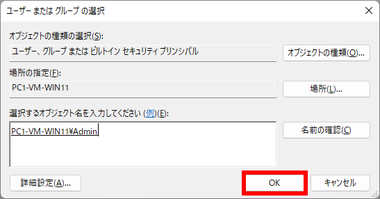
オブジェクト名が入力されるので「OK」。
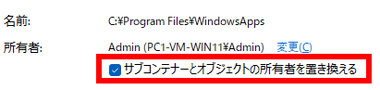
所有者が変わるので サブコンテナーとオブジェクトの所有者を置き換える を有効にして「OK」。
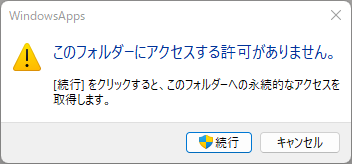
所有者の変更処理が完了したら プロパティ 画面を閉じて WindowsAppsフォルダを開くとダイアログが表示されるので「続行」。
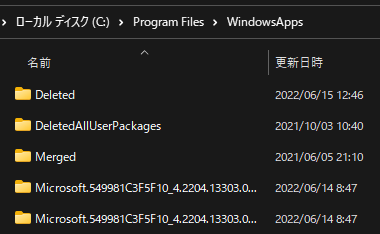
WindowsApps フォルダが開き、フォルダ内のオブジェクトを編集できるようになる。
WindowsAppsフォルダの所有者を変更すると Windowsターミナル が開かないなどの支障がでるため、編集後は所有者をTrustedInstaller に戻す。
所有者の復元
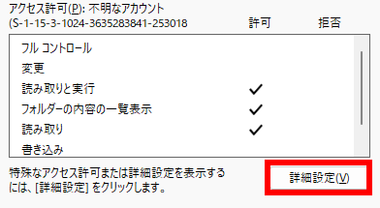
WindowsApps フォルダの プロパティ を開き、セキュリティ タブで「詳細設定」をクリック。

所有者 の 変更 をクリック。
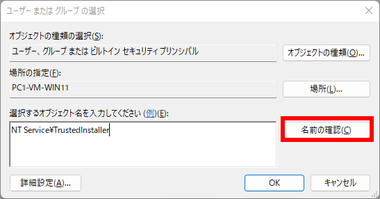
選択するオブジェクト名を入力してください の箇所に NT Service\TrustedInstaller と入力して「名前の確認」。
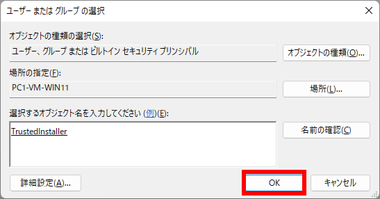
TrustedInstaller になるので「OK」。
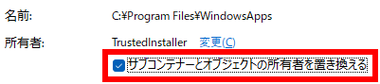
所有者が変わるので サブコンテナーとオブジェクトの所有者を置き換える を有効にして「OK」。
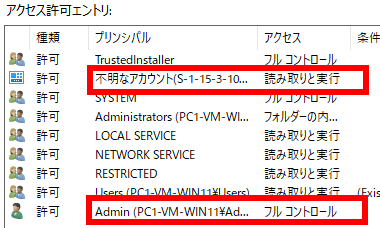
プロパティ 画面に戻ったら セキュリティ タブから「詳細設定」を開き、アクセス許可エントリ から追加したユーザーアカウントを「削除」して「OK」。
不明なアカウント がある場合は 不明なアカウント も削除。
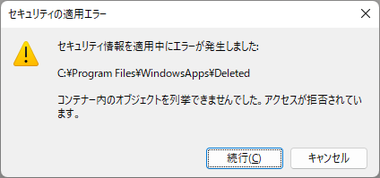
エラーダイアログが表示されたら「キャンセル」で閉じ、WindowsApps のセキュリティの詳細設定 画面も「閉じる」ボタンで閉じる。
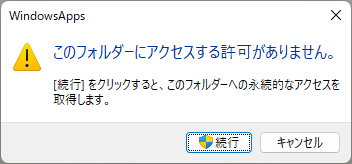
プロパティ 画面を閉じて WindowsApps フォルダを開き、「このフォルダーにアクセスする許可がありません。」のダイアログが表示されたら復元完了。
アプリの修復
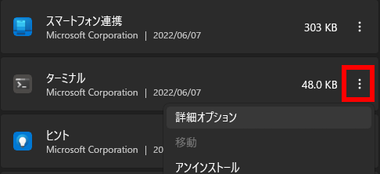
所有者の復元後に ターミナル などのアプリが開かない(反応しない)場合は、設定 の アプリ から アプリと機能 を開き、アプリの 3点リーダーから 詳細オプション を選択。
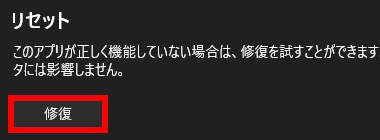
リセット にある「修復」をクリック。
備考
通常は開く必要のない場所で、所有者を変更するとアプリの修復が必要になるほか、予期せぬエラーが発生する可能性もあるため、ある程度のシステムエラーを自力で解決できるユーザー以外は触らないほうが安全。
関連記事
Windows 10/11でクイック起動を表示する方法を解説します。タスクバーへのピン留めとは異なり、アプリ・フォルダ・ファイルのリンクを追加できるWindows標準ランチャー機能です。設定手順、表示位置の変更、アイコンサイズ調整などの活用方法も紹介します。
遠隔操作でパソコンを起動させるために必要な UEFI/ BIOS・ホームゲートウェイ・ネットワークアダプタの設定手順と WOLが可能な電源状態(スリーピングステート)について紹介。
Windows Professional Edition で VirtualBox などのサードパーティ製アプリが CPU の仮想化支援 拡張機能 AMD-V を利用できない場合の対処方法
Windows 10/ 11の プリインストールアプリの詳細とアンインストールできないプリインストールアプリの削除、インストール失敗時のジャンクファイルの削除方法