クイック起動(クイックランチ)
クイック起動(クイックランチ)は Windows Vistaまでタスクバーに表示できた Windowsが実装しているランチャーで、Windows 10/ 11 のタスクバー へのピン留めと異なり、クイック起動にはフォルダやファイルも追加でき、Windows XP 以前の Windowsを利用してきた世代には利用者も多い。
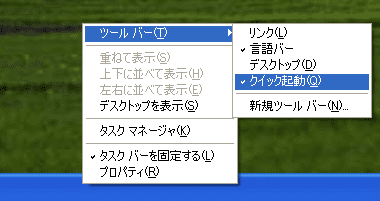
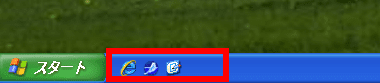
Windows XPではタスクバーのコンテキストメニュー(右クリックメニュー)から クイック起動 を選択すると表示できた。
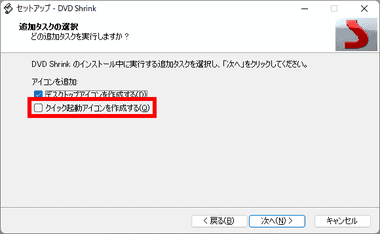
当時のアプリにはセットアップ時に、デスクトップアイコンのほか クイック起動アイコンを作成する という項目もあったが、Windows 7からタスクバーにアイコンを追加できるようになり、従来の「クイック起動」はタスクバーのコンテキストメニューから外された。
Windows 10 で「クイック起動」を表示

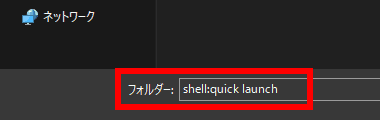
Windows 10 には「クイック起動」の機能が残っているので、タスクバーのコンテキストメニュー から ツールバー の 新規ツールバー を選択し、新規ツールバー – フォルダ選択 画面で、 フォルダー : の箇所に shell:quick launch と入力して「フォルダーの選択」で呼び出せる。
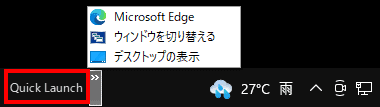
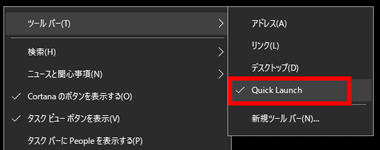
Quick Lunch はシステムトレイの左に 表示され、タスクバーのコンテキストメニューから ツールバー の Quick launch をクリックして無効にすると非表示になる。
Windows 11 で クイック起動 を表示
Windows 11はタスクバーのコンテキストメニューに 新規ツールバー がなく、shell:quick launch で表示することができないため Explorer Patcher for Windows 11 をインストールしてタスクバーをクラシックスタイルに復元する。
- Explorer Patcher については Explorer Patcher for Windows 11 の設定 を参照。
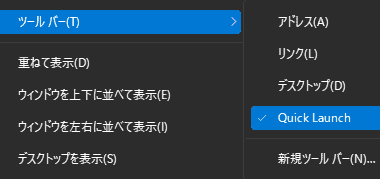
Explorer Patcher for Windows 11 を導入すると Windows 10 のタスクバーが利用できるため、タスクバーのコンテキストメニュー から ツールバー の 新規ツールバー を開き、shell:quick launch で Quick Launch を追加できる。
Quick Lunch の使用方法
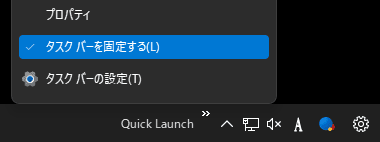
Quick Launch の表示位置をスタートメニュー の横に移動は、タスクバーのコンテキストメニュー から タスクバーを固定する のチェックを外して ドラッグで移動。
![]()
Quick Launch はデフォルトで タイトル と ボタン(アイコン)が表示される。
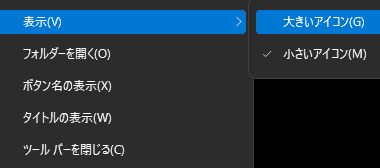
アイコンのみ表示する場合は Quick Launch の箇所でコンテキストメニューを開き、ボタン名の表示・タイトルの表示 を無効にし、表示 から 大きいアイコン に変更。
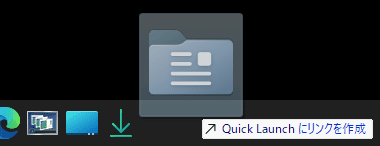
Quick Launch にファイルやフォルダをドラッグするとリンクとして追加できる。
![]()
仕切りを移動して Quick Launch のスペースを確定したら、タスクバーのコンテキストメニュー から タスクバーを固定する のチェックを入れて固定。
Start 11 の利用
Stardock の Start11 v2 は Quick Launch をメニューとしてタスクバーにピン留めできる機能を実装している。
- Start 11 については Stardock Start11 v2 のインストールと使い方 を参照。
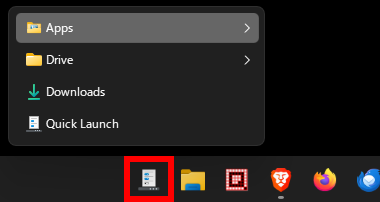
メニューとして追加するとポップアップメニューが表示される。
クイック起動を強化した互換ランチャー
Free Launch Bar はクイック起動を拡張し、Quick Launchフォルダに追加したショートカットをグループ化して管理できる。
- Free Launch Bar については Free Launch Bar のインストールと使い方 を参照。
関連記事
Windows 8から高速起動が導入されたため起動時の F8 キー連打で起動できなくなったセーフモードを Windows 10/ Windows 11で起動する方法を紹介
Windows 11には変更された UIをクラシックスタイルに戻す設定がないため、使い勝手が微妙になった タスクバーとコンテキストメニューを使い慣れたクラシックスタイルに 戻す方法を紹介
Windows 7/ 8 から 無償アップグレードした 汎用プロダクトキー が使用されている Windows 10/ 11の Microsoftアカウントを使用した ライセンス認証の 手順
Windows10 (1909)以降、Homeエディションではセットアップ時に必須になった Microsoftアカウントの取得とオフラインアカウントへの切り替え方法のほか、Microsoftアカウントがロックされた際の解除方法
Windows 10/ Windows 11 のセットアップ時に 入力したMicrosoftアカウントの先頭5文字で自動設定される ユーザーフォルダ名の変更方法














