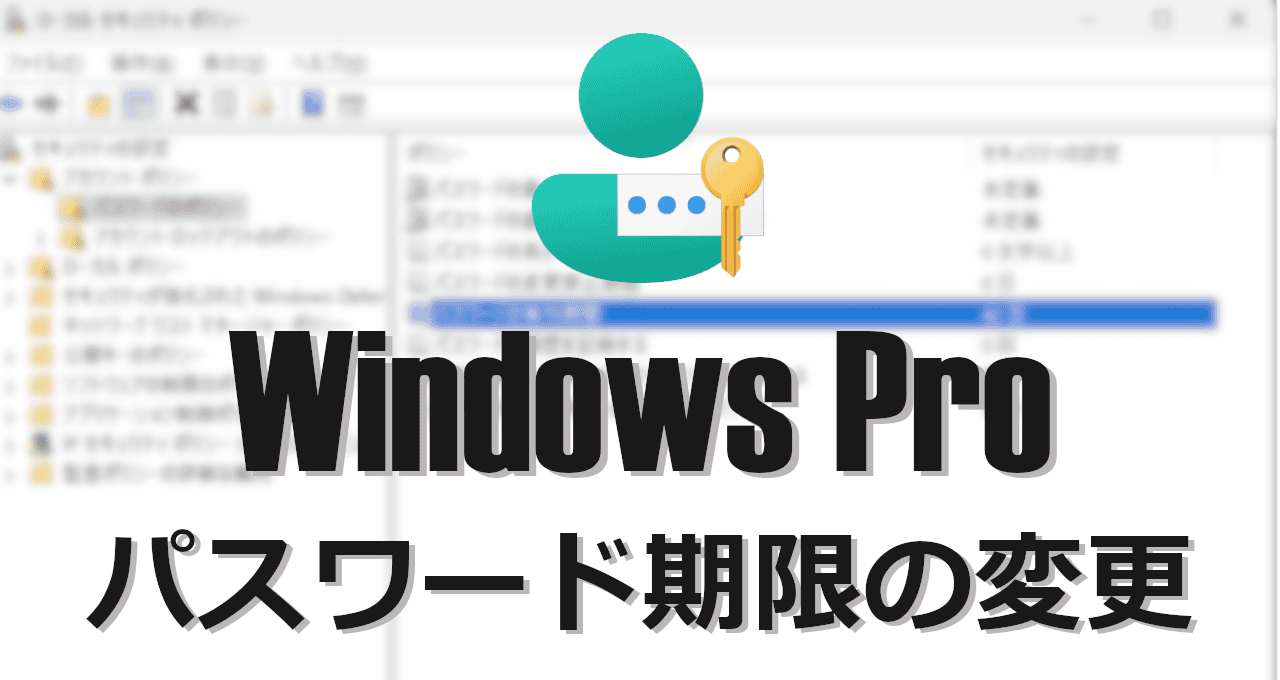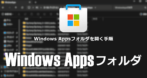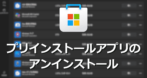![]()
Windows Proでローカルアカウント使用時のパスワード期限変更とパスワードリセットディスク作成の手順。
ローカルアカウントのパスワード更新
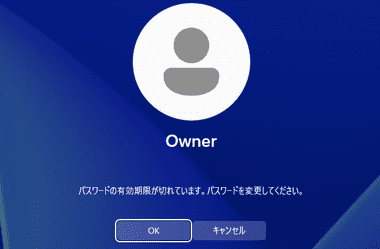
Windows Proのローカルアカウントはデフォルトでパスワードの有効期限が 42日間 で設定されており、有効期限を過ぎるとサインイン画面がロックされ、パスワードの変更が通知される。
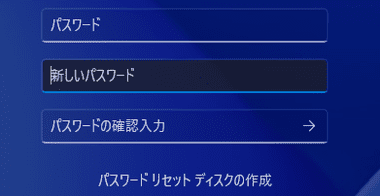
パスワード未設定のローカルアカウントは パスワード を空白のまま 新しいパスワード も空白で Enter キー を押すとパスワード未設定の状態が更新される。
パスワード期限の変更方法
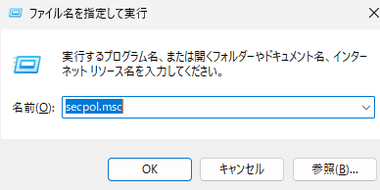
WIN + R キー で ファイル名を指定して実行 を開き secpol.msc と入力するか、タスクバーの検索で sec を検索して ローカルセキュリティポリシー を選択。
Windows Home には ローカルセキュリティポリシー の設定画面はない。
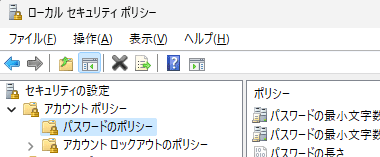
左サイドパネルの アカウントポリシー から パスワードのポリシー を選択


右ペインの パスワードの有効期限 をダブルクリックし、パスワードの有効期限 のプロパティ で 有効期限 を編集。
空欄にすると無期限になる。
パスワード期限を無期限にする設定方法
![]()
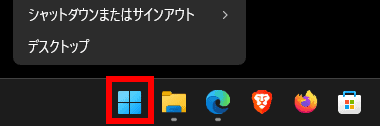
スタート のコンテキストメニュー(右クリックメニュー)から コンピュータの管理 を選択。
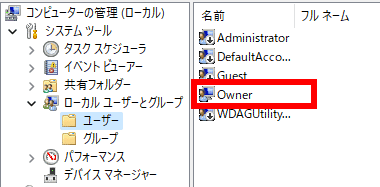
コンピュータの管理 の左サイドバーから ローカルユーザーとグループ の ユーザー を選択し、パスワード期限を無効にするユーザーをダブルクリック。
Windows Home では ローカルアカウント利用時も ローカルユーザーとグループ は表示されない。
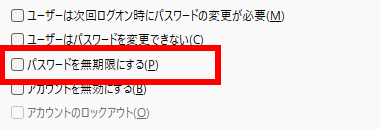
ユーザーのプロパティ画面が開くので パスワードを無期限にする を有効にする。
パスワードリセットディスクの作成方法



アプリ一覧 の Windows ツール から コントロールパネル にある ユーザーアカウント の ユーザーアカウント を開く。
パスワードリセットディスク はローカルアカウントのログインパスワード失念時に、1 回のみパスワードを変更できるレスキューディスク。
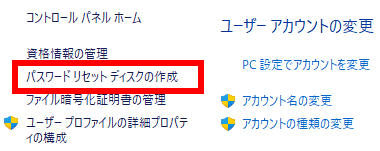
左サイドバーから パスワードリセット ディスクの作成 を選択。

ウィザードが開始するので USBメモリをパソコンにセットして「次へ」。
USBメモリには userkey.psw ファイルが書き込まれるだけなので既存データと共存できる。
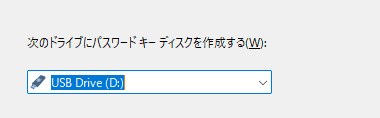
セットした USBメモリを選択して「次へ」。
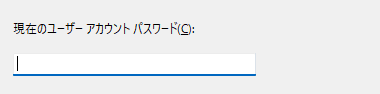
現在のパスワードを入力して「次へ」。
パスワード未設定の場合は空欄 にする。
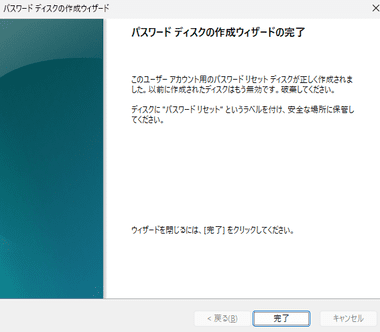
書込みが終了したら「完了」。
パスワードリセットディスクの使い方
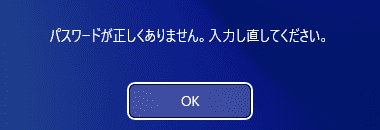
パスワードの入力に失敗したら「OK」をクリック後、パスワードリセットディスクをパソコンにセット。
パスワードリセットディスク にはパスワードの情報が入っているので、パスワードリセットディスクを作成したデバイスでのみ利用でき、パスワードリセットディスク作成後にパスワードを変更していると使用できない。
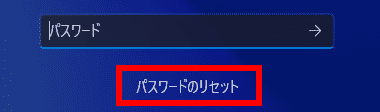
パスワードのリセット をクリック。
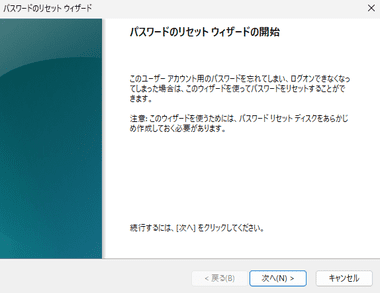
パスワードリセットウィザード が開始するので「次へ」。
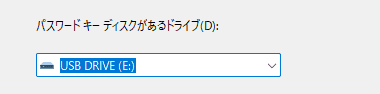
パスワードリセットディスク を選択。
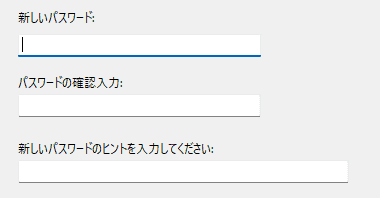
新しいパスワードを設定して「次へ」。
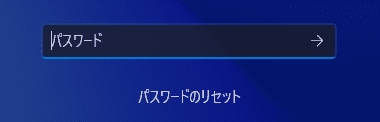
サインイン画面に戻るので 設定したパスワードを入力してサインイン。
備考
パスワードリセットディスクがない状態でパスワードを失念した場合はクラッキングアプリを使用してパスワードをリセットできる。
関連記事
遠隔操作でパソコンを起動させるために必要な UEFI/ BIOS・ホームゲートウェイ・ネットワークアダプタの設定手順と WOLが可能な電源状態(スリーピングステート)について紹介。
Windows Professional Edition で VirtualBox などのサードパーティ製アプリが CPU の仮想化支援 拡張機能 AMD-V を利用できない場合の対処方法
Windows にプリインストールされているアプリ や Microsoft ストアからインストールしたアプリが保存されてる WindowsApps フォルダを開く手順とアプリの修復方法
Windows 10/ 11の プリインストールアプリの詳細とアンインストールできないプリインストールアプリの削除、インストール失敗時のジャンクファイルの削除方法
Windows 8から高速起動が導入されたため起動時の F8 キー連打で起動できなくなったセーフモードを Windows 10/ Windows 11で起動する方法を紹介