![]()
Zorin OSは Windowsライクな GUIと操作性を実現した GNOMEベースの Linuxディストリビューション。
Zorin OS の特徴
- ベースシステムに Ubuntu 22.04 LTSを採用
- Linux未経験でも簡単に導入できる
- コマンド入力を意識せずに利用でき、デフォルトで日本語 IMEのほか Windowsアプリを実行するための互換レイヤー Wineを実装
- 低スペックでも動作するのでパソコンのリユースに最適
- オープンソースで開発
Wineなど Zorin OSの基本的な使い方は下記参照
開発元
- 開発元:Zorin OS Technologies Limited
- 開発元の拠点:アイルランド
Zorin OSはアルチョム・ゾーリン氏 と キリル・ゾーリン氏の兄弟を中心に開発されている。
システム要件
- バージョン 17.2
- サポート期間:2027年 6月
- CPU:2コア 1GHz以上の Intel/ AMD 64-bitプロセッサ
- RAM:1.5GB以上
- ストレージ:15GB以上
ダウンロード
2010年以前のシングルコアで動作している古いパソコンでも動作する Xfceベースの Zorin OS Lite は、Zorin OS 19で廃止される予定になっており、2029年6月まではサポートが継続されるが、公式サイトでは Zorin OS Coreや Proへの移行を推奨している。
Zorin OS のダウンロードの手順
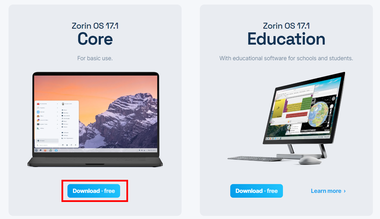
公式サイト を下にスクロールして Core の「Download free」をクリックしてインストーラーをダウンロード。
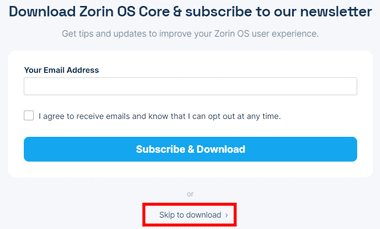
メールアドレスを入力後 I agree to receive emails and know that I can opt out at any time. にチェックを入れて「Subscribe & Download」をクリックするか、Zorin OS からのニュースレターが不要な場合は Skip to download をクリックして ISOファイルをダウンロード。
Live USBの作成と起動
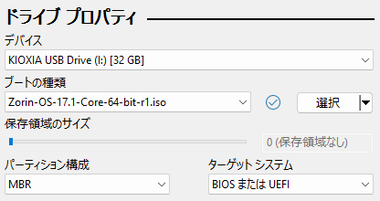
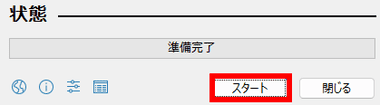
4GB以上のフォーマット可能な USBメモリを用意し、Rufus を使用してダウンロードした Zorin OS の ISOイメージファイルから起動ディスクを作成。
Zorin OS Pro/ Educationを使用する場合は 8GBの USBメモリが必要。
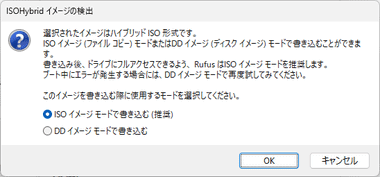
ISO Hybridのダイアログが表示されたら ISO イメージモードで書き込む を選択して「OK」。
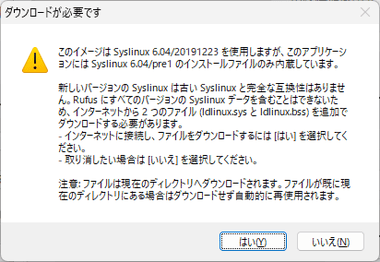
ダウンロードに関するダイアログが表示されたら「はい」を選択。
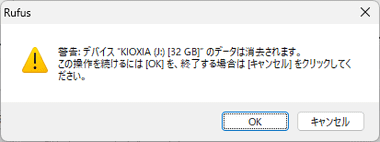
USBメモリのフォーマットに関するダイアログが表示されるので「OK」。
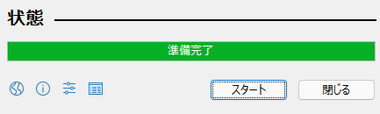
プログレスバー が 100%になり 準備完了 と表示されたら「閉じる」で Rufusを閉じ、USBメモリを取り外して終了。

パソコンに作成した USBメモリをセットした状態で Boot メニュー か BIOS/ UEFI を呼び出し、Zorin OSの USBメモリから起動。
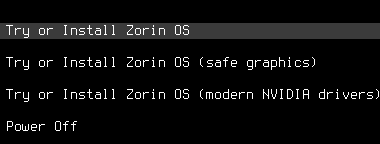
Zorin OSのブートメニューが表示されたら通常は Try or Install Zorin OS を選択。
使用しているパソコンに2013年以降にリリースされた Nvidiaのグラフィックカードが搭載されている場合は Try or Install Zorin OS(modern NVIDIA drivers)を選択すると専用ドライバーがインストールされ、Zorin OSのパフォーマンスが向上する。
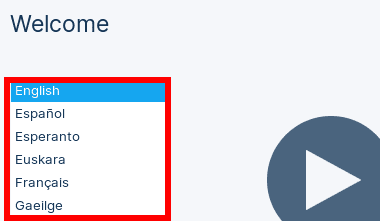
Zorin OSが起動するとウエルカム画面になるので、左の言語リストから使用言語を選択。
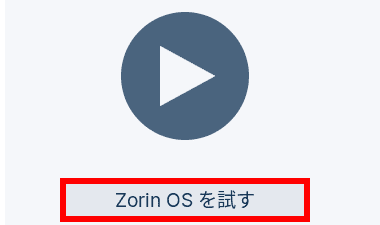
Zorin OSをインストールせず Live USB で利用する場合は「Zorin OS を試す」を選択。
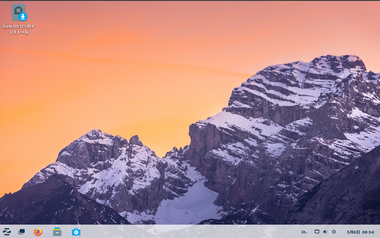
Zorin OSが利用可能になる。
Zorin OSのクリーンインストール
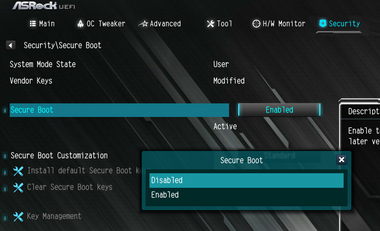
クリーンインストール時は Secure Bootを無効にすることを推奨。
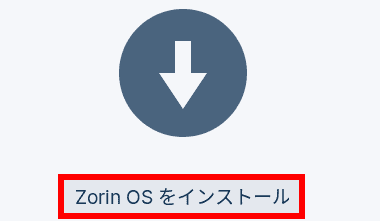
Live USBから Zorin OSを起動し、ウエルカム画面が表示されたら「Zorin OS をインストール」を選択。
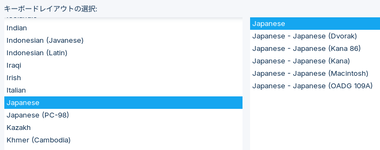

ウエルカム画面で選択した言語のキーボードが選択されるので「続ける」。
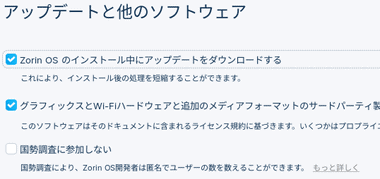

アップデートと他のソフトウェア はデフォルト設定で「続ける」。
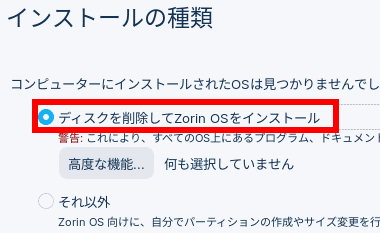
![]()
クリーンインストールする場合は ディスクを削除して Zorin OSをインストール を選択後「インストール」。
LVM(Logical Volume Manager)や、ファイルシステムに ZFS を使用する場合は 高度な機能 から設定。
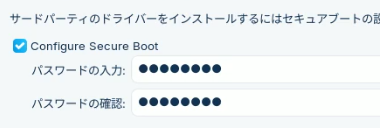
Secure bootを有効にしている場合はパスワードを 8文字以上で設定。
パスワードはサードパーティのドライバをインストールする際に必要で、ドライバのインストールが管理者によって実行されていることを確認するために使用され、無効にするとサードパーティのドライバをインストールできない。
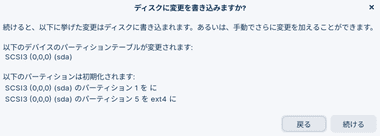
ダイアログが表示されたら「続ける」。
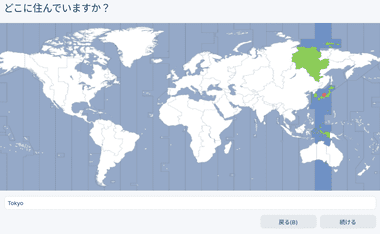
使用言語からタイムゾーンが選択されるので確認して「続ける」。
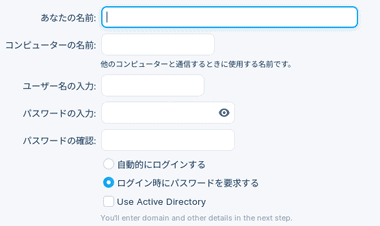
ユーザー名・コンピュータ名・パスワード を設定して「続ける」。
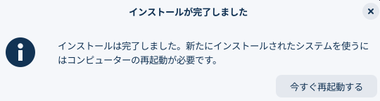
![]()
インストールが完了したら「今すぐ再起動」を選択し、Live USB を取り外して Enter キー。
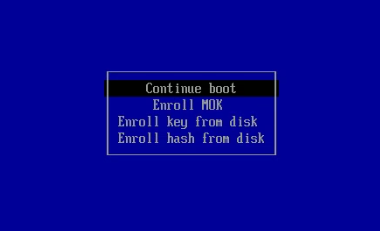
Secure bootが有効の場合は MOK managementの画面になるので Continue boot を選択。

再起動後はツアーが開始する。
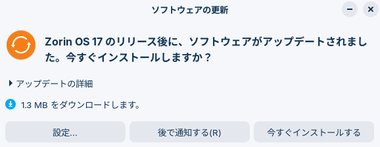
アップデートが検出されるとダイアログが表示されるので「今すぐインストールする」。
Windowsと Zorin OSのデュアルブート
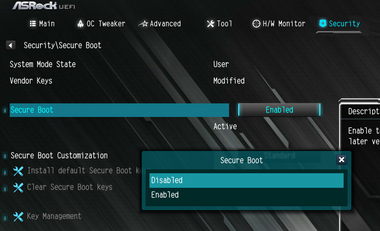
ディアルブート時も Windows 11の OS以外であれば Secure Bootを無効にすることを推奨。
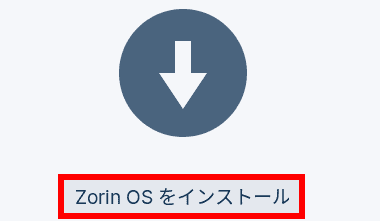
Live USBから Zorin OSを起動し、ウエルカム画面が表示されたら「Zorin OS をインストール」を選択。
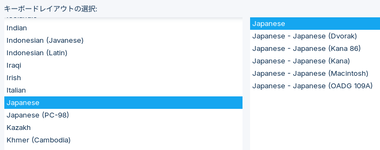

キーボードレイアウトはデフォルトで「続ける」。
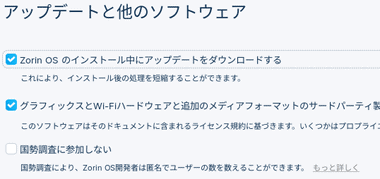

アップデートと他のソフトウェア もデフォルト設定で「続ける」。
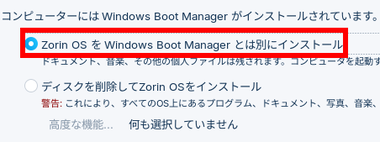
Zorin OSが Windowsを検出すると、インストールの種類 に Zorin OS を Windows Boot Manager とは別にインストール の選択肢が表示されるので、選択して「続ける」。
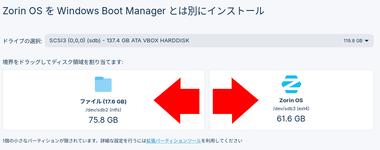
境界線を左右にドラッグし、Zorin OS用のパーティションサイズを 15GB以上に設定して「インストール」。

ダイアログが表示されるので「続ける」。
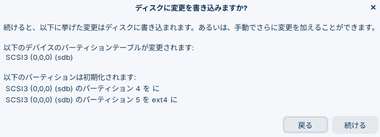
パーティションの変更を書き込むダイアログが表示されたら「続ける」。
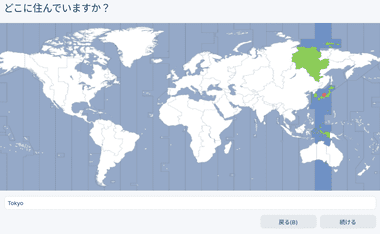
タイムゾーンとアカウント情報を設定。
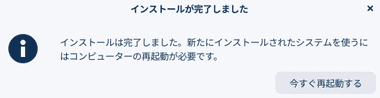
![]()
インストールが完了したら「今すぐ再起動」を選択し、Live USB を取り外して Enter キー。
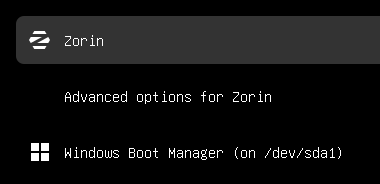
パソコン起動時にブートローダーが表示されて Zorin OS と Windowsの選択が可能になる。
動画で見るインストール手順
https://note.com/eizone/n/n00bebe138435
備考
Zorin OSは Windowsのように個人情報を収集しないプライバシーを尊重したクリアな OSで、コマンド入力に馴染みのない Windowsユーザー向けに設計されており、Windowsと同じような感覚で使用できる。
関連記事
投稿は見つかりませんでした
モバイル用の Android を x86 系のコンピュータで使用できるようにした 古いパソコンのリユースに最適な オープンソースで開発されている オペレーティングシステムのインストールと設定
Android x86よりも ChromeOSに近いUIで PCが操作しやすく、Google Playストアを実装してアプリのインストールをサポートしている Android 11ベースの無料OS
Android x86よりも ARMアプリとの互換性が高く、セキュリティアップデートも提供される Androidをベースにした オープンソースのオペレーティング Bliss OSのインストール手順
Android x86を Windowsからインストールでき、Windowsとのデュアルブートやマルチブートを可能にするインストーラー
サポートが終了している Windows デバイスのリユースに最適な無償で利用可能な Android用のアプリがパソコンで動作する Android-x86系のOS









