![]()
PrimeOSは学生向けに開発されている Android 11をベースにしたパソコン用の無料OS。
PrimeOS の特徴
- Windows/ Linuxなど x64のパソコンにインストールできる
- Windowsとのデュアルブートも可能
- Android x86系の OSよりも ChromeOSに近いインターフェイスのため PCで操作しやすい
- Google Playストアを実装し、アプリのインストールをサポート
開発元
- 開発元:Floydwiz Technologies
- 開発元の拠点:インド
システム要件
- バージョン:2.1.3
- CPU:64-bitをサポートしている CPU
レガシー BIOSではブートローダーの起動に至らなかったため UEFI環境での利用を推奨。
ダウンロード
起動ディスクの作成
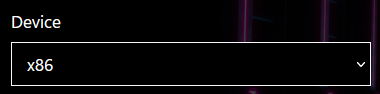
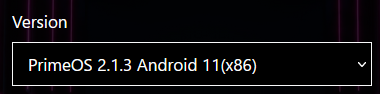
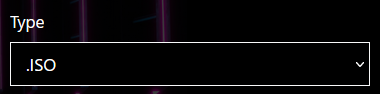

公式サイト で x86 用の PrimeOS 2.1.3 Android 11(x86) の .ISO を指定して「Download Now」で ISOファイルをダウンロード。
PrimeOSをインストールするパソコンの CPUが 32-bitの場合は Android 7 Classic を選択。
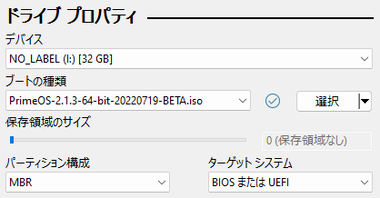
Rufus でダウンロードした PrimeOSの ISOファイルから起動ディスクを作成。
2GB以上の USBメモリが必要。
PrimeOS のクリーンインストール
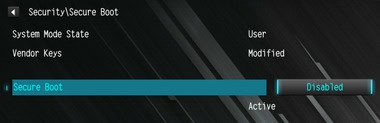
Secure Boot が有効になっている場合は無効にする。
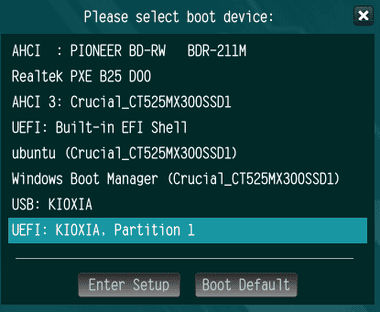
USBメモリをパソコンにセットした状態で Bootメニュー か UEFI を呼び出し、PrimeOSの USBメモリから起動。
UEFI :(USBメモリ名)Partition1 を選択すると UFEI モードで 起動する。
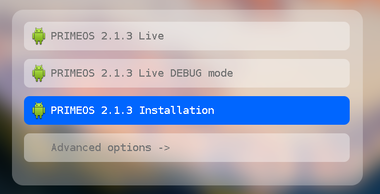
インストーラーが起動したら PRIMEOS 2.1.3 Installation を選択。
インストール前に PRIMEOS 2.1.3 Live を選択して PromeOSの動作確認を推奨。
Advanced options にあるオートインストールはブートローダーが正しくインストールされないため使用不可。

ドライブを認識したら C キーを押して Create/Modify partitions を選択。
ドライブの選択画面になった場合は PrimeOSをインストールするドライブを指定。
Warning! Problenms found on disk! と表示された場合は任意のキーを押す。
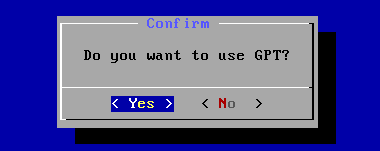
未フォーマットのドライブでは GPT を使用するか訊いてくるので Yes を選択し、次画面の Warning! Non-GPT or damage disk detected! と表示されたら任意のキーを押す。
Installer source の画面では PrimeOSをインストールするドライブを選択。
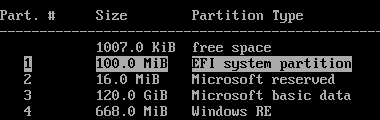
![]()
cgdisk が起動するのでパソコンをリユースする場合はディスクの各パーティションを選択して「Delete」で削除。
パーティション管理が MBR のドライブを使用すると cgdisk ではなく cfdisk が起動する。

パーティション削除したら「Writre」で反映。


Are you sure you want to write the partition table to disk? と訊いてくるので yes と入力して Enter キーで 実行後、Quite で cgdisk を終了。
パーティションの削除と作成を継続して行うとブートローダー用のパーティションが正常にフォーマットされない場合があるので、パーティションの削除を反映させてから作成する。

再度 Create/Modify partitions を選択してインストールするドライブを指定。

![]()
未フォーマットのドライブやパーティションを削除した場合は 1つの free space になるので「New」を選択。
![]()
First sector はデフォルト値を使用するので未入力で Enter キー。
cfdisk ではパーティションの種類を選択する項目が表示されるので Primary を指定。
![]()
Size in sectors or {KMGTP} には 512M と入力して Enter キー。
cfdisk では Size(inMB) と表示されるので、数値を入力後は Beginning を選択し、ブートローダー用のパーティションは Bootable で Boot のフラッグを追加。

Type は EFI system partition を使用するので ef00 と入力して Enter キー。
cfdisk に Typeやパーティション名の入力項目はない。

パーティション名を入力して Enter キー。
パーティション名は未入力でも問題ない。
レガシーモードで cgdisk使用時は EFIパーティション作成後に「write」を実行しないとブートローダーを正常に書き込みできない。
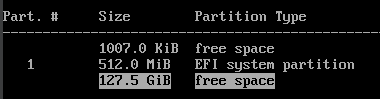
![]()
ブートローダー用のパーティションを作成したら、PrimeOSをインストールする容量の大きな free space を選択して New 。
![]()
First sector と Size in sectors or {KMGTP} はデフォルト値を使用するので 未入力で Enter キー。

Type もデフォルト設定の Linux filesystem を使用するので 未入力で Enter キー。

任意のパーティション名を入力して Enter キー。
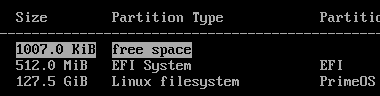

ブートローダー用のパーティションと PrimeOS用のパーティションを作成したら Writre で設定を反映。


Are you sure you want to write the partition table to disk? と訊いてくるので yes と入力して Enter キーで 実行後、Quite で cgdisk を終了。
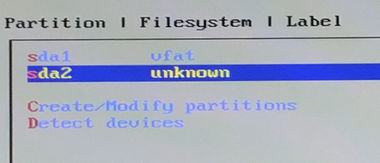
PrimeOSをインストールするパーティションを選択して OK 。

フォーマットは ext4 を選択。
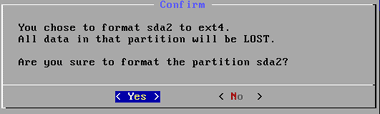
データ消去に関するダイアログが表示されるので Yes を選択して Enter キー。
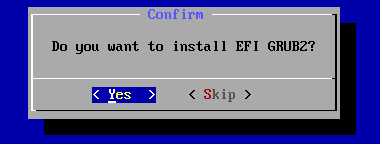
ブートローダー(GRUB2)をインストールするので Yes を選択して Enter キー。
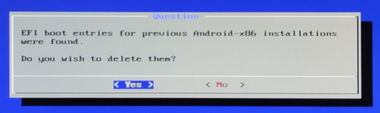
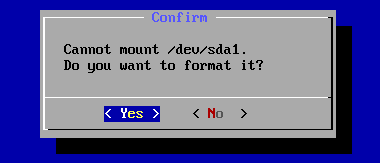
「古い EFIブートエントリーを削除する」か「ドライブをフォーマットする」か訊いてくるので Yes を選択して Enter キー。
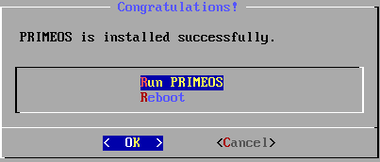
Reboot を選択して OK で再起動し、USBメモリを外す。
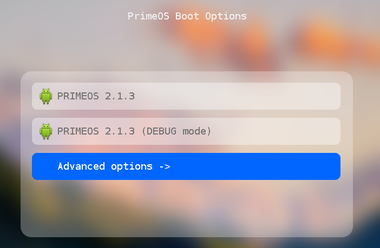
正常にインストールできていればブートローダーが開き、自動的に PrimeOSが起動する。
Windowsとのデュアルブート
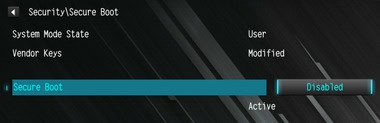
Secure Boot が有効になっている場合は無効にする。
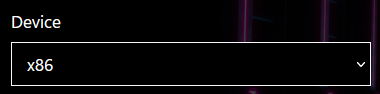
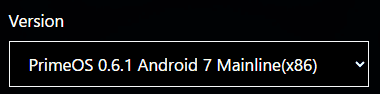
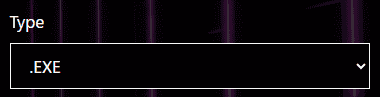

公式サイト から x86 用の PrimeOS 0.6.1 Android 7 Mainline(x86) の .EXE を指定して「Download Now」で ISOファイルをダウンロード。
Android 11ベースの PrimeOS 2.1.3は実行ファイルが提供されていない。
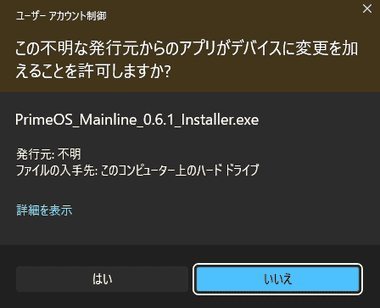
ダウンロードしたインストーラーを起動し、ユーザーアカウント制御のプロンプトが表示されたら「はい」で許可。
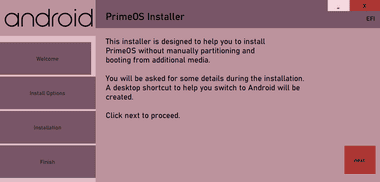
セットアップウィザードが開くので「next」。
インストールするとアンインストールができず、システムイメージからの復元でもロールバックできない。
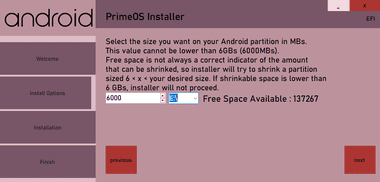
PrimeOS用のストレージを 6GB 以上で設定して「next」。
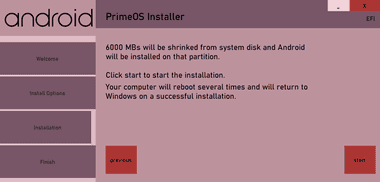
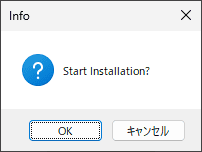
「start」をクリックしてダイアログで「OK」を選択すると指定したドライブに PrimeOS用のパーティションを作成し、PrimeOSをインストールする。
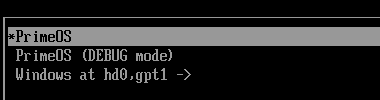
インストールが完了すると再起動後にブートローダー(GRUB)が開くので起動する OSを選択。
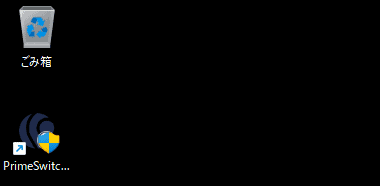
Windowsには PrimeSwitcher が追加され、起動するとブートローダーが開く。
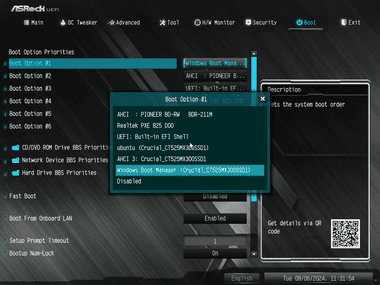
Windowsの起動に戻す場合は UEFIの Bootオプションで Windows Boot Manager を #1 に設定。
PrimeOS のセットアップ
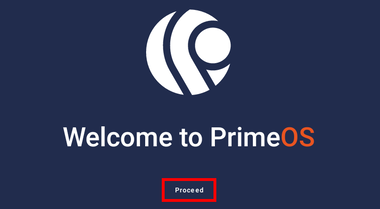
PrimeOSが起動してウエルカム画面が表示されたら「Proceed」をクリック。
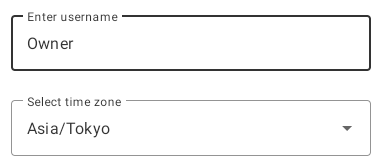
ユーザー名を入力し、タイムゾーンを Asia/Tokyo に設定。
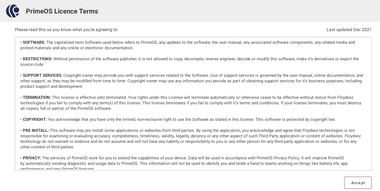
使用許諾書に問題なければ「Accept」。
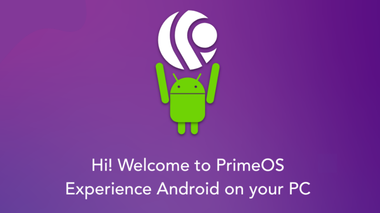
セットアップが開始。
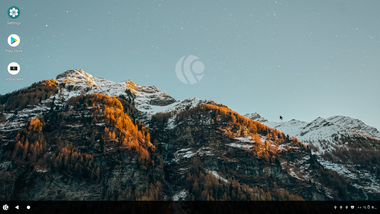
デスクトップが表示されたら PrimeOSが利用可能になる。
言語設定
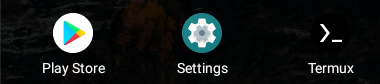

「Apps」ボタンから Settings を開く。
マウスのスクロールボタンを上に回すと画面が下にスクロールする。



System から Languages & input を開いて Add a language で 日本語 を追加。
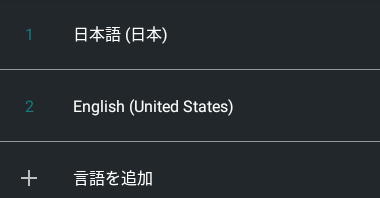
右端のアイコンをドラッグして日本語を先頭に移動し、メイン言語に設定。
日本語 IME設定
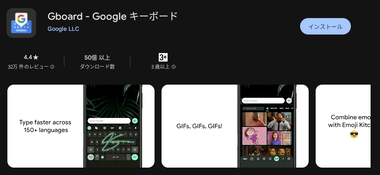
Google Playストア から Gboard をインストールする。
Googleアカウントにログインすると Pixel2 としてアクティブティが検出される。
Mozcは相性が悪いらしく動作が不安定なので非推奨。
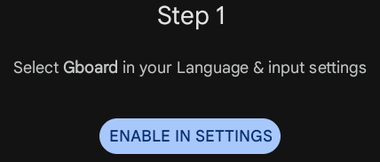
Gboard を起動して「ENABLE IN SETTINGS」で Gboard を有効にし、ダイアログが表示されたら「OK」。
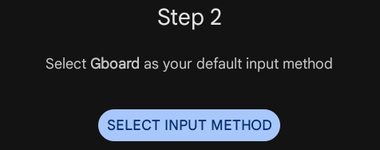
左上の戻るボタンでセットアップに戻り、「SELECT INPUT METHOD」で Gboard を選択。


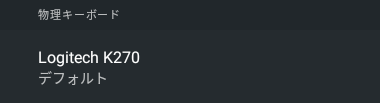
再度 Gboard を開き、物理キーボード から システムの物理キーボード設定 で 認識されている物理キーボード を選択。
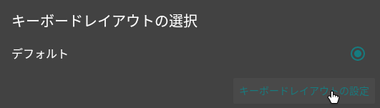

ダイアログが表示されるので「キーボードレイアウトの設定」で 日本語 109A配列 を選択。
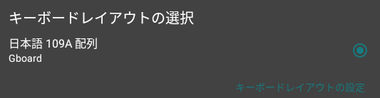
キーボードレイアウトが 日本語 109A配列 になっていることを確認して設定画面を閉じる。
カナ漢と英数は Shift + Space キーで切り替える。
キーボードの 半角/全角キーでは切り替えできない。
動画で見るインストールの手順
備考
インストールできないアプリやインストールしても起動しないアプリも多く、マウスのホイールが Windowsとは逆の動作をするなどの癖もあるので過度な期待は禁物だが、ファイルマネージャーに Material Filesをインストールすれば LAN上の NASやパソコンに接続でき、Office365のサブスクを購入していればオフィスファイルの編集(無料版は解像度 10インチ以下の制限があるので閲覧のみ)もできるので、ChromeOS Flexよりも Chromebookに近いスタイルでパソコンをリユースできる。
関連記事
モバイル用の Android を x86 系のコンピュータで使用できるようにした 古いパソコンのリユースに最適な オープンソースで開発されている オペレーティングシステムのインストールと設定
Android x86よりも ARMアプリとの互換性が高く、セキュリティアップデートも提供される Androidをベースにした オープンソースのオペレーティング Bliss OSのインストール手順
Android x86を Windowsからインストールでき、Windowsとのデュアルブートやマルチブートを可能にするインストーラー
サポートが終了している Windows デバイスのリユースに最適な無償で利用可能な Android用のアプリがパソコンで動作する Android-x86系のOS








