4DDiG Partition Manager の特徴
- パーティションの作成・削除・変更やディスクのフォーマットができる多機能ディスク管理アプリ
- データを保持したままパーティションのサイズを変更
- システムドライブのパーティション形式を変換(MBR⇄GPT)
- システムディスクのクローンをサポート
- 削除されたパーティションの復元も可能
Windows11のクローンを作成して、Windows11未サポートの PCで利用することもできる。
開発元
- 開発元:Tenorshare
- 開発元の拠点:香港
ダウンロード
無料ダウンロードでターゲットストレージの選択まで体験できるが、タスクの実行にはライセンスの購入が必要。
システム要件
- バージョン 3.1.0
- OS:Windows 7/ 8.x/ 10/ 11
サポートしているシステムとストレージ
- ファイルシステム
NTFS, exFAT, FAT16/ FAT32 - ストレージデバイス
HDD/ SSD/ USBメモリ/ SD
インストール

公式サイト の「無料ダウンロード」をクリックしてインストーラーをダウンロード。
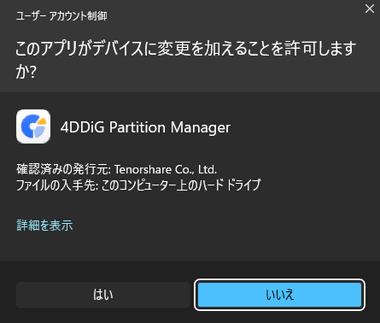
ダウンロードしたインストーラーを起動し、ユーザーアカウント制御のプロンプトが表示されたら「はい」で許可。
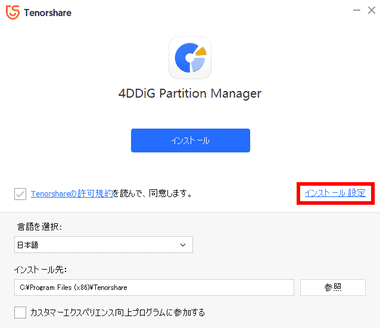
セットアップ画面が開くので、使用許諾書に問題なければ「インストール」でインストールを実行。
インストール先を変更する場合は インストール設定 から編集。
匿名の使用状況を送信する カスタマーエクスペリエンス向上プログラム への参加が有効になっているため、拒否する場合は インストール設定 から無効にする。
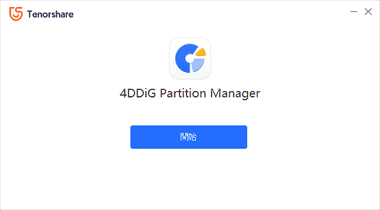
インストールが完了したら「開始」。
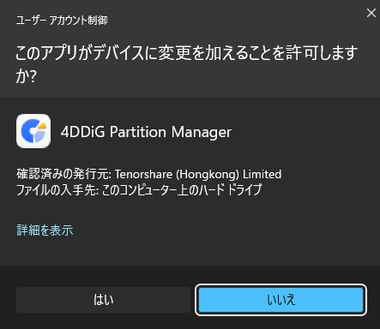
4DDiG Partition Managerの起動時にはユーザーアカウント制御のプロンプトが表示されるので許可する。
4DDiG Partition Manager の使い方
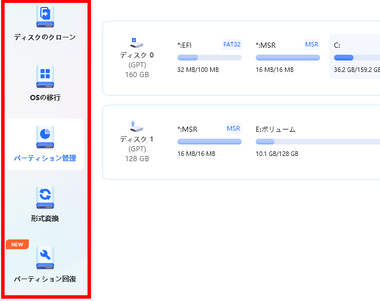
左サイドパネルから使用するメニューを選択。
- ディスククローン
ディスク/ パーティションをコピー - OSの移行
システムディスクのクローンを作成 - パーティション管理
ドライブのパーティションを編集 - 形式変換
パーティション形式(GPT/ MBR)を変換 - パーティション回復
パーティションの復元と修復
ディスククローン
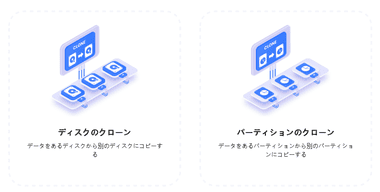
ディスクのクローン か パーティションのクローン を選択。
- ディスククローン
システムディスクをコピー - パーティションのクローン
パーティション(ドライブ)をコピー
データサイズに関係なく、ターゲットディスクはソースディスクと同等以上の容量が必要。
ディスクのクローン は別メニューにある OS の移行 と処理は同じ。
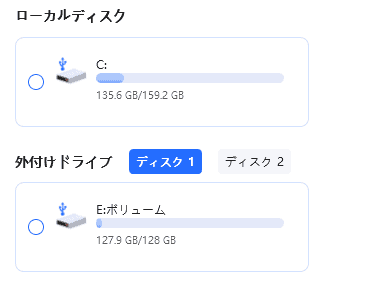
パーティションのクローン はソースパーティションを選択。
システムドライブ以外のパーティションは内蔵ストレージでも 外付けドライブ で表示され、選択できるのはドライブレターが設定されているパーティションのみ。
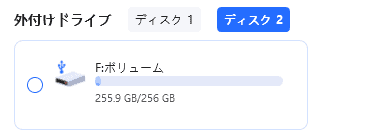
ターゲットドライブを選択。
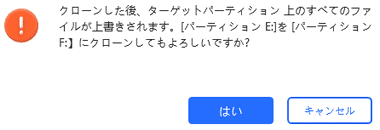
ダイアログを確認して問題なければ「はい」。
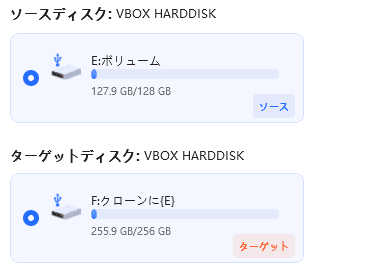
![]()
ソースディスクとターゲットディスクが表示されるので、間違いがなければ「開始」。
OSの移行
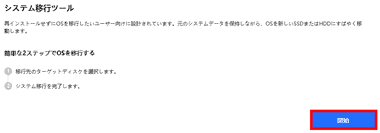
コピー先になるディスクをパソコンに接続し、4DDiG Partition Manageのホーム画面から OS の移行 を選択後「開始」をクリック。
ターゲットディスクはシステムディスクと同じか上回る容量が必要で、OSの移行やシステムのクローンを作成する場合は内蔵タイプのストレージを使用する。
1TBの Cドライブで空き領域が 700GBあっても、ターゲットディスクは 1TB 以上の容量でなければコピーできない。
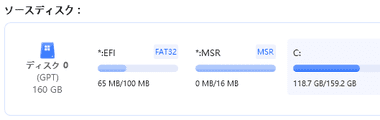
Windowsがインストールされているシステムディスクは ソースディスク として自動認識される。
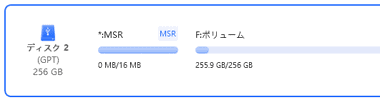

システム移行のターゲットディスクを選択してください から ソースディスクよりもサイズの大きなディスク を選択して「開始」。
ソースディスクよりも容量が大きければ USBメモリや SDカードもターゲットディスクに指定できる。
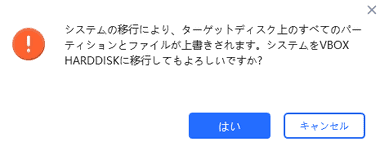
ダイアログを確認して「はい」。
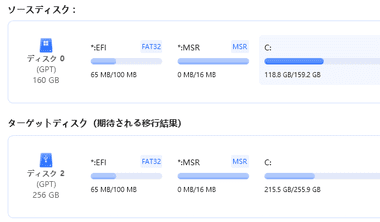

ソースディスクとターゲットディスクが表示されるので、間違いがなければ「開始」。
システムディスクの 回復パーティションはコピーされない。
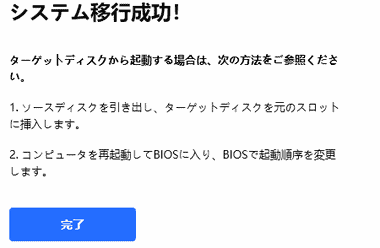
処理に要する時間はディスクのタイプやサイズなどで異なるが、データ量が多い場合は数時間かかる。
Windows のライセンス
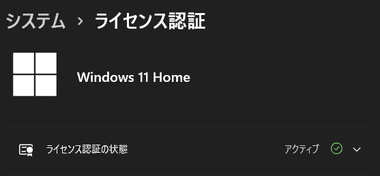
複製したディスクには Windowsのライセンスも認証された状態で複製される。
クローンディスクを別のパソコンで使用する場合はライセンス認証が必要。
複製したディスクを別のパソコンで使用する場合は、Windowsが自動的にドライバなどの設定を行うため初回起動に時間がかかる
形式変換
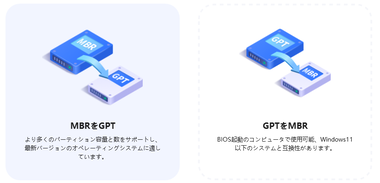
変換するパーティション形式を選択し、次画面で変換するドライブを指定して実行。
パーティション管理
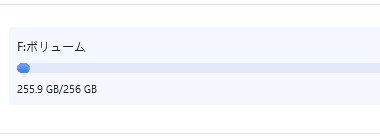
パーティション管理 では選択したパーティションのフォーマット・サイズ変更・分割・削除などができ、編集するパーティションをクリックして選択。
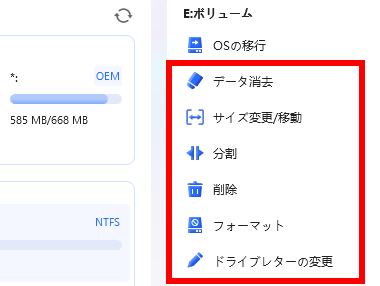
右ペインからメニューを選択。
- データ消去
データを復元できないようにワイプメソッド(US DoD 5220.22-M)を使用してディスクを上書きし、データを復元できないようにする。
- サイズ変更/ 移動
パーティションのサイズ変更。 - 分割
パーティションを複数のパーティションに分割する。 - 削除
パーティションを削除して「未割り当て」にする。 - フォーマット
パーティションをフォーマットする。 - ドライブレターの変更
パーティションのドライブレターを変更する。
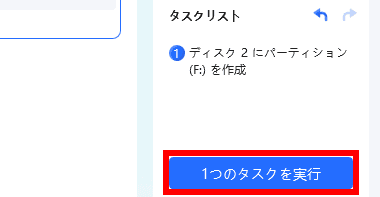
設定したタスクは 4DDiG Partition Manager 上で処理が反映された状態になって 保留 として追加されるため、フォーマットしてから分割するなど連続した処理が可能で、タスクリストの「◯つのタスクを実行」をクリックすると追加した順にタスクが実行される。
パーティション回復
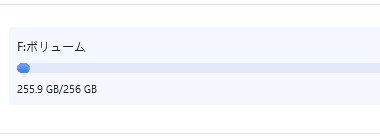

削除されたパーティションの回復や破損を修復するモジュールで、ターゲットのパーティションを選択して「今すぐ修復」で実行。
- パーティションを見つける
削除したパーティションを復元。 - パーティションを復元
フォーマットされたパーティションを復元。 - パーティションを修復する
RAWパーティションの修復。 - ブートセクタの修復
破損したブートセクタを修復。
購入方法
4DDiG Partition Manager には月間更新/ 年間更新のサブスクリプションタイプと、 メジャーバージョンアップもサポートしている買い切りの永久ライセンスがあり、1ライセンスで 1 台の PC で利用できる。
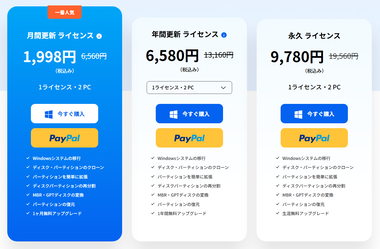
クレジットカードで決済する場合は 公式サイト から 購入するプランの「今すぐ購入」を、PayPalで決済する場合は「PayPal」をクリック。

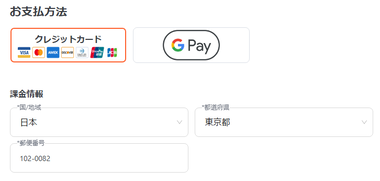
「今すぐ購入」を選択した場合は請求情報と決済情報を入力して決済。
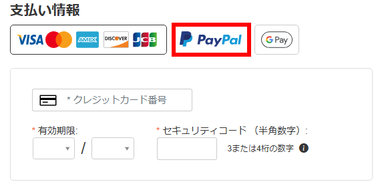
「PayPal」で決済する場合は 支払い情報 で「PayPal」を選択してから請求情報を入力して決済。
決済が完了すると注文完了画面にライセンスコードが表示される。
製品のアクティベート
![]()
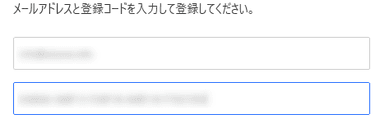
4DDiG Partition Manager の右上にある鍵アイコンをクリックし、製品登録画面 でメールアドレスと登録コードを入力して「製品登録」。

アクティベートするとアカウント画面で使用したデバイス数やサブスクリプションの有効期限を確認できる。
サブスクリプションのキャンセル
![]()
サブスクリプションの管理は販売元ではなく MyCommerce が行っており、サブスクリプションの停止も MyCommerce の管理画面 で操作する。
- キャンセルの手順は MyCommerce の決済方法と定期購読の停止 を参照。
関連記事
データを保持したままパーティションサイズの変更ができるほか、パーティション形式やディスク管理方式の変換、システムディスクのクローンなどが可能なパーティション管理ツール
ベーシックディスクのパーティションを データを保持したままウィザード形式でサイズ変更できるほか、ディスクのメンテナンスが行える 無料のパーティション管理ツール
パーティションサイズの変更・システムディスクのコピー・パーティション形式変換・ダイナミックディスクからベーシックディスクへの変換など、データを保持したまま実行できる多機能ストレージ管理アプリ
通常はフォーマットが必要なパーティションのサイズ変更をデータを保持したままウィザード形式で処理できる 無料利用可能なストレージ管理アプリ











