![]()
AOMEI Partition Assistant Professional の特徴
- パーティションのサイズ変更をデータを保持したまま実行
- システムドライブのパーティション形式を変換(MBR⇄GPT)
- ディスク管理方式を変換(ベーシックディスク⇄ダイナミックディスク)
- システムディスクのクローンをサポート
- インストールしているアプリを別のドライブに移動(引っ越し)
- 削除されたパーティションの復元も可能
- ブータブルメディアから Windowsのログインパスワードを解除
開発元
- 開発元:AOMEI International Network Limited
- 開発元の拠点:香港
ダウンロード
デモ版はタスクを実行できない。
システム要件
- バージョン:10.4
- OS:Windows XP/ Vista/ 7/ 8/ 10/ 11
サポートしているデバイスとファイルシステム
- サポートデバイス
IDE/ Serial ATA / SCSI/ IEEE1394/ USB など Windows が認識するすべてのストレージデバイスで利用可能。 - サポートファイルシステム
NTFS, FAT32, FAT16, FAT12, EXT4, EXT3, EXT2, ReFS
インストール
![]()
公式サイト の 無料でデモ版を体験 をクリックしてインストーラーをダウンロード。
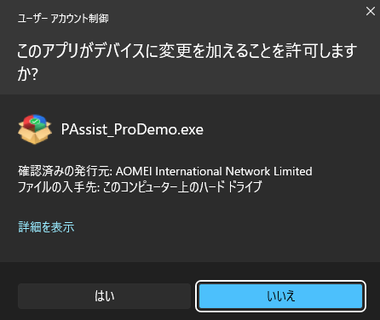
ダウンロードしたインストーラーを起動し、ユーザーアカウント制御のプロンプトが表示されたら「はい」で許可。
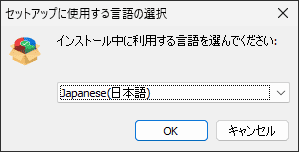
セットアップに使用する言語を選択して「OK」。
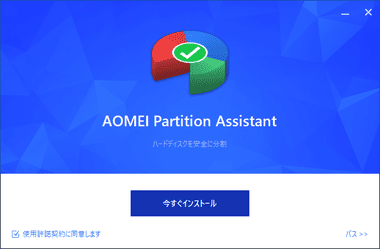
使用許諾書に問題なければ「今すぐインストール」をクリック。
プログラムのインストール先を変更する場合は パス から編集。
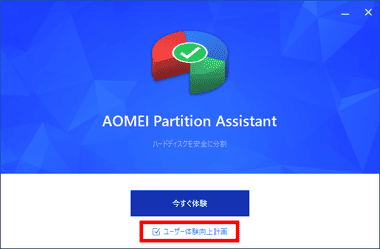
「今すぐ体験」で AOMEI Partition Assistantが起動する。
ユーザー体験向上計画 はパソコンにインストールしているアプリや AOMEI Partition Assistantの使用状況などが 匿名で収集されるので、拒否する場合はチェックを外して無効にする。
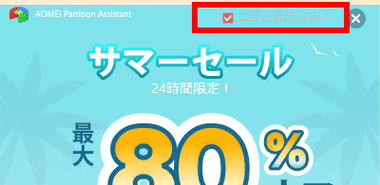
通知に広告が表示されたら 二度と表示しない をチェックして閉じる。
AOMEI Partition Assistant の使い方
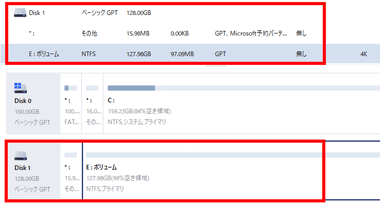
AOMEI Partition Assistant はディスクを読み込んで起動するので、上ペインまたは下ペインから操作するディスク/ パーティションを選択。
AOMEI Partition Assistant を実行する際は他のアプリケーションを終了し、万が一に備えて必ずバックアップしてから実行する。
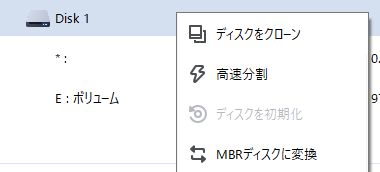
ディスク/ パーティションを選択した状態でコンテキストメニュー(右クリックメニュー)から操作を選択して設定。
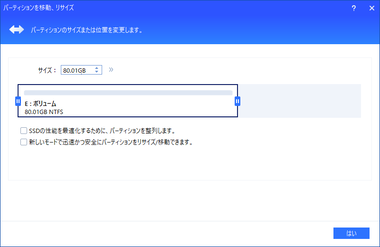
メニューを選択すると設定画面が開くのでサイズなどを編集。
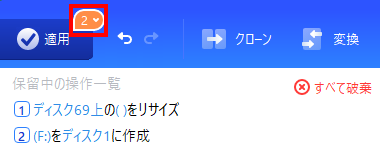

処理を設定するとタスクが AOMEI Partition Assistant 上で反映された状態になって、「適用」ボタンに 保留 として追加されるため、分割してからフォーマットするなどの連続した処理ができる。
「適用」ボタンに表示されている数字は 保留中のタスク数で、▼ をクリックするとタスクを確認でき、追加したタスクは 戻す ボタンで取り消しできる。


追加したタスクは「適用」をクリックし、表示されるダイアログの「続行」で追加した順にタスクが実行される。
タスク実行時のアプリ強制終了やパソコンのシャットダウンは厳禁。
ディスク選択時に利用可能な操作
- ディスクをクローン
ディスクのデータを別のディスクへ複製。 - 高速分割
ウィザード形式ではなく1画面でパーティションサイズやディスクタイプを設定。 - ディスクを初期化
未割り当てディスクを MBR/ GPTに初期化。 - MBR / GPT ディスクに変換
ディスクのデータを保持したままパーティション形式を変換。 - MBRを再構築
パーティションなどの情報を格納している MBRの修復を試みる。 - 全てのパーティションを削除
ディスク内のパーティションを削除して「未割り当て」の状態にする。 - ハードディスクを消去
ディスクを上書きし データを理論的に抹消する。 - ダイナミックディスク管理者
ダイナミックディスクのボリュームサイズを変更。 - ディスク デフラグ
ディスクの断片化を解消。 - プロパティ
ディスクのセクタ数 , シリンダ数 , ヘッド数 などの詳細と、ストレージが実装している自己診断機能 S.M.A.R.T の値を取得する。
パーティション選択時に利用可能な操作
- パーティションをリサイズ/ 移動
パーティションのサイズ変更。 - パーティションを分割
パーティションを分割して新規パーティションを作成。 - パーティションをクローン
パーティションを別ディスクのパーティションに複製。 - パーティションを作成
新規パーティションを作成。
既存パーティションで実行すると「パーティションを分割」と同じ。 - BitLockerドライブ暗号化
Windows Proで利用可能な BitLockerを有効にする。 - 空き領域を割り当てる
隣接した「未割り当て」領域を取り込んで拡張。 - パーティションをフォーマット
パーティションをフォーマット。 - パーティションを削除
パーティションを削除して「未割り当て」にする。 - パーティションを消去
パーティションを上書きし データを理論的に抹消。 - アプリ引っ越し
インストールしているアプリを別のドライブに移動。
詳細のメニュー
- パーティションを結合
データを保持したまま隣接するパーティションを結合する
結合したパーティションに含まれているデータは * – drive-xxxxx フォルダ内に格納された状態で 選択したパーティションに保存される。
- ドライブ文字を変更
パーティションのドライブレターを変更する - ラベルを設定
パーティションのラベルを変更する作成 - シリアル番号の変更
パーティションをシリアルナンバーの変更
- NTFS/ FAT32 パーティションに変換
ファイルシステムを変換。 - 論理ドライブに変換
プライマリパーティションを論理ドライブに変更 - パーティションを非表示にする
パーティションのドライブレターを取り消して非表示にする - パーティションデフラグ
指定したパーティションのの断片化を解消
その他のモジュール
- パーティションの復元
削除したパーティションの回復を試みる。 - ブータブルメディアの作成
USBドライブや CD/ DVDに WinPEをインストールし、起動メディアを作成。
パーティションのサイズ変更
![]()
![]()
サイズを変更するドライブを選択してコンテキストメニューか右サイドパネルから パーティションをリサイズ/ 移動 。
リサイズ前にディスクスキャンを実行して不良セクタがないことを確認し、実行中のアプリはすべて終了する。
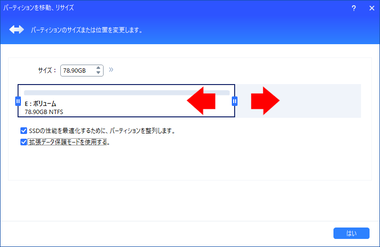
ボリュームサイズを指定するかバーを移動させて既存パーティションのサイズを変更して「はい」。
ドライブが SSDの場合は SSDの性能を最適化 を有効にし、保存データを保護するため 拡張データ保護モードを有効する にチェックを入れておく。

タスクが適用に追加される。
クローン
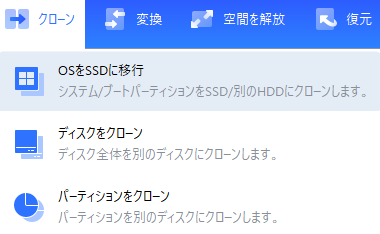
システムをコピーする際は上部メニューの クローン から OSを SSDに移行 を選択。
- OSを SSDに移行
Windowsに必要なパーティションを指定したディスクにコピー。 - ディスクのクローン
選択したディスク全体を指定したディスクにコピー。 - パーティションクローン
指定したパーティションを別のディスクにコピー。
システムディスクを ディスクのクローン で複製すると回復パーティションなどを含め、システムディスク全体を指定したディスクにコピーする。
OSのクローンディスクを別のパソコンで使用する場合は Windowsのライセンス認証が必要。
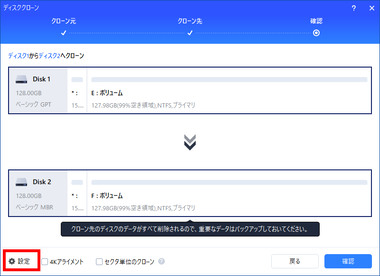
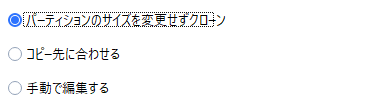
ディスクのクローン は複製先のターゲットディスクを指定し、設定 からパーティションサイズの処理モードを選択。
- パーティションサイズを変更せずにクローン
クローン元のディスクと 同じ パーティションサイズで コピーされるので、ターゲットディスクが クローン元よりも大きい場合は 未割り当て領域 が発生する。
- コピー先に合わせる
クローン元のディスクと同じパーティション構成で複製するモードで、複製元よりも複製先のディスクサイズが小さい場合は、パーティションに保存されているデータサイズによって パーティションのサイズが自動調整される。
デフォルト設定ではデータが保存されている使用済みの領域のみをコピーするモードになっており、ソースのディスクをパーティションを含め完全に複製する場合は セクタ単位のクローン を有効にする。
変換
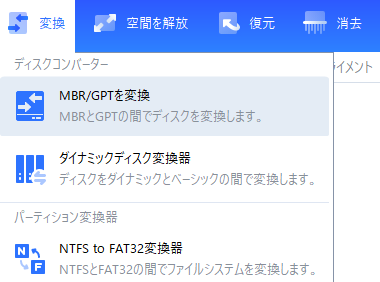
パーティション形式/ ディスク管理方式/ ファイルシステム をディスクに保存されているデータを保持したまま実行。
ダイナミックディスクは 2020年 5月に開発終了がアナウンスされ、今後のアップデートでダイナミックディスク は「記憶域スペース」に置き換わる予定になっており、現在 Windowsでの利用は非推奨。
アプリの移動
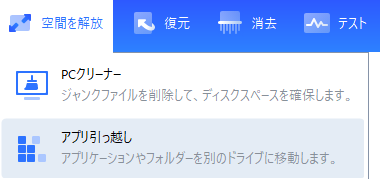
空間を開放 の アプリ引っ越し はインストールしているアプリをアンインストールせずに別のドライブにアプリのデータを移動できる。

ウィザードに従って移動するアプリがインストールされているドライブを選択すると引っ越し可能なアプリがリストアップされるので、チェックして移動先を指定する。
パーティションの復元
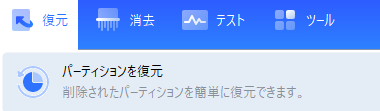
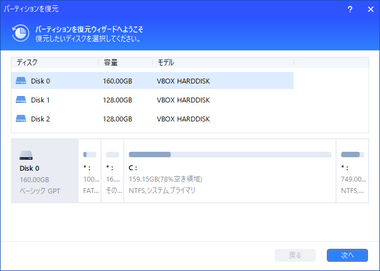
復元 の パーティション復元 からスキャンするディスクとスキャンモードを選択してスキャンを実行。
パーティションを削除した直後であれば高確率で復元できる。
ブータブルメディアの作成
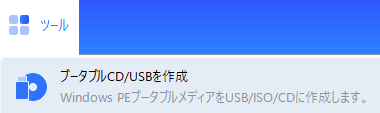
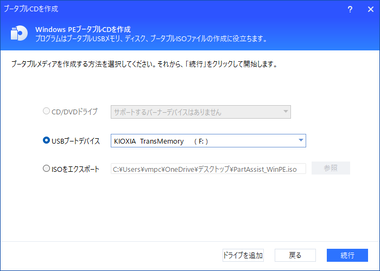
USBメモリや CD/ DVDに書き込む。
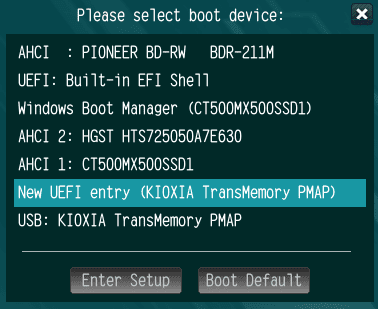
作成したブータブルメディアはパソコン起動時にブートメニューから起動すると AOMEI Partition Assistantが実行可能な WinPEが起動する。
備考
システムドライブのコピーやディスク管理形式の変換などディスク管理のトータルソリューションツールとして総合的な機能を実装しているほか、アプリの引っ越しなどユニークな機能も追加されるなど多機能だが、メニューが重複して紛らわしい部分がある。
購入方法
AOMEI Partition Assistant Pro には 1 年のサブスクリプションタイプと買い切りの無期限版があり、1ライセンスで 2台のパソコンにインストールできる。
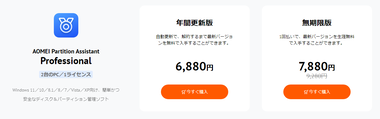
公式サイト で購入するプランを選択。
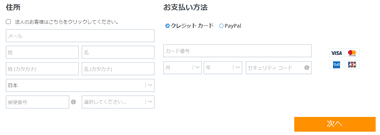
商品と金額を確認後 必要事項を入力して決済。
決済システムはドイツの決済代行サービス クレバーブリッジ を使用している。
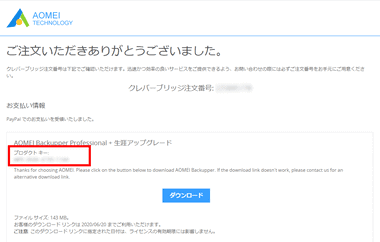
決済が完了すると注文番号と同時にプロダクトキーが表示されるのでコピーする。
プロダクトキーはメールでも送信される。
ライセンスの認証
![]()
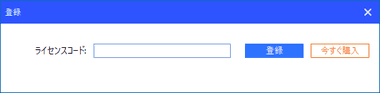
AOMEI Partition Assistant を起動し、右上の鍵アイコンからライセンスコードを入力してアクティベート。
サブスクリプションのキャンセル
自動更新になっているサブスクリプションのキャンセルは、決済完了時に送信される メール本文の 定期購入のキャンセル から行う。
購入時に定期購読を解除しない場合は必ずメールを保管しておく。
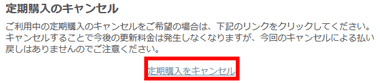
定期購入をキャンセル をクリックしてサブスクリプションをキャンセル。
購入時のメールを紛失している場合はクレバーブリッジの 購入履歴検索 ページでメールアドレスを入力して検索する。
関連記事
通常はフォーマットが必要なパーティションのサイズ変更をデータを保持したままウィザード形式で処理できる 無料利用可能なストレージ管理アプリ
ドライブやファイルのバックアップ自動化と、増分・差分バックアップとバックアップデータの自動削除のほか、システムディスクのクローンや同期にも対応している多機能バックアップソフト
システム のバックアップと復元・データファイルのバックアップと復元・ファイル同期 など バックアップの主要機能が無料で使用できる 多機能バックアップソフト
30以上の オンラインストレージサービスと FTP・WebDAV をサポートし、クラウドサービス間のファイル転送や同期、バージョン管理が可能なバックアップができるクラウドストレージ 一元管理サービス








