AOMEI Partition Assistant Standard の特徴
- 基本的なパーティションのサイズ変更が可能なディスク管理のフリーミアムアプリ
- ドライブをフォーマットせずにパーティションのサイズ変更ができる
- ウィザード形式なので操作が簡単
- ディスク管理については ベーシックディスクとパーティション を参照。
- ダイナミックディスクについては ダイナミックディスクとRAID を参照。
開発元
- 開発元:AOMEI International Network Limited
- 開発元の拠点:香港
ダウンロード
プランの比較
| Standard | Professional | |
| ディスク・パーティションのコピー | ◯ | ◯ |
| パーティションの最適化 | ◯ | ◯ |
| パーティションの削除 | ◯ | ◯ |
| パーティションのフォーマット | ◯ | ◯ |
| パーティションの新規作成 | ◯ | ◯ |
| パーティションの移動・サイズ変更 | ◯ | ◯ |
| パーティションの結合 | ◯ | ◯ |
| ディスクデータの抹消 | ◯ | ◯ |
| パーティションの分割・拡張 | ✕ | ◯ |
| MBR/ GPT パーティション形式の変換 | ✕ | ◯ |
| MBR再構築/ ブータブルメディアの作成 | ✕ | ◯ |
| ダイナミックディスクをベーシックディスクに変換 | ✕ | ◯ |
| システムパーティションの拡張 | ✕ | ◯ |
| システムディスクのコピー | ✕ | ◯ |
| 削除されたパーティションの復元 | ✕ | ◯ |
システム要件
- バージョン:10.2
- OS:Windows XP/ Vista/ 7/ 8/ 10/ 11
サポートしているデバイスとファイルシステム
- サポートデバイス
IDE/ Serial ATA / SCSI/ IEEE1394/ USB など Windows が認識するすべてのストレージデバイスで利用可能。 - サポートファイルシステム
NTFS, FAT32, FAT16, FAT12, EXT4, EXT3, EXT2, ReFS
インストール
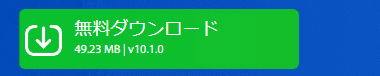
公式サイト の「無料ダウンロード」をクリックしてインストーラーをダウンロード。
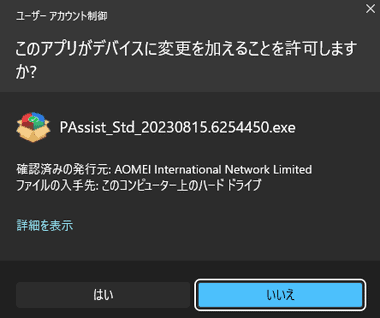
ダウンロードしたインストーラーを起動し、ユーザーアカウント制御のプロンプトが表示されたら「はい」で許可。
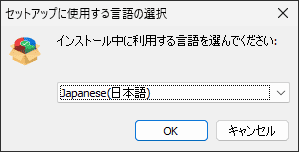
セットアップに使用する言語を選択して「OK」。
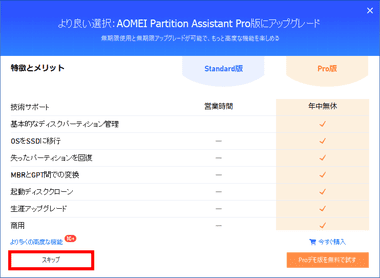
プランの比較が表示されるので、無料版を利用する場合は「スキップ」。
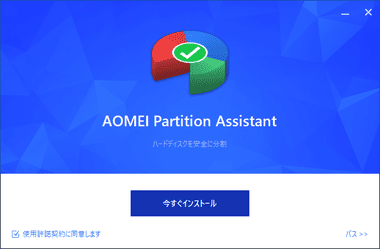
使用許諾書に問題なければ「今すぐインストール」をクリック。
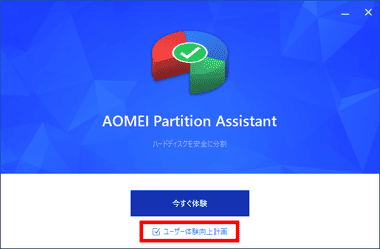
「今すぐ体験」で AOMEI Partition Assistant が起動する。
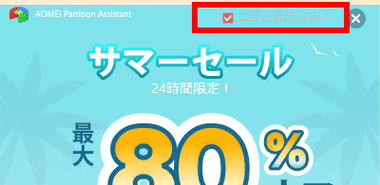
通知に広告が表示されるので 二度と表示しない をチェックして閉じる。
AOMEI Partition Assistant Standard の使い方
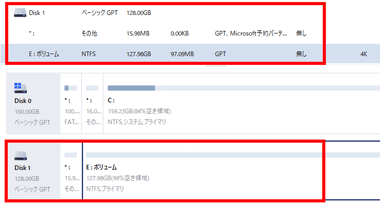
AOMEI Partition Assistant はディスクを読み込んで起動するので、上ペインまたは下ペインから操作するディスク/ パーティションを選択。
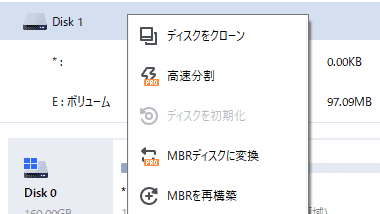
ディスク/ パーティションを選択した状態でコンテキストメニュー(右クリックメニュー)から操作を選択して設定。
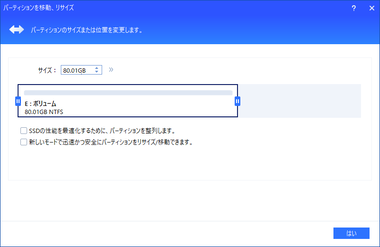
メニューを選択すると設定画面が開くのでサイズなどを編集。
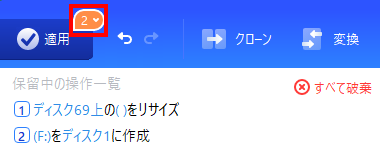

処理を設定するとタスクが AOMEI Partition Assistant 上で反映された状態になって、「適用」ボタンに 保留 として追加されるため、分割してからフォーマットするなどの連続した処理ができる。
「適用」ボタンに表示されている数字は 保留中のタスク数で、▼ をクリックするとタスクを確認できる。


追加したタスクは「適用」をクリックし、表示されるダイアログの「続行」で追加した順にタスクが実行される。
ディスク選択時に利用可能な操作
- ディスクをクローン
ディスクのデータを別のディスクへ複製。 - パーティションを削除
ディスク内のパーティションを削除して「未割り当て」の状態にする。 - ハードディスクを消去
ディスクを上書きし データを理論的に抹消する。 - ディスク デフラグ
ディスクの断片化を解消。 - プロパティ&健康
ディスクのセクタ数 , シリンダ数 , ヘッド数 などの詳細と、ストレージが実装している自己診断機能 S.M.A.R.T の値を取得する。
パーティション選択時に利用可能な操作
- パーティションをリサイズ/ 移動
パーティションのサイズ変更。 - パーティションをクローン
パーティションを別ディスクのパーティションに複製する。 - パーティションをフォーマット
パーティションをフォーマットする。 - パーティションを削除
パーティションを削除して「未割り当て」にする。 - パーティションを消去
パーティションを上書きし データを理論的に抹消する。 - パーティションを作成
「未割り当て」領域に新規パーティションを作成。 - データを消去
パーティションを上書きし データを理論的に抹消する。
詳細のメニュー
- パーティションを結合
データを保持したまま隣接するパーティションを結合する
結合したパーティションに含まれているデータは * – drive-xxxxx フォルダ内に格納された状態で 選択したパーティションに保存される。
- ドライブ文字を変更
パーティションのドライブレターを変更する - ラベルを設定
パーティションのラベルを変更する作成 - シリアル番号の変更
パーティションをシリアルナンバーの変更
- パーティションを非表示にする
パーティションのドライブレターを取り消して非表示にする - パーティションデフラグ
指定したパーティションのの断片化を解消
ディスクをクローン
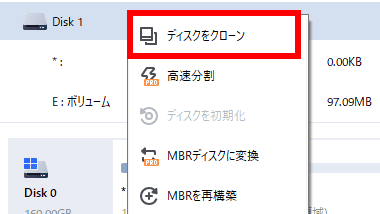
ディスクのクローン は、コピー元のディスクを選択してコンテキストメニューから「ディスクをクローン」をクリック。
無料版では Windowsがインストールされているシステムディスクのコピーは不可。
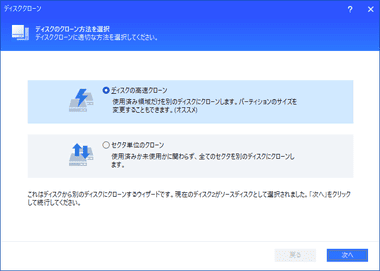
クローンのモードを指定し、複製先のターゲットディスクを指定。
- ディスクの高速クローン
データが保存されている使用済みの領域のみをコピーするモードで パーティションのサイズの変更が可能。 - セクタ単位のクローン
ソースのディスクをパーティションを含め完全に複製する。
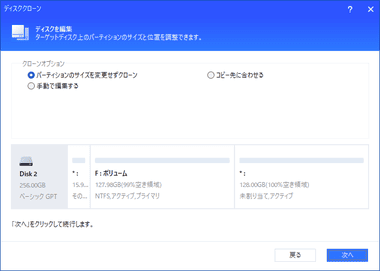
クローンオプションを選択したら「次へ」で進み、「完了」でウィザードを閉じてからホーム画面の「適用」でタスクを実行。
- パーティションサイズを変更せずにクローン
クローン元のディスクと 同じ パーティションサイズで コピーされるので、ターゲットディスクが クローン元よりも大きい場合は 未割り当て領域 が発生する。
- コピー先に合わせる
クローン元のディスクと同じパーティション構成で複製するモードで、複製元よりも複製先のディスクサイズが小さい場合は、パーティションに保存されているデータサイズによって パーティションのサイズが自動調整される。
その他のツール
![]()
無料版では一部のモジュールがツールメニューから実行できる。
- 空間開放 – PCクリーナー
一時ファイルなどの不要ファイルを削除。 - 消去 – ファイル破壊
指定したファイルを削除した後に上書きして復元できなよう抹消。 - テスト – ディスク速度測定
選択したディスクの 読み込み・書き込み 速度を計測。 - テスト – 不良セクタチェック
ディスク/パーティションの不良セクタをチェック。
関連記事
ドライブやファイルのバックアップ自動化と、増分・差分バックアップとバックアップデータの自動削除のほか、システムディスクのクローンや同期にも対応している多機能バックアップソフト
システム のバックアップと復元・データファイルのバックアップと復元・ファイル同期 など バックアップの主要機能が無料で使用できる 多機能バックアップソフト
30以上の オンラインストレージサービスと FTP・WebDAV をサポートし、クラウドサービス間のファイル転送や同期、バージョン管理が可能なバックアップができるクラウドストレージ 一元管理サービス
パーティションサイズの変更・システムディスクのコピー・パーティション形式変換・ダイナミックディスクからベーシックディスクへの変換など、データを保持したまま実行できる多機能ストレージ管理アプリ

