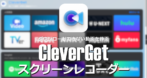![]()
Greenshot の特徴
- Windows標準のホットキーを使用してキャプチャした画像を指定した場所に自動保存
- 連続したキャプチャが可能
- オープンソースで開発
開発元
- 開発元:Greeanshot 開発チーム(Jens Klingen 氏)
- 開発者の拠点:ドイツ
ダウンロード
Windows 11 は unstable 版 を使用する。
システム要件
- バージョン 1.2.10.6(Stable 版)
- .NET Framework:2.0 以上
Dropbox/ OneDrive で スクリーンショットの自動保存は無効にする。
インストール
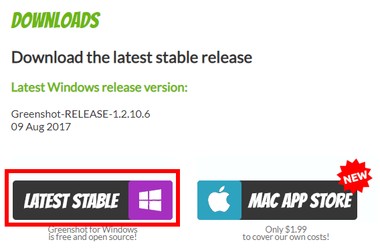
公式サイト の「LATEST STABLE」をクリックして安定版のインストーラーをダウンロード。
Windows 11 は unstable版 をダウンロード。
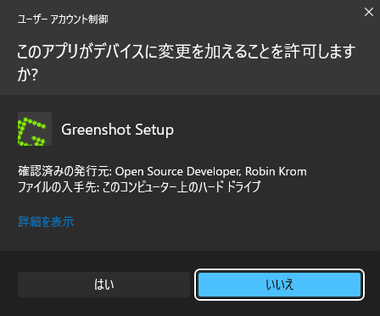
ダウンロードしたインストーラーを起動し、ユーザーアカウント制御のプロンプトが表示されたら「はい」で許可。
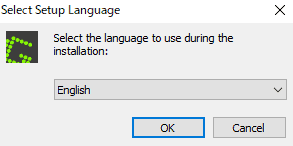
セットアップウィザードは日本語 未サポートのため English のまま「OK」。
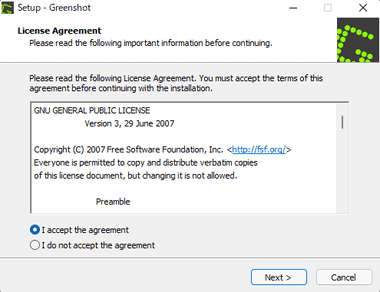
使用許諾書に問題なければ I accept the agreement をチェックして「Next」。
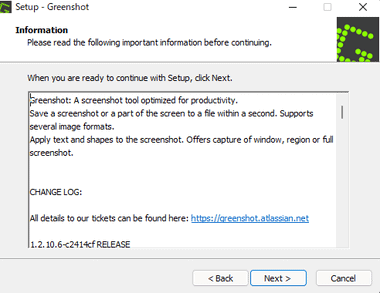
Greenshotの更新履歴が表示されるので「Next」。
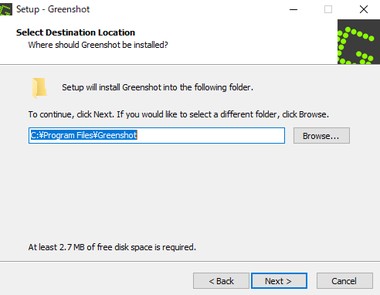
インストール先を確認して「Next」。
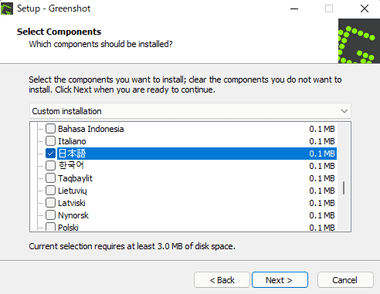
リストの 日本語言語ファイルを有効 にし、その他必要なプラグインを選択して「Next」。
デフォルトで有効になっているプラグイン
- External command Plugin :
Greenshot から ペイント など外部アプリを起動するプラグイン。 - Imgur Plugin :
画像共有 / 管理サイト「Imgur」へアップロードするプラグイン。 - Office Plugin :(MS Office が未インストール場合は利用不可)
MS Officeを起動するプラグインで、Greenshotのキャプチャ画像をOfficeアプリに貼り付けた状態で起動する。 - OCR Plugin :
Microsoft Office Document Imaging (MODI) に依存したプラグイン。
MODIは MS Office 2010で削除されているため MS Office 2010 以降を使用している場合は利用不可。
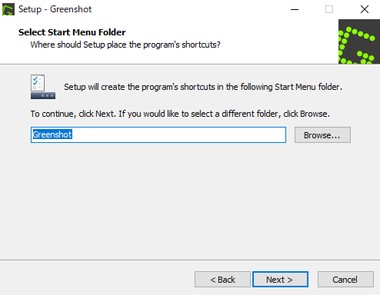
スタートメニューへの登録はデフォルトのまま「Next」。
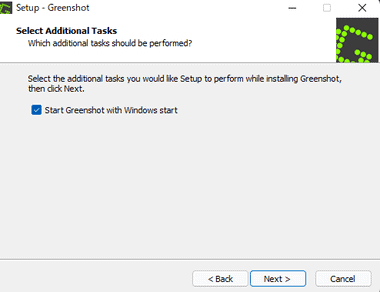
Greenshotをシームレスに使用するため、Start Greenshot with Windows Start を有効にし、Windows起動時に Greenshotを自動起動させる。
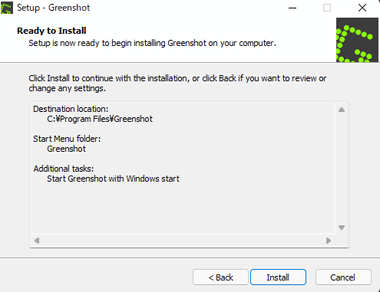
「Install」でインストールを実行。
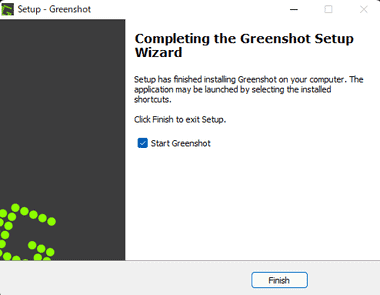
「Finish」でセットアップ完了。
設定
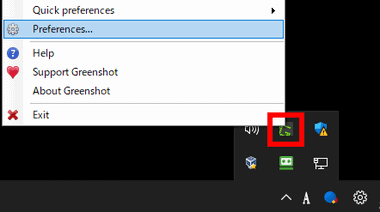
Greenshotはシステムトレイに常駐 しているので、Greenshot のアイコンをクリックしてメニューから Preferences… を選択。
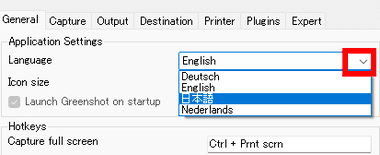
General タブにある Language のリストから 日本語 を選択。
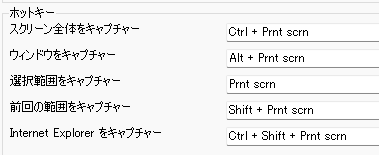
ホットキー の項目で使いやすいキーを割り当てる。
キーの割当は 変更する項目のテキストボックスをクリックして割り当てる キーを押す。
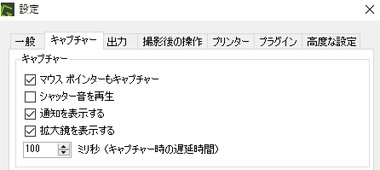
キャプチャー タブではマウスポインターのキャプチャや、通知・拡大鏡の表示などを設定。
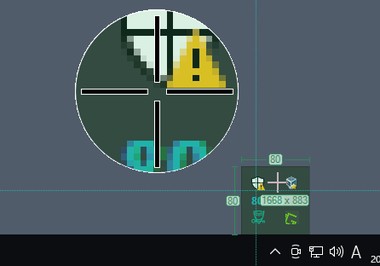
拡大鏡の表示 はウインドウキャプチャーのインタラクティブモードや、範囲選択キャプチャー の際にマウスポインター の箇所を拡大表示する機能で、 スペース キー で オン / オフ を切り替える。

ウインドウキャプチャー は デフォルトで 自動 になっており、アクティブウインドウ をキャプチャする。
リストにある 自動 以外の 表示通りにキャプチャする・デフォルトカラーを使用する などは Windows Vista / Windows 7 で エアロスタイルを使用している場合に有効。
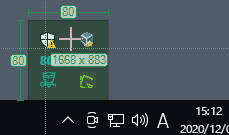
インタラクティブモード ではアクティブウインドウではなく、ユーザーがキャプチャするウインドウを選択できる。
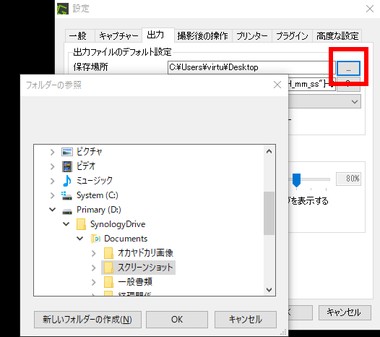
出力タブの 保存場所 でキャプチャした画像の保存先を指定する。
NASなどのネットワークドライブを選択可能。
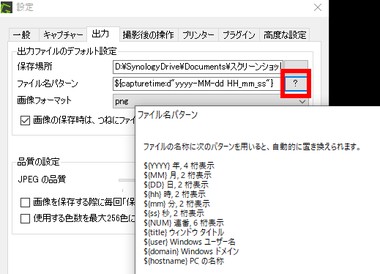
保存されるキャプチャ画像のファイル名はデフォルトで yyyy-mm-dd-hh_mm_ss- (ウインドウタイトル) になっており、ファイル名パターン の “ yyyy-MM-dd HH_mm_ss-${title}” の箇所を編集して変更できる。
使用できるプレースホルダー は「?」で表示される。
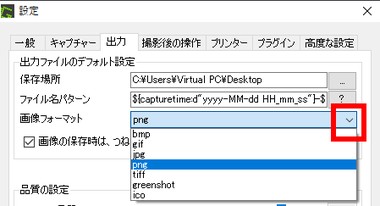
画像フォーマット で 出力するファイル形式を指定。
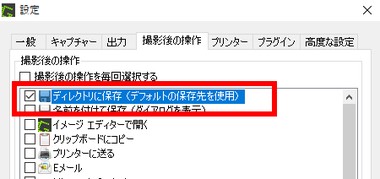
撮影後の操作タブで 撮影後の操作を毎回選択する のチェックを外し、ディレクトリに保存(デフォルトの保存先を使用) を有効にすると、設定した出力先 へキャプチャ画像を自動保存できる。
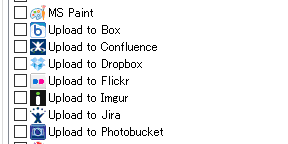
使用するプラグインをチェックして有効にする。
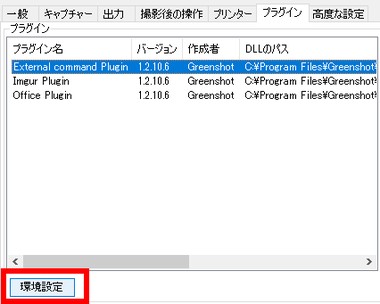
任意のアプリにキャプチャ画像を引き渡す場合は、プラグイン タブで External command Plugin を選択して 環境設定 をクリック。
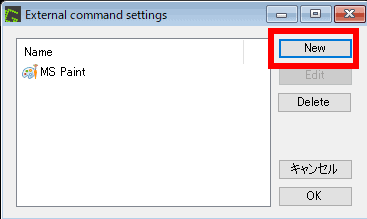
「New」をクリック。
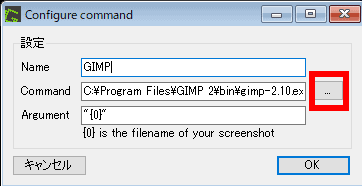
Name に任意の表示名を入力し、 Command の「…」から キャプチャ画像を渡すアプリの実行ファイルを指定して「OK」。
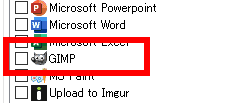
設定 画面を閉じてから再度開くと追加したアプリが 撮影後の操作 に表示される。
ネットワークドライブが表示されない場合
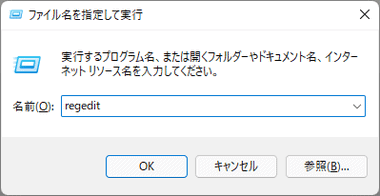
画像の保存先 にネットワークドライブが表示されない時は ファイル名を指定して実行(WIN + R)で regedit と入力してレジストリエディタを開く。
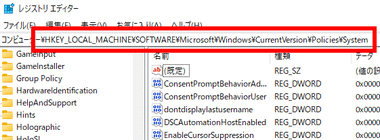
アフドレスバーに下記のパスを入力してフォルダを開く。
HKEY_LOCAL_MACHINE\SOFTWARE\Microsoft\Windows\CurrentVersion\Policies\System
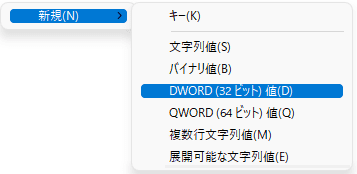
右ペインで コンテキストメニューを開き、新規 から DWORD (32ビット)値 を選択。
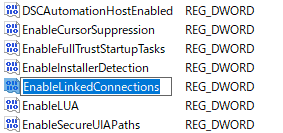
新しい値#1 が追加されるので、名前を EnableLinkedConnections に変更。
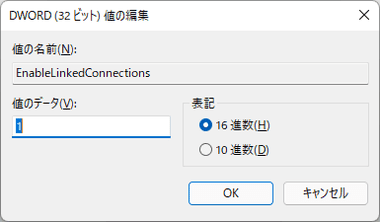
EnableLinkedConnectionsをダブルクリックで開き、値のデータ を 1 に変更して「OK」、レジストリエディタを閉じてパソコンを再起動するとネットワークドライブ の参照が可能になる。
Greenshot の使い方
ホットキー で割り当てたキーを使用してスクリーンショットを撮影する。
システムトレイの Greenshotアイコンからも操作可能。
Windows 11 での不具合
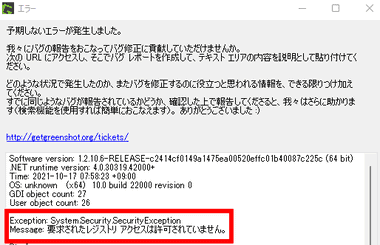
Alt + Print Screen で発生する 予期しないエラー で Message に 要求されたレジストリアクセスは許可されていません。と表示されている場合は、最新の unstable版を使用するか stable版を管理者権限で実行する ことでエラーを回避できる。
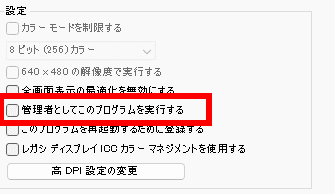
管理者権限で実行する 場合は Greenshot の実行ファイルを選択してプロパティを開き、 管理者としてこのプログラムを実行する を有効する。
管理者権限で実行すると 起動時にUAC(ユーザーアカウント制御)のダイアログが表示され 、パソコン起動時の自動実行が無効になるため、起動時の自動実行をタスクスケジューラに設定する。
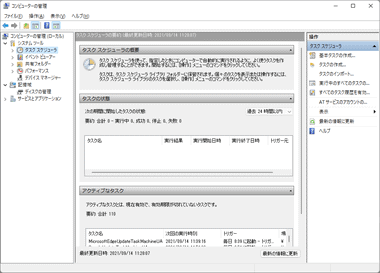
スタート のコンテキストメニュー(右クリックメニュー)から コンピュータの管理 を開いて タスクスケジューラ を選択。
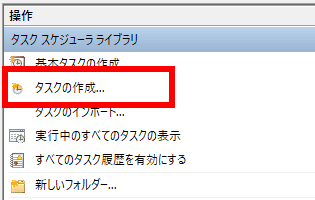
右ペインの 操作 から タスクの作成 を選択。
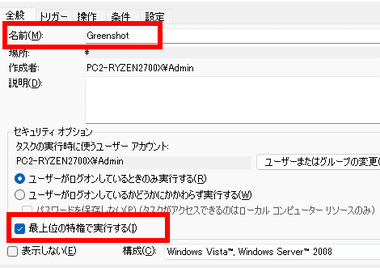
名前 にGreenshot など任意の名前を入力し、最上位の特権で実行する を有効にする。
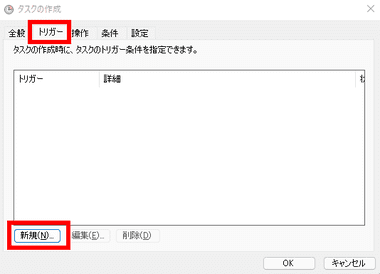
トリガー タブ を選択して「新規」をクリック。
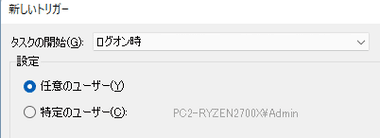
タスクの開始 で ログオン時 を選択して「OK」。
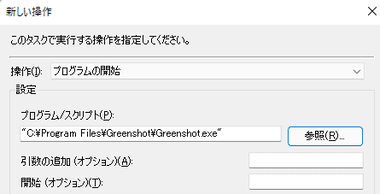
操作 タブ の「新規」をクリックして プログラム / スクリプト の項目で Greenshot の実行ファイル を指定して「OK」。
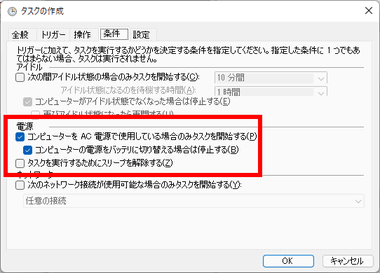
モバイルパソコンは 条件 タブ にある 電源 の項目も設定して「OK」。
備考
Windows標準のスクリーンショットは Snipping Toolで自動保存を有効にしてもキャプチャする度に範囲選択が必要な上に通知が表示されるため連続したキャプチャ作業が面倒だが、Greenshotはホットキーで連続した撮影が可能なので作業効率が大幅に向上する。
Windows 11環境では多少の不具合があるので、安定性を重視するなら PicPick の利用を推奨。
関連記事
フルスクリーン・アクティブウィンドウ・指定範囲のほかスクロールウィンドウのキャプチャもサポートし、画像エディタ・スクリーンレコーダー・カラーピッカーなども実装している無料のデザインツール
ビデオチャットや暗号化されたストリーミング動画の録画、ウェブカメラの映像、ゲーム画面の録画ができ、録画中のデスクトップに書き込みも可能な多機能スクリーンレコーダー
パソコンのデスクトップや Webカメラの録画のほか、ビデオデッキなどパソコンに接続されたデバイスの再生映像、ネットワークカメラの録画をサポートしているリーズナブルな多機能ビデオキャプチャ
ニュースやライブ配信などダウンロードできない動画を、オーバーレイが表示されない専用プレーヤーを使用してフルスクリーンで録画できる、CleverGet ダウンロードの補完に最適なスクリーンレコーダー
デスクトップやウェブカメラの映像、システム音やマイク音声の録音ができ、録画中の書き込みやカット編集、ファイル形式の変換も可能な簡単操作のスクリーンレコーダー
ビデオチャットやゲーム画面などのデスクトップ録画と Webカメラ、スマホの画面録画をサポートし、録画中のデスクトップに書き込みも可能なスクリーンレコーダー