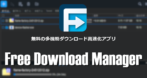Xtreme Download Manager の特徴
- ダウンロード速度を最大 5倍に向上する 多機能ダウンローダー
- 中断したダウンロードの再開や動画ダウンロードもサポート
- 主要なブラウザからシームレスに操作できる
- オープンソースで開発
開発元
- 開発者:Subhra Das Gupta 氏
- 開発者の拠点:インド
ダウンロード
システム要件
- バージョン:8.0.29 Beta
- OS: Windows XP/ 7/ 8.x/ 10/ 11
サポートしているブラウザ
- Edge/ Google Chrome/ Firefox/ Vivaldi/ Opera/ Brave など
インストール
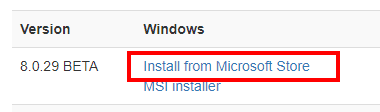
公式サイト の Install from Microsoft Store をクリック。
Windows 8.x 以前のバージョンは 8.0.29 の MSI Install を選択し、GitHubから使用している OS 用のインストーラーをダウンロードする。
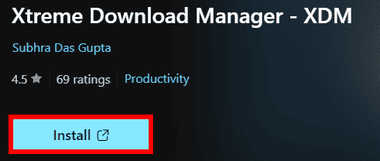
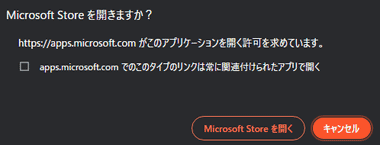
Microsoft Store のページが開くので「Install」をクリックし、ダイアログが表示されたら「Microsoft Storeを開く」。
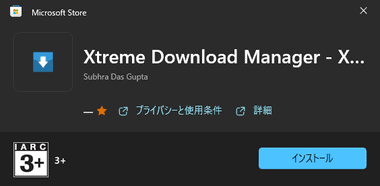
Microsoft Store が開いたら「インストール」。
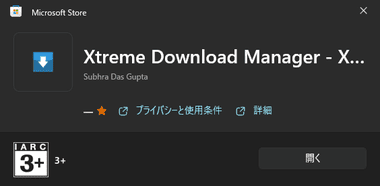
インストールが完了したら「開く」。
拡張機能のインストール
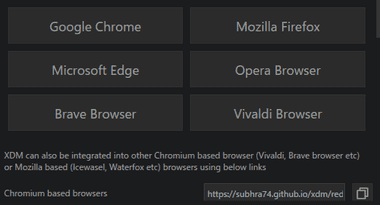
Xtreme Download Manager の初回起動時にブラウザのモニタリング設定画面が開くので、Chrome・Firefox・Edge・Opera・Brave・Vivaldi は各ボタンをクリック。
その他の Chromium 系ブラウザは Chromium based browser のリンクから chromeウェブストア、Waterfox など Firefox 系のブラウザは Firefox based browser の ADD-ONS を開く。
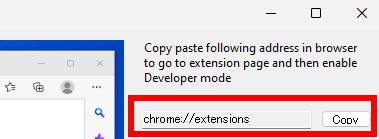
Chromium 系のブラウザは ナビゲーションが表示されるので、右上のアドレスをブラウザのアドレスバーに貼り付け 拡張機能 の設定画面を開いて「Next」。
Firefoxは ADD-ONS のページが開くので拡張機能をインストール。
![]()
![]()
Chrone/ Braveなどは デベロッパーモード、Edgeは 開発者モード を有効にする。
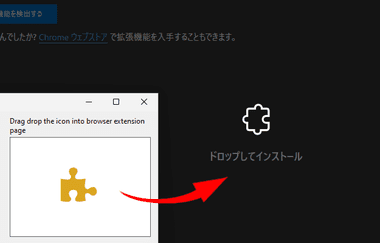
拡張機能のアイコンを設定画面にドロップしてインストール。
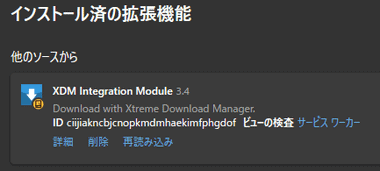
XDMの拡張機能がインストールされたら デベロッパーモード (開発者モード)を無効にする。
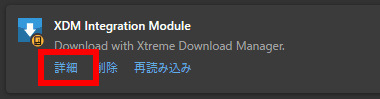
XDM をプライベートモード(シークレットモード)で利用する場合は 詳細 から プライベートで許可する を有効にして ナビゲーションを閉じる。
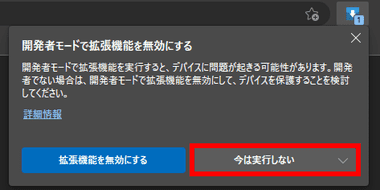
Edge はブラウザ起動時に開発者モードに対するダイアログが表示されるので「今は実行しない」を選択。
設定
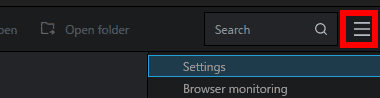
設定は右上の ハンバーガーボタンから Settings を選択。
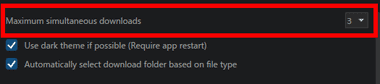
実行するダウンロードタスクは 3 に設定されており、 General settings の Maximum simultaneous downloads で編集できる。
同時に実行するタスク数に比例してパフォーマンスは低下する。
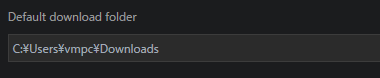
ダウンロードフォルダは General settings の Default download folder で編集。
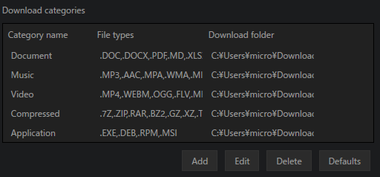
ドキュメント・音声・動画・アーカイブ・実行ファイル は拡張子で自動的にフォルダが振り分けられるので、 保存先の変更は Download categories で拡張子と保存先を編集。
ウイルススキャン
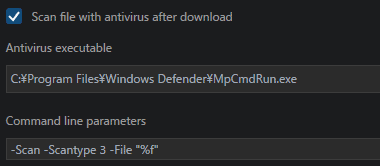
ウイルススキャンは Advanced settings で Scan file with antivirus after download を有効にし、使用するセキュリティソフトとパラメーターを設定。
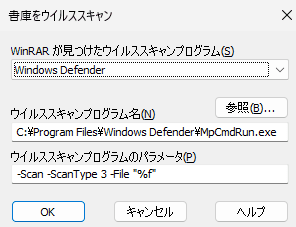
セキュリティソフトのパスとパラメーターは WinRAR の 書庫をウイルススキャン のメニューで確認できる。
Xtreme Download Manager の使い方
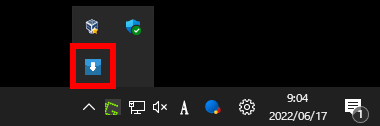
Xtreme Download Manager は Windowsの起動時に自動起動してシステムトレイに常駐する。
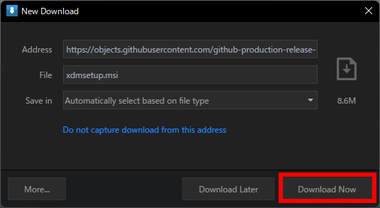
ブラウザでダウンロードリンクをクリックすると、Xtreme Download Managerのダイアログが表示されるので「Download Now」でダウンロードを開始。
ダウンローダーの利用を禁止しているサーバなどでは Do not capyure download from this address をクリックすると、ブラウザのダウンロードに切り替わる。
クラウドストレージからのダウンロードなどはサポートしておらず、ダウンロードが開始しない場合やダウンロードファイルを異常検出する場合は、ブラウザのモニタリングを中止してからダウンロードする。
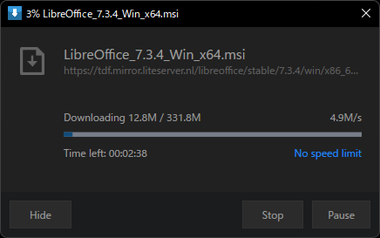
ダウンロードの進捗はダイアログで表示される。
「Stop」をクリックするか ダイアログを閉じると ダウンロードが中断し、「Pause」は一時中止状態になるが、いずれも「Resume」で再開できる。
ダイアログを非表示にする場合は「Hide」を選択し、を再表示する場合は settings の General settings にある Show download progress window を有効にする。
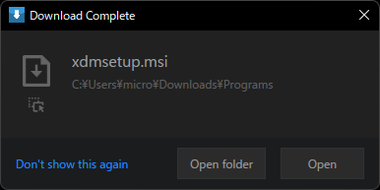
ダウンロードが終了するとダイアログが表示され、「Open folder」で ダウンロードフォルダが開き、「Open」でダウンロードしたファイルを開く。
Don’t show this again で ダイアログを非表示になり、再表示する場合は settings の General settings にある Show download complate dialog を有効にする。
タスクの再開
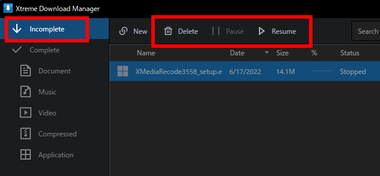
ダウンロードが中断したタスクや、スケジュール設定時に保留されているタスクは、ホームの Incomplete に保存され、タスクを選択して上部のツールメニューから Resume でダウンロードが再開する。
不要なタスクは Delete で削除する。
ダウンロードファイル
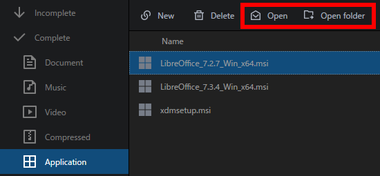
ホームの左サイドバーはダウンロードカテゴリーが表示され、ダウンロードファイルをダブルクリックすると保存先のフォルダが開く。
ダブルクリックでファイルを開く場合は settings の General settings で Double click on download item をOpen file に変更。
スケジュール
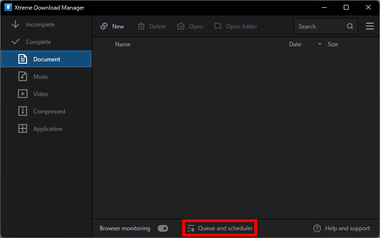
スケジュールの設定は、ホームの下にある Queue and scheduler を選択。
ファイルのダウンロード時にスケジュール を設定すると、ダウンロードを実行する時間帯設定が可能で、タスクが設定時間内に終了しない場合は一時停止で待機状態になる。
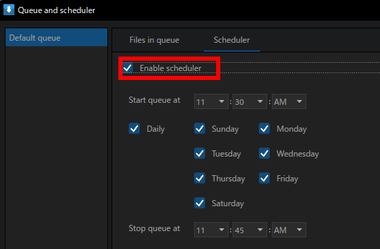
Schedule で Enable Scheduler を有効にして、ダウンロードが可能な日時を設定後「Save」。
設定したスケジュールは Default queue として保存され、「New」で別設定のスケジュールを追加できる。
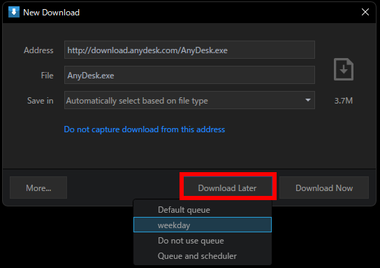
ダウンロードタスクにスケジュールを設定する場合は、ダウンロード画面で「Download Later」のリストから スケジュールを選択。
動画のダウンロード
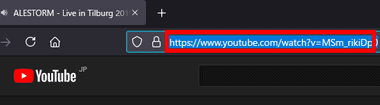
動画をダウンロードするには 対象の動画を開いた状態でアドレスバーの URL をコピー。
プレイリストのURL を入力して 一括ダウンロードすることも可能。
バージョン 7.2 では デスクトップに「DOWNLOAD VIDEO」のボタンが表示されるが、バージョン 8.0.1 ではボタンは表示されない。
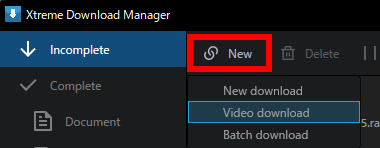
ホーム の New から Video download を選択。
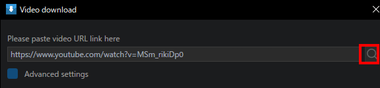
コピーした URL が入力された状態でダイアログが開くので 検索 アイコンをクリック。
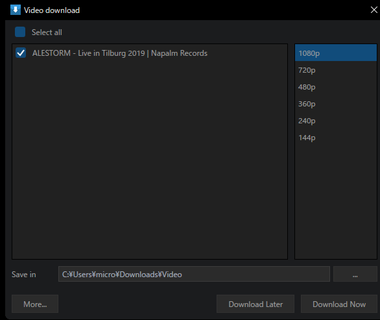
動画を認識したら ダウンロードする解像度や保存先 を設定して「Download Now」で実行。
拡張機能からのダンロード
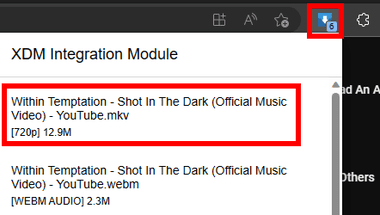
動画サイトを開くと Xtreme Download Managerの拡張機能に検出したファイルが表示されるので、ファイルを選択してダウンロード。
希望する解像度がない場合は ブラウザのプレーヤー設定で解像度を変更。
関連記事
ダウンロード速度を最大5倍に高速化するほか、ウェブサイトから ファイルを抽出するグラバー機能や動画ダウンロードなども サポートしている 多機能ダウンローダー
ダウンロードファイルを分割して同時にダウンロードすることで高速化し、主要なブラウザから シームレスに操作できる BitTorrentもサポートしている無料ダウンローダー