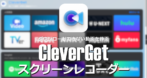![]()
Aiseesoft Screen Recorderはビデオチャット・Webカメラ・ゲーム画面・スマホ画面などを録画できるデスクトップキャプチャアプリ。
Aiseesoft Screen Recorder の特徴
- マウスポインターの表示/非表示やクリック時の強調表示が可能
- 録画中のデスクトップに書き込みでき、チュートリアルの作成などに最適
サポートしている出力形式
- 動画
MP4, MKV, MOV, WMV, WebM, F4V, MPEG-TS, GIF - 画像
PNG, JPG, BMP, GIF, TIFF
開発元
- 開発元:iShine Software Co.,Ltd
- 開発元の拠点:香港
システム要件
- バージョン:3.0.78
- OS:Windows XP SP2 以降/ Vista/ 7/ 8/ 10/ 11
- CPU:Intel/ AMD 1GHz 以上
- RAM:1GB以上
ダウンロード
試用版は 3分間の出力制限がある。
インストールと設定

公式サイト の「無料ダウンロード」をクリックしてインストーラーをダウンロード。
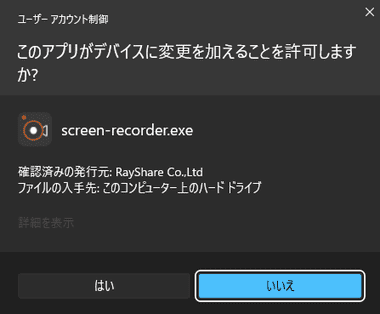
ダウンロードしたインストーラーを起動し、ユーザーアカウント制御のプロンプトが表示されたら「はい」で許可。
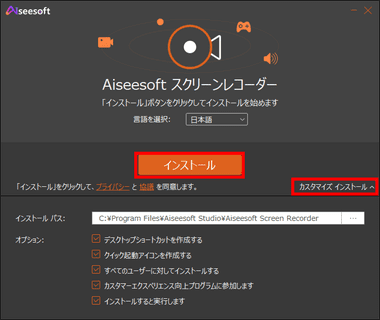
使用許諾書とプライバシー・ポリシー に問題なければ「インストール」をクリック。
インストール先などの編集や匿名で使用状況を送信する カスタマーエクスペリエンス向上プログラム への参加拒否は カスタマイズインストール から変更。
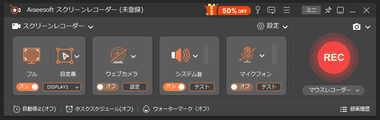
インストールが完了すると Screen Recorderが起動する。
設定
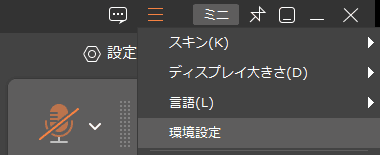
右上の ハンバーガーボタンから 環境設定 を開く。
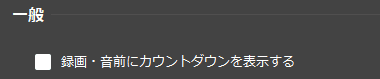
録画開始時のカウントダウン表示は 一般 の 録画・音前にカウントダウンを表示する で無効にできる。
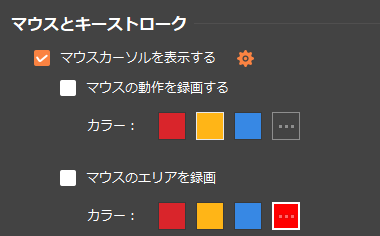
マウスカーソルの録画設定は左サイドパネルの マウスとキーストローク で編集。
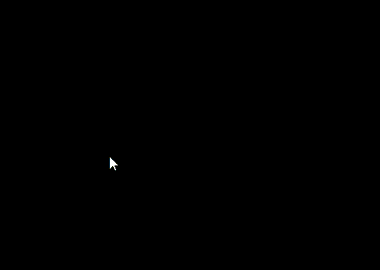
マウスカーソルを表示する と マウスの動作を録画する を有効にするとクリックしている間は指定の色で強調される。
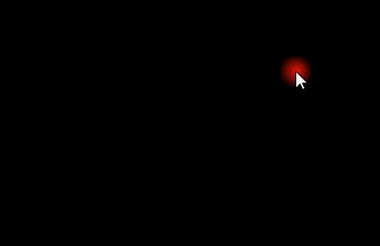
マウスカーソルを表示する と マウスのエリアを録画 を有効にするとマウスカーソルの周囲が指定の色で強調される。
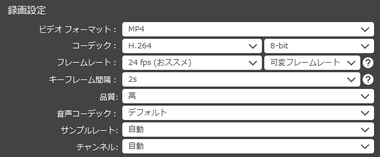
出力 では出力するファイル形式やビデオコーデック・フレームレートを設定できる。
GPUの性能が低いと音ズレが発生しやすいので、音ズレが気になるときはビデオフォーマットを WMV に設定。
Aiseesoft Screen Recorder の使い方
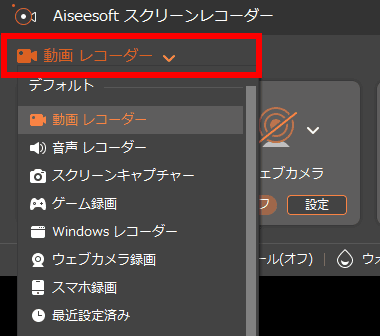
ホーム から左上のメニューリストから使用するモジュールを選択。
- 動画レコーダー
デスクトップを録画するモジュール。 - 音声レコーダー
システム音とマイク音を録音するモジュール。 - スクリーンキャプチャー
スクリーンショットを撮るモジュール。 - ゲーム録画
ゲーム画面の録画に特化したモジュール。 - Windowsレコーダー
Windowsが搭載している Windowsレコーダー を使用して録画するモジュール。 - ウェブカメラ録画
ウェブカメラの映像を録画。 - スマホ録画 – Android / iOS
Android/ iOS デバイスの画面を録画するモジュール。
動画レコーダー
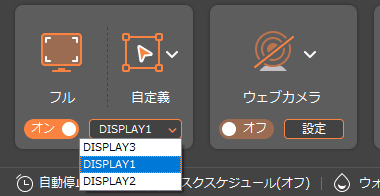
録画する範囲を全画面の フル と 範囲を選択する 自定義 から選択し、マルチディスプレイ環境は録画するモニタを指定。
自定義 は 固定範囲 と 範囲/ ウインドウ選択 があり、固定範囲 は 1080p, 720p, 480pなどのサイズを指定でき、範囲/ ウインドウ選択 はドラッグでキャプチャ範囲を指定するか、録画するウインドウを選択できる。
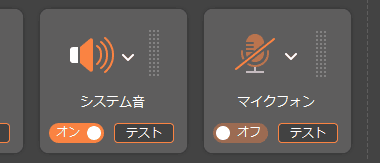
スピーカーから出力される音声を録音は システム音 を、パソコンに接続しているマイク音声の録音は マイクフォン を有効にする。
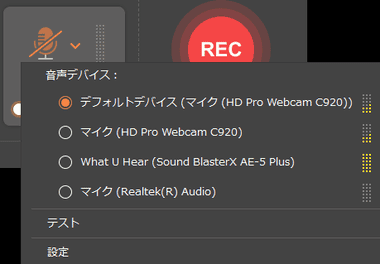
使用するデバイスや音量はメニューリストから設定。
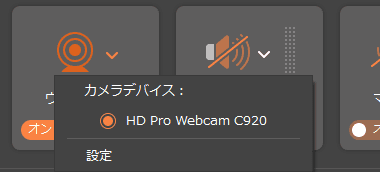
ウェブカメラ を有効にするとウェブカメラの映像をワイプで同時録画できる。
解像度やワイプの形状などは「設定」から編集。
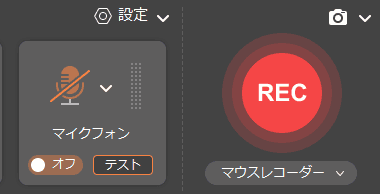
![]()
設定が完了したら REC ボタンをクリックして 録画開始。
録画中は コントロールバーが表示されているので、停止 ボタンをクリックするか Ctrl + Alt + S で停止。
コントロールバー は 録画範囲に表示されていても録画されない。
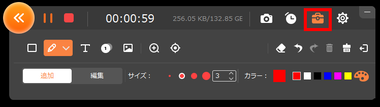
コントロールバーの 編集 を選択すると描画ツールが表示され、録画中のデスクトップに書き込みできる。
![]()
![]()
録画を停止するとプレビュー画面が表示されるので、カット編集する場合はシークバーで範囲指定して「トリム」。
カット編集はライセンスキーを登録後に使用可能になる。
プレビュー画面は 環境設定 の 一般 にある 録画が終わった後、プレビューウインドウとライブラリが開く を無効にするとスキップでき、録画したデータが出力設定に従って保存される。
![]()
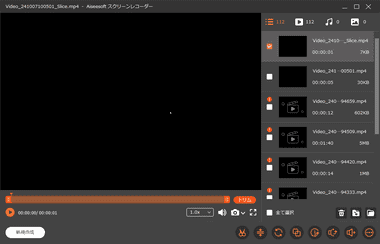
ライブラリ は ホームの 録画履歴 から開くことができ、録画したファイルの再編集や再生ができる。
「新規作成」をクリックすると動画レコーダーの画面に戻る。
右下の 編集ツール は他のアプリでクリックするとダウンロードが開始する。
音声レコーダー
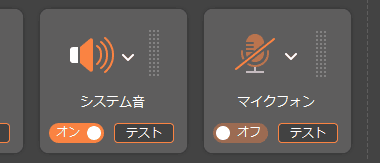
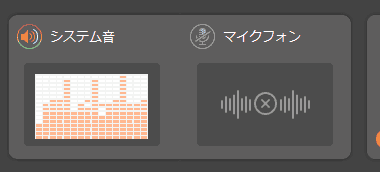
音声レコーダー は録音する対象を有効にして「REC」で録音を開始し、ライブラリでカット編集もできる。
有効にしたデバイスはイコライザーが表示される。
スクリーンキャプチャー
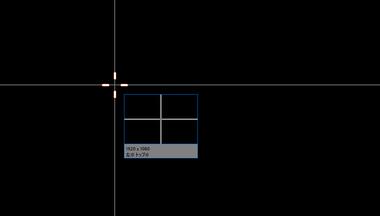
スクリーンキャプチャーを選択するとポインターが表示され、キャプチャする範囲をドラッグで指定すると 設定 のファイル形式と保存場所に出力される。
ゲーム録画
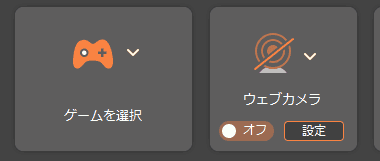
録画するゲームを起動後、ゲームを選択 から録画するゲーム画面を指定し、録音する音声を設定して「REC」で録画を開始。
ゲーム画面を終了したり最小化すると録画が自動的に停止し、プレビュー画面でカット編集もできる。
ゲーム録画の実行時は管理者権限が必要。
Windowsレコーダー
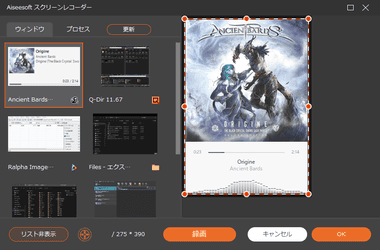
Windows レコーダーを選択すると開いているウインドウが表示されるので、録画するウインドウを選択して「OK」。
「録画」をクリックすると音声が未設定のまま録画が開始する。
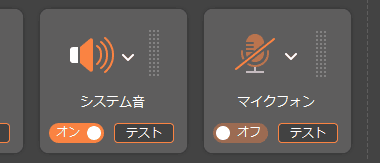
録音する音声を設定して「REC」で録画を開始。
ウェブカメラ
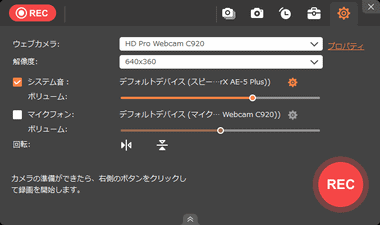
ウェブカメラを選択するとカメラの映像と設定画面が開くので、解像度や録音する音声を設定して「REC」で録画を開始。
スマホ録画 – iOS
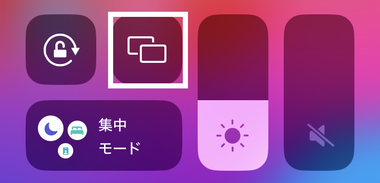
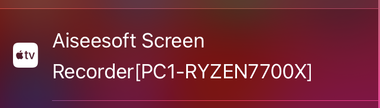
ホーム画面で下から上にスワイプしてコントロールセンターを開いて スクリーンミラーリング をタップし、Aiseesoft Screen Recoder を選択。
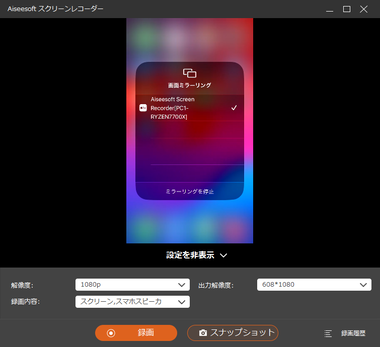
スマホの画面が表示されるので「録画」で開始。
スマホ録画 – Android


Androidスマホは USBデバック を有効にするため 設定 の デバイス情報 を開いて ビルド番号 を7 回 タップする。


![]()
設定 の システム にある 詳細設定 に 開発者向けオプション が表示されるのでタップして開く。
![]()
![]()
USBデバッグ を有効し、ダイアログが表示されたら「OK」で許可して PIN コード を入力。
![]()
Androidデバイスを USBでパソコンに接続すると USBデバッグの許可を求められるので、このパソコンからの USBデバッグを常に許可する にチェックを入れて「許可」。
許可する前にダイアログが消えた場合は USBケーブルを抜き差しすれば再表示される。
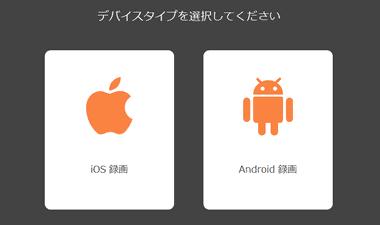
Android録画 を選択して接続。
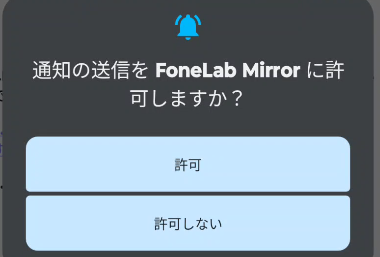
モバイルデバイスを接続すると自動的にアプリがインストールされるので、Androidデバイスは通知の可否を選択。
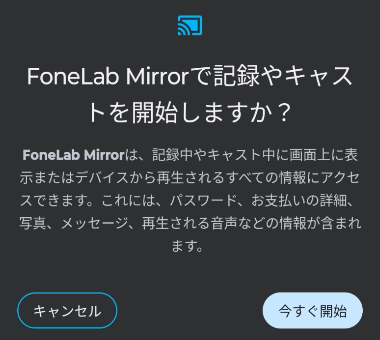
「今すぐ開始」で録画・キャストを開始。
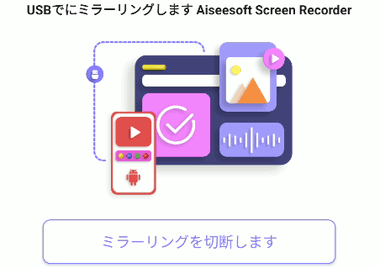
Aiseesoft Screen Recorderにモバイルデバイスの画面がミラーリングされるので「録画」で録画開始。
プレビュー画面の解像度が崩れて表示されるが、録画やスナップショットは問題ない。
備考
シンプルな UIで直感的に操作できる使い勝手の良いスクリーンリコーダーなのでPCビギナーにもオススメ。
Aiseesoftのサポートはレスポンスも早く、日本語でも対応してくれるので安心。
アプリはアップデートの確認機能を実装しているが最新バージョンを認識しないことがあるので、公式サイトからインストーラーをダウンロードしてインプレースアップグレード(上書きインストール)を推奨。
購入方法
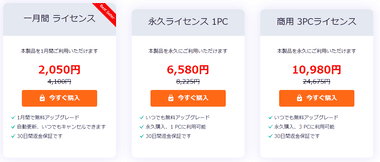
公式サイト から購入するプランを選択。
プランは 1ヶ月更新のサブスクリプション版とメジャーアップデートをサポートしている買い切りの永久ライセンス版があり、サブスクリプション版は2ヶ月目から割引前の価格になるため、3ヶ月以上利用するなら永久ライセンスの購入を推奨。
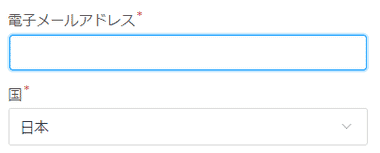

メールアドレスと国を設定して「次へ進む」で PayPalかクレジットカードで決済。
決済システムはグローバルな決済代行サービス 2Checkoutを利用している。
- 2Checkoutの決済方法については 2Checkout Payment の決済方法と定期購読の停止 を参照。
製品のアクティベート
![]()
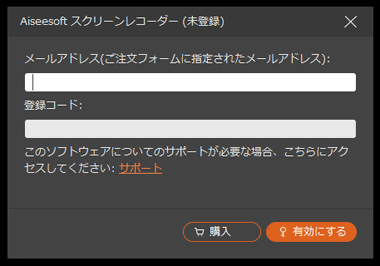
ライセンスキーを取得したら Screen recoderの鍵アイコンをクリックし、購入時に登録したメールアドレスとライセンスキーを入力して「有効にする」で制限が解除される。
ライセンスの移行
Aiseesoft Screen Recorderのライセンスはパソコンのハードウェア情報に紐付けられるため、買い換えなどで他パソコンにアプリを移行する場合は Aiseesoftのサポート へ連絡する。
関連記事
ビデオチャットや暗号化されたストリーミング動画の録画、ウェブカメラの映像、ゲーム画面の録画ができ、録画中のデスクトップに書き込みも可能な多機能スクリーンレコーダー
パソコンのデスクトップや Webカメラの録画のほか、ビデオデッキなどパソコンに接続されたデバイスの再生映像、ネットワークカメラの録画をサポートしているリーズナブルな多機能ビデオキャプチャ
ニュースやライブ配信などダウンロードできない動画を、オーバーレイが表示されない専用プレーヤーを使用してフルスクリーンで録画できる、CleverGet ダウンロードの補完に最適なスクリーンレコーダー
デスクトップやウェブカメラの映像、システム音やマイク音声の録音ができ、録画中の書き込みやカット編集、ファイル形式の変換も可能な簡単操作のスクリーンレコーダー
ビデオチャットやゲーム画面などのデスクトップ録画と Webカメラ、スマホの画面録画をサポートし、録画中のデスクトップに書き込みも可能なスクリーンレコーダー