![]()
AviUtlはタイムライン編集が可能な無料動画編集ソフト。
AviUtl の特徴
- 有料アプリも顔負けの柔軟な編集が可能
- 動作が軽い
- 公開されているプラグインを追加して機能を拡張できる
- VFW(Video for Windows)に対応した外部コーデックをサポート
バージョン 1.10 から 旧バージョンにあった 4GB オプション(LargeAddressAwareオプション)が 常時有効になった。
開発元
- 開発者:KENくん 氏
- 開発者の拠点:日本
システム要件
- バージョン:1.10
- OS:Windows XP 以降
- CPU:MMXをサポートしている CPU
ダウンロード
インストールと設定
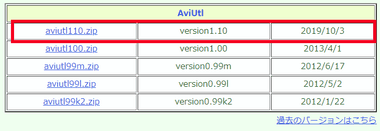
公式サイト の AviUtl のダウンロードリンクから最新版のバージョンをダウンロード。
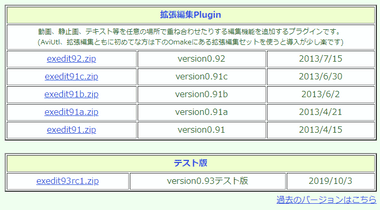
拡張編集 Plugin から最新版のバージョン 0.92 か、テスト版の 0.93をダウンロード。
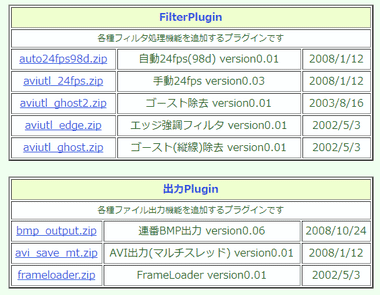
動画をビットマップで出力するプラグイン 連番BMP出力 をダウンロード。
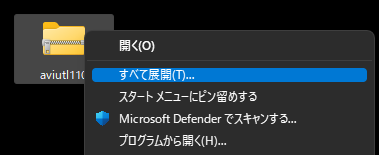
ダウンロードした Zipファイルを選択し、コンテキストメニュー(右クリックメニュー)から すべて展開 で解凍。
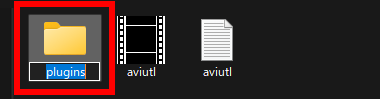
解凍した AviUtl のフォルダ内に 新規フォルダ を作成し フォルダ名を plugins に変更。
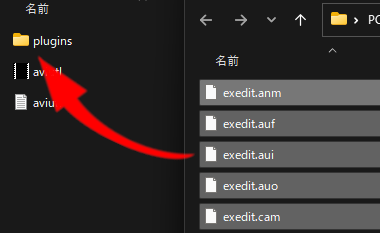
ダウンロードした 拡張プラグインと BMP連番出力 を解凍後、フォルダ内のファイルを作成した plugins フォルダに全て移動し、 AviUtl 110 フォルダを任意の場所に保存。
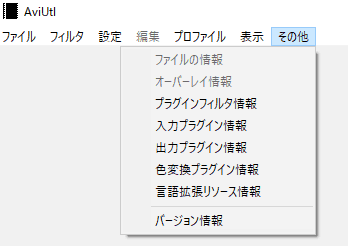
メニューバーの その他 から 各プラグインの情報を参照できる。
コーデックパックのインストール
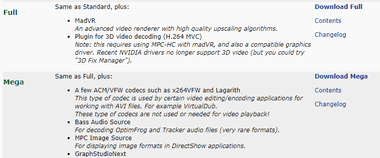
K-Lite Codec Pack の Full か Mega をインストール。
- Full
主要なビデオ・オーディオのコーデックパックに MPC-HC、Media Info、アップスケーリングアルゴリズム MadVRなどを追加。 - Mega
Full に現在ではあまり使用されていない古いフィルタなどを追加。
K-Lite Codec Packの詳細
L-SMASH Works の導入
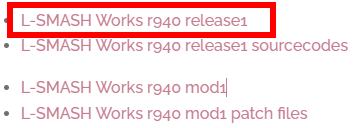
MP4ファイルの入力を可能にするため L-SMASH Worksの 公式サイト から L-SMASH_Works_r940_release 1 をダウンロード。
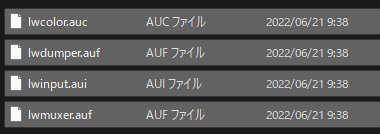
ダウンロードした Zipファイルを解凍後、フォルダ内にある lwcolor.auc・ lwdumper.auf・lwinput.aui・lwmuxer.auf を AviUtlの pluginsフォルダに移動。
ファイルを移動したら L-SMASH_Works_r940_plugins フォルダは削除。
x264guiEx の導入
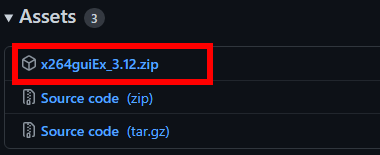
MP4 での出力を可能にするため、GitHub から最新の x264guiEx をダウンロード。
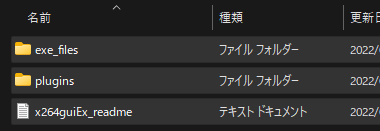
ダウンロードした Zipファイルを解凍後、フォルダ内のアイテム をすべて AviUtl フォルダに移動。
移動先は Pluginsフォルダではなく AviUtl 110 フォルダ。
設定
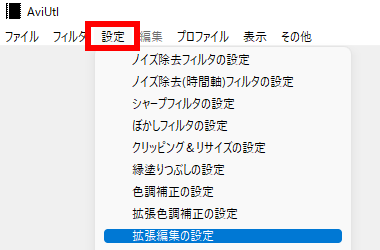
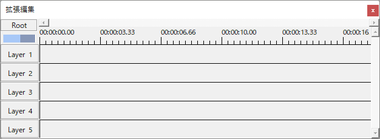
メニューバーの 設定 から 拡張編集の設定 を選択し、編集用のタイムラインを表示する。
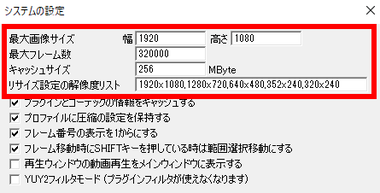
バージョン 1.10 から AviUtl で取り扱う動画のサイズは デフォルトで 1920 x 1080 になっているが、1920 x 1080 以上の動画を取り扱う場合は、メニューバーの ファイル から 環境設定 にある システムの設定 から 最大画像サイズ の数値を変更し、AviUtlを再起動。
キャッシュサイズを指定できるので、メモリに余裕があればキャッシュサイズを増やすことでスムーズな処理が可能になる。
AviUtl の使い方
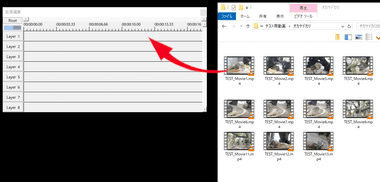
編集素材をタイムライン上にドラッグ・アンド・ドロップで追加。
タイムラインはレイヤーになっており、Layer 1 が最下層になる。
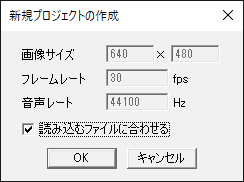
素材を追加すると 新規プロジェクトの作成 ウインドウが開くので、プロジェクトを作成したらメニューバーの ファイル から 編集プロジェクトの保存 でプロジェクトを保存 。
追加する素材の解像度が指定した画像サイズよりも大きい場合は指定画像サイズへトリミングされ、小さい場合はレターボックス(黒帯)で補完されるので、追加した素材のサイズで編集作業を行う場合は 読み込みファイルに合わせる にチェックを入れる。
スマホで縦撮影した 解像度 1080 x 1920 の動画を指定画像サイズ 1920 x 1080 もしくは「読み込みファイルに合わせる」で 取り込むと動画は自動的に90度回転した状態になるが、ファイルが自動回転せずエラーになる場合は、初期設定の最大画像サイズの縦サイズを変更する。

動画・画像・音声を取り込んだ際に表示されるプロパティ画面は、オブジェクトの座標・倍率・回転 などのほか、シーンチェンジやテキストなどの設定に使用する。
プロパティ画面が消えている場合はタイムライン上に配置したオブジェクトをダブルクリックすると再表示される。
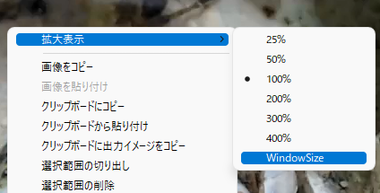
メインウインドウは取り込んだファイルの解像度になるので、コンテキストメニューから 拡大表示 の Windows Size を選択してサイズを調整。
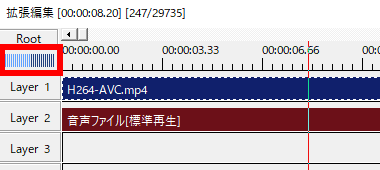
音声付きの動画は動画と音声がレイヤーに分かれて取り込まれる。
タイムラインの目盛りはレイヤーの上にあるバーを増減させることで変更でき、音声付きの動画は取り込んだ時点で グループ化 されているため、動画と音声部分を別に編集したい場合はタイムライン上で コンテキストメニューを開き グループ解除 する。
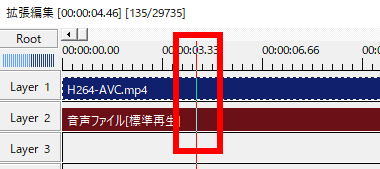
タイムライン上にある赤いルーラー(再生位置マーク)はキーボードの矢印キーで 1フレーム毎に移動が可能。
ルーラーの位置がメインウインドウに表示される。
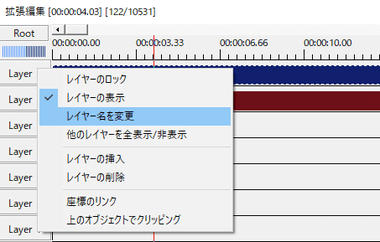
各レイヤーの先頭部分にある Layer のタイトル部分でコンテキストメニューを開くとレイヤーの名前を変更できる。
レイヤーの名称部分をクリックするとレイヤーの 表示/非表示 の切り替えが可能。
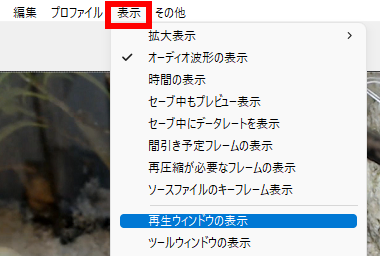
編集した動画はメインウィンドウの 表示 から 再生ウィンドウの表示 で 表示される簡易プレーヤーで 再生できる。
分割
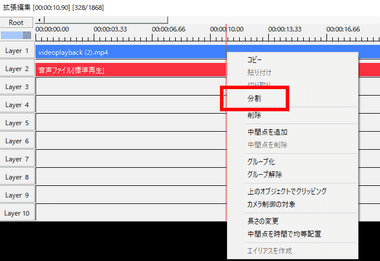
動画のカット編集はルーラーでカットする位置を決め、カットするレイヤーの上でコンテキストメニューから 分割 を選択。
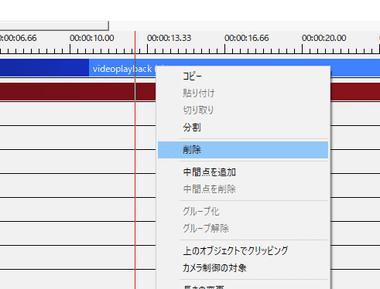
分割した前後の部分が不要であれば、削除したい部分にカーソルを合わせ コンテキストメニューから 削除 。
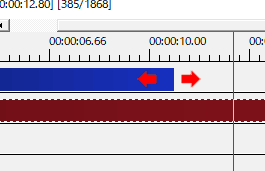
カット しても残った部分の末尾をドラッグすると動画が短縮/ 延長する。
中間点
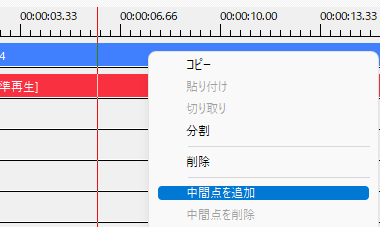
動画・画像・フィルタに移動や拡大縮小など動きを付ける場合は、始点 / 終点になるフレームにルーラーを合わせ、コンテキストメニューから 中間点を追加 を選択。
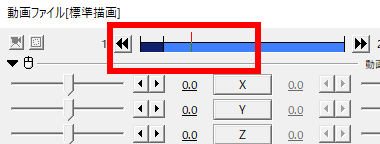
中間点を追加するとタイムラインとプロパティ画面に 区切り が表示される。
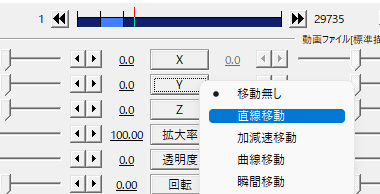
プロパティ画面の X/ Y軸・拡大率・透過 など、実行したい項目をクリックして 移動 の種類を選択。
移動させるオブジェクトやシーンによって選択肢は異なってくるが、 直線移動 が 等倍速で移動させる最も基本的な動作になる。
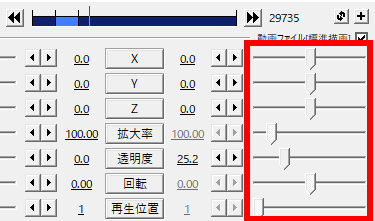
移動 を選択するとプロパティ画面の右側の設定が可能になり、左側で 始点、右側で移動後の 終点 の数値を設定。
テキスト
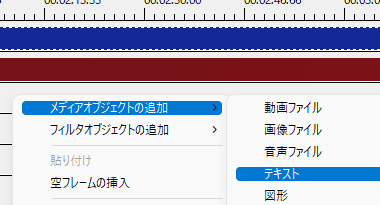
テキストを追加する場合はタイムライン上でコンテキストメニューの メディアオブジェクトの追加 から テキスト を選択。
テキストは配置や向きなどが自由に調整できる。
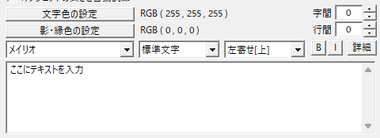
テキストのプロパティ画面で 書式を設定して テキストを入力。
改行も反映される。
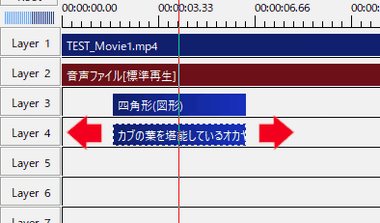
テキストの表示時間をタイムライン上のオブジェクトを操作して決定する。
画像・図形
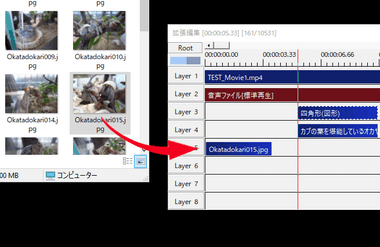
画像はタイムラインのレイヤーにドラッグで追加。

図形はタイムライン上でコンテキストメニューの メディアオブジェクトの追加 から 図形 を選択。
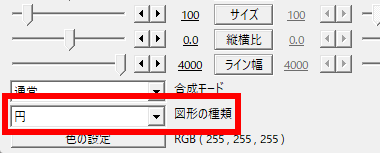
追加する図形の種類はプロパティ画面の 図形の種類 で選択。
背景 にすると背景色を変更できる。
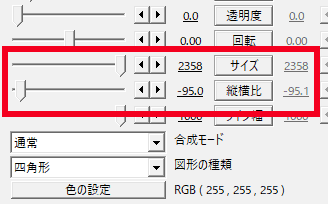
レターボックスのような帯を追加したい時は 四角形 を選択して 縦横比 を小さくし、サイズ を大きくして縦横を任意のサイズに調整する。
最大サイズや最小サイズは ◀▶や直接入力で調整バーの最小最大を振り切って指定可能。
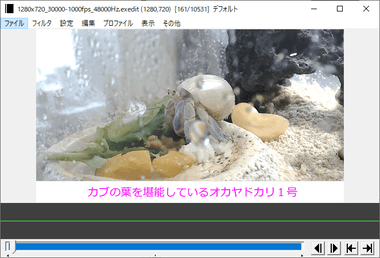
テキストの下にサイズを変更した四角形を配置した状態。
各種フィルタ
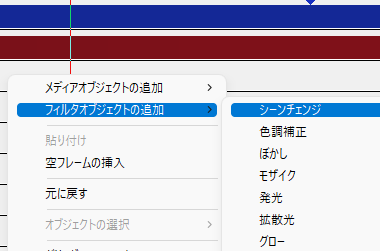
画面の切替時に挿入するエフェクトやモザイクなどのフィルタは、タイムラインのレイヤー上でコンテキストメニューを開き、 フィルタオブジェクトの追加 から選択する。
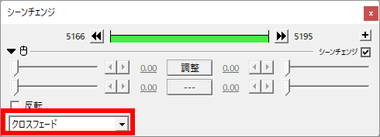
シーンチェンジ はスムーズな画面切り替えを行うフィルタで、クロスフェード ほか 多くのエフェクトが用意されている。
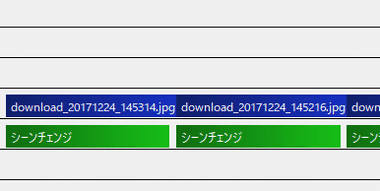
フィルタも表示の時間やタイミング、レイヤーの階層などを設定。
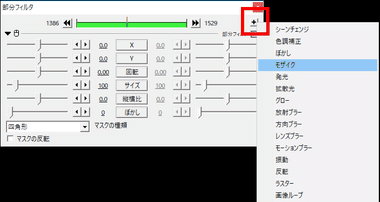
画面の一部分にのみフィルタを追加する場合は フィルタオブジェクトの追加 から 部分フィルタ を選択し、部分フィルタ のプロパティ画面にある「+」から 追加するフィルタを指定。
部分フィルタも複数のエフェクトを追加可能で、中間点を追加して移動させることもできる。
出力
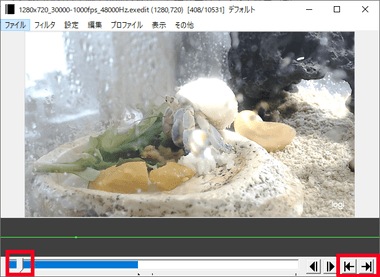
出力する範囲はメインウィンドウのタイムシフト上にあるルーラーを移動させ|←で始点位置、 →|で 終点位置を決め、再生ウィンドウで動画をチェック。
動画をカット編集している場合は終点位置を修正しないと本編終了後に延々と真っ黒の画面が映し出されることになる。

拡張子 .avi のファイル形式で出力する場合は、メインウィンドウの ファイル から AVI出力 を選択。
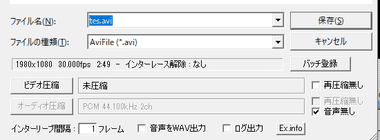
出力設定のウインドウが開くので、圧縮せずに出力する場合は ファイル名を指定して「保存」、圧縮(エンコード)する場合は「ビデオ圧縮」をクリック。
無圧縮だと 1分程度の 1980 x 1080の動画 で 10GBほどのファイルサイズになる。
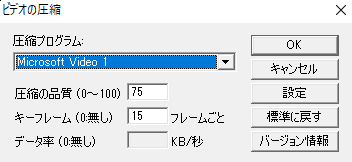
ビデオ圧縮 の設定画面が開くので、圧縮プログラム から使用するコーデックを選択し、必要であれば「設定」でエンコードの設定を編集後、「保存」で 指定した保存先へ aviファイルが生成される。
音声がある場合は オーディオ圧縮 から設定。
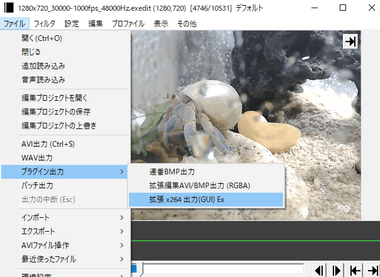
拡張プラグイン x264guiEx を導入している場合は ファイル の プラグイン出力 から 拡張x264出力(GUI)Ex の選択が可能で、 x.264 は Xvid よりも圧縮率が高いため、同じファイルサイズであれば x.264 が高画質になる。
備考
アプリ名からわかるように動画フォーマットの主流が AVIの頃から無料の動画編集アプリとして群を抜いており、アプリ本体は 2019年から更新されていないが、MP4をサポートするプラグインを追加すれば現役で利用できる。
関連記事
豊富なエフェクト・トランジションを利用でき、テキストの音声変換 やスクリーンレコーダー、録音機能などがある タイムライン編集が可能な簡単操作で リーズナブルな動画編集ソフト
動画・音声の基本編集とフィルタ やトランジションなどのテンプレートが利用できる、タイムライン編集が可能な Adobeが提供している簡単操作の無料動画編集アプリ
動画のカット編集と音ズレの補正が無劣化(ロスレス)で行えるほか、エフェクトやフィルタリングの処理も可能なオープンソースで開発が進められているノンリニア編集の無料動画エディタ
豊富なテンプレートを使用して テキストや BGMを編集するだけでプロモーションビデオや SNS/ YouTubeなど 動画サイト用のショートムービーを無料で制作できるオンライン動画作成サービス
ノンリニアビデオエディタ用 エンジン MLTを実装し、タイムライン編集など 有料の動画編集アプリと遜色ない機能を利用できる オープンソースで無料の多機能 動画編集アプリ











