Chromebook の特徴
- Googleが開発した Linuxベースの オペレーティングシステム Chrome OSを搭載したデバイスの総称
- 多層防御の原則に基づいてデバイスを保護され、ユーザーによるセキュリティ対策が不要
- アプリは保護された環境(サンドボックス)内で実行
- OS起動時にシステムの改竄や破損のセルフチェックもサポート
Chrome OSは最新のセキュリティを提供するが、自動更新には有効期限(AUE)があり、2019年以前のモデルはリリースから 5年、2019年度のモデルから 6年有効で、一部モデルでは最長 8年の 自動更新ポリシー が適用されるようになった。
Windowsの代替機として
Chromebookは Androidアプリも利用可能だが、基本はウェブアプリケーションの利用を前提としたデバイスなので、ブラウザで完結する処理や Androidタブレットで事足りるような作業であれば使いやすいガジェットだが、Windowsや Macの代替として万人に薦められるデバイスではない。
Chrome OS のセットアップ

電源を入れてセットアップが開始すると ChromeOSに組み込まれているスクリーンリーダー ChromeVox に関するダイアログが表示されるので、読み上げが不要であれば「いいえ」を選択。

ウェルカム画面が表示されるので「始める」。
表記が 英語 になっている場合は 左下の言語リストを日本語 に変更。
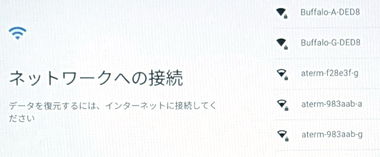
Wi-Fi に接続して「次へ」。
Chromebookは有線 LANコネクタを実装していないので、 無線環境がない場合は 有線LANアダプタ で接続する。
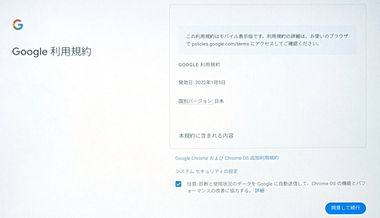
利用規約に問題なければ「同意して続行」。
診断と使用状況のデータ送信を拒否する場合はチェックを外して無効にする。
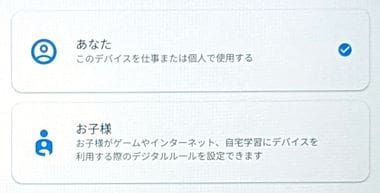
利用者を選択して「次へ」。
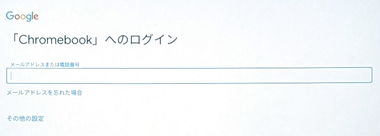
Googleアカウント でログイン。
設定したアカウントはデバイスの「所有者アカウント」になり、セットアップ後に別のアカウントを追加しても所有者の権限は移行できない。
セットアップ後に所有者アカウントを削除する場合はデバイスの初期化が必要。
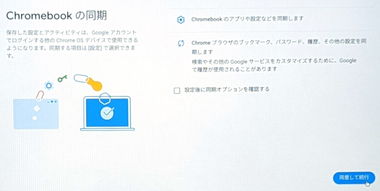
Chromebookの設定は Googleアカウントに紐付けられるので「同意して続行」。
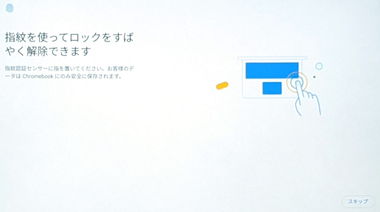
生体認証(指紋認証)をサポートしているデバイスは認証センサーにタッチして指紋を登録するか、「スキップ」で登録をスキップ。

PINを 6桁以上で設定。
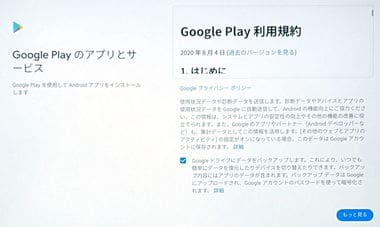
Google Play の利用規約を確認して「もっと見る」をクリックして「同意する」。
デフォルトで Googleドライブ へのバックアップ と 位置情報の利用 が 有効になっているので、不要であればチェックを外す。

Googleアシスタントを設定。
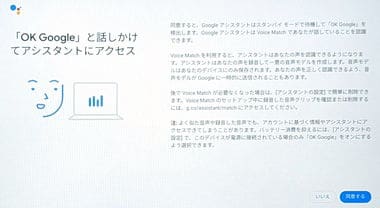
OK Google の声認証で Google アシスタントを呼び出す Voice Match を使用する場合は「同意する」を選択後 次画面で「OK Google」を復唱して登録。
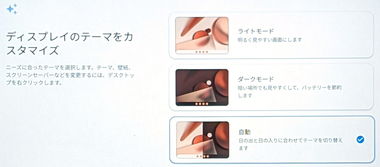
テーマを選択。
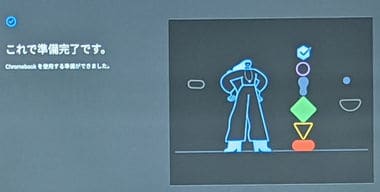
セットアップが完了したら「始める」。
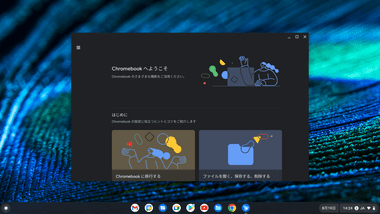
Chrome OSが起動したらセットアップ完了。
初期化 – Powerwash
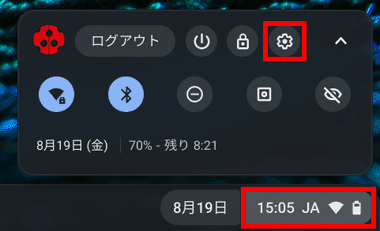
システムトレイ から 設定アイコンをクリック。
初期化するとアカウント情報のほか、ローカルディスクに保存されているファイルが削除される。
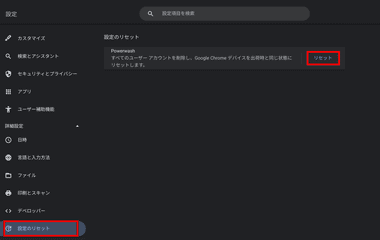
左サイドバーの 詳細設定 を展開して 設定のリセット にある Powerwash の「リセット」で実行。
シャットダウンとスリープ
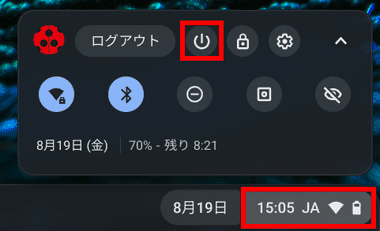
シャットダウン は システムトレイ から 電源アイコンをクリックするか電源ボタンを長押し。
再起動 の選択肢はない。
Chrome OSはスリープに入るまでの時間設定ができないため、スリープを回避するには設定をオフにするか、スクリーンセイバーを有効にする。
スリープの無効化
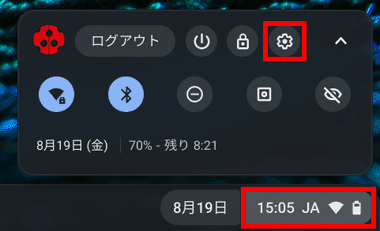
システムトレイ から 設定アイコンをクリック。
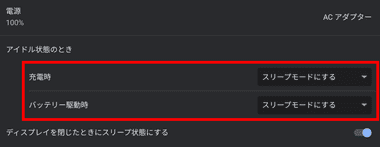
左サイドバーの デバイス から 電源 を選択し、 充電時と バッテリー駆動時 のリストを画面をオンのままにする に変更。
スクリーンセイバーの設定
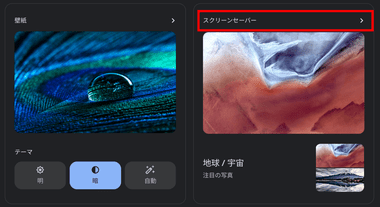
設定 の デバイス で カスタマイズ の 壁紙とスタイルを設定 を開き、スクリーンセイバー をクリック。
スクリーンセイバー を有効にするとスリープが有効でもアイドル状態でスクリーンセイバーが表示される。
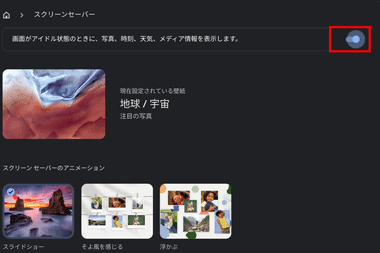
スクリーンセイバーを有効にする。
アプリ

Chromebookのアプリは、 Playストア や Chromeブラウザの拡張機能 からインストールするか、ウェブアプリケーション を利用する。
Chrome OS向けに提供されていた Chromeアプリ は 2021 年 6月にサポートが終了。
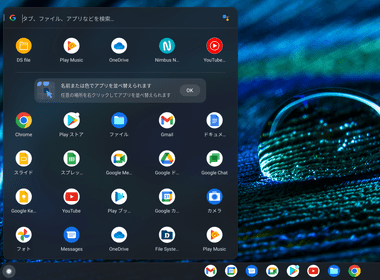
左端にある蛇の目アイコンの ランチャー をクリックするか、キーボードの 検索キー(虫眼鏡のキー)を押すと アプリ一覧 が表示される。
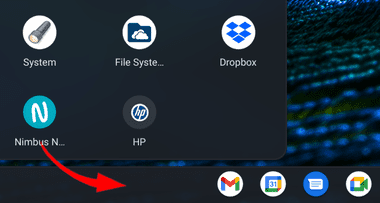
使用頻度の高いアプリは Mac の Dock に相当する シェルフ にドラッグで追加できる。
シェルフから削除する場合は デスクトップの空いている場所にドラッグ。
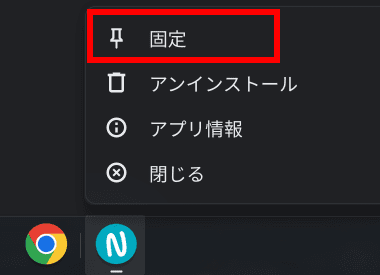
起動しているアプリをシェルフに追加する場合は Alt キーを押しながらアイコンをクリックし、メニューから 固定 を選択。
Alt + オブジェクト選択 は Windows のコンテキストメニュー(右クリックメニュー)に該当する機能で、タッチスクリーンは オブジェクトのロングタップで表示できる。
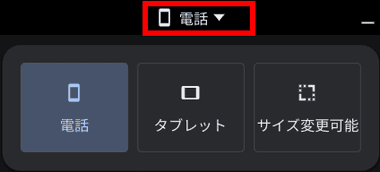
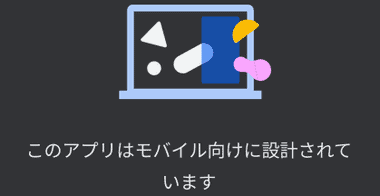
Androidアプリはスマホの画面サイズで起動し、上部の 電話 から表示サイズを変更できるが、スマホ での使用を前提に制作されているものが多く、このアプリはモバイル向けに設計されています と表示されるアプリについては画面サイズを変更すると不具合が発生する可能性があるため、スマホサイズで使用する。
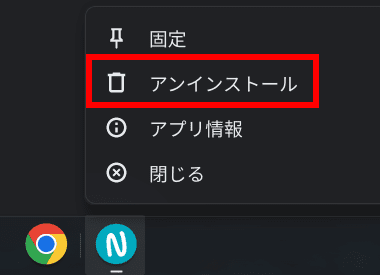
アプリのアンインストール は Alt + オブジェクト選択 でメニューを展開し、アンインストール を選択。
設定 の アプリ で アプリを管理する を開き、アプリの詳細から アンインストールすることも可能。
ストレージとファイルマネージャー

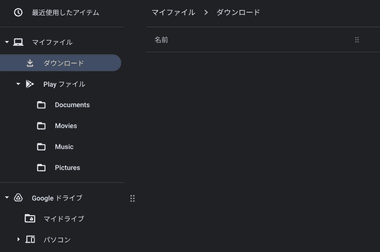
ローカルストレージや Googleドライブ へのアクセスにはファイルマネージャー ファイル を使用する。
旧バージョンの Chrome OSではアクセスできるローカルストレージは ダウンロード フォルダのみで、新規フォルダもダウンロードのサブフォルダしか作成できなかったが、現行バージョンでは ダウンロード フォルダのほかに、Androidアプリが使用する Documents・Movie・Music・Pictures フォルダがあり、 マイファイル に新規フォルダ を追加することもできる。
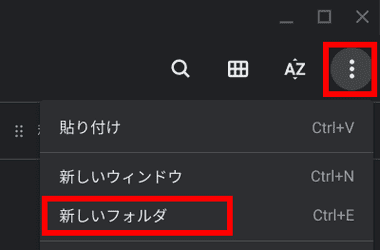
新規フォルダの作成 は ファイルマネージャー の右上にある 3 点リーダーから選択するか、フォルダを追加する親フォルダ を選択して Ctrl + E 。
Alt + 親フォルダ 選択 でもメニューを表示できる。
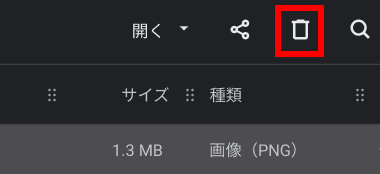
Chromebook には Delete キーがないので、オブジェクトの削除は対象のオブジェクトを選択して上部の ゴミ箱アイコンをクリックするか、Alt + 削除するオブジェクト選択 でメニューから 削除。
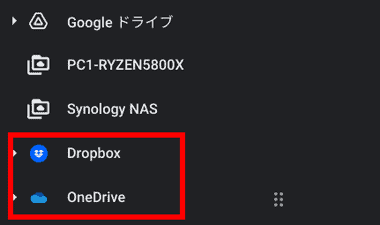
DropboxやOneDrive は Google Playストア から アプリ をインストールし、オンラインストレージにログインするとファイルマネージャーに追加される。

ダウンロードやスクリーンショット時にシステムトレイの左には トート と呼ばれる サムネイルが 表示されるが、現バージョンでは非表示にできない。
共有フォルダのマウント
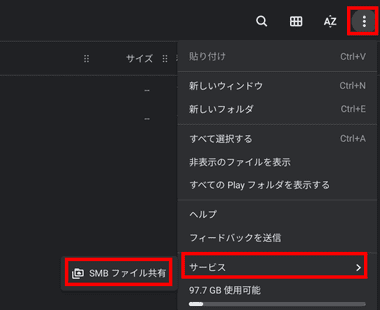
ファイルマネージャーの 3 点リーダー から サービス の SMBファイル共有 を選択。
旧バージョンの Chrome OS には SMBファイル共有 のメニューがなく、Chrome アプリや拡張機能 のインストールが必要だったが現バージョンでは必要ない。
Windows の共有フォルダ
Windows のローカルストレージに作成した共有フォルダをChromebook でマウントする場合は、デバイスの IPアドレス で指定するため DHCPを使用している場合は 静的IP に変更 して IP アドレスを固定する。
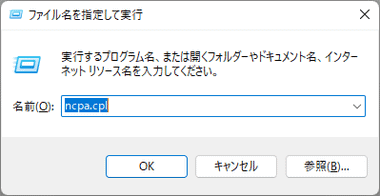
WIN + R キー で ファイル名を指定して実行 を呼び出し、ncpa.cpl と入力して ネットワーク接続 を開く。
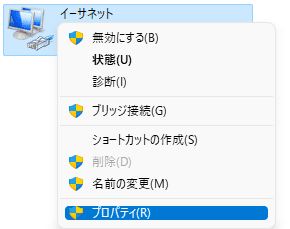
使用しているネットワークアダプタのコンテキストメニューから プロパティ を選択。
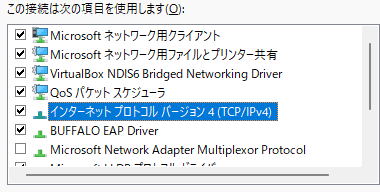
インターネットプロトコル バージョン4(TCP / IPv4) を選択して「プロパティ」をクリック。
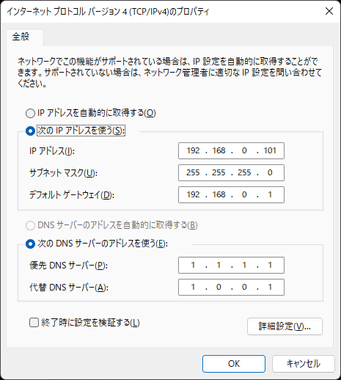
次の IP アドレスを使う にチェックを入れ、IP アドレス・サブネットマスク・デフォルトゲートウェイ と DNSサーバ を入力。
- IPアドレス
ルーターの初期値(デフォルトゲートウェイのIP アドレス)に合わせ、ホストアドレス(末尾の値)を1 ~ 254 (ルーターが 1 を使用しているので 2 ~ 254) の範囲で設定する。 - サブネットマスク
255.255.255.0 に設定。 - デフォルトゲートウェイ
ルーターが使用している IP アドレス。 - 優先 DNS サーバー
デフォルトゲートウェイと同じ IPアドレス(ISP の DNS) か Public DNS サーバ のIPを入力。 - 代替 DNS サーバー
ISPやPublic DNS サーバ で 提供されている 代替DNSサーバの IP を入力、不明な場合は空白にしておく
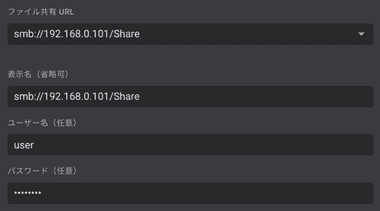
Chromebook で SMB ファイル共有 を開き、ファイル共有 URL に下記の要領でパスを入力し、表示名 には ファイルマネージャーでの 表示名 を設定。
smb://IPアドレス/共有フォルダ名
ユーザー名 と パスワード は Windows のサインイン情報を入力。
ユーザー名とパスワード が空欄だとパスを追加できないため、共有フォルダ の アクセス権限をEveryone に設定し、共有の詳細設定 で パスワード保護共有を無効にする を有効にしている場合でも、適当な ユーザー名とパスワード の入力が必要。
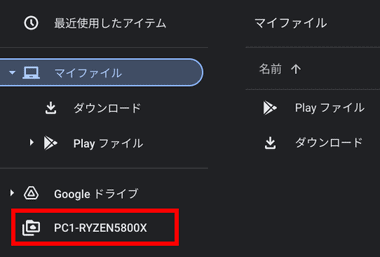
Windowsで設定した共有フォルダがマウントされる。
NASのフォルダ
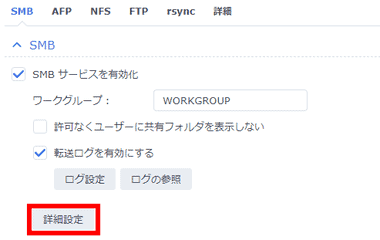
Synology NAS の場合は コントロールパネル から ファイルサービス の SMB を開き、SMB サービスを有効化 にチェックが入っていることを確認して「詳細設定」をクリック。
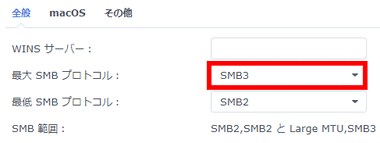
最大 SMB プロトコル が SMB3 になっていることを確認して 画面を閉じる。

ファイルサービス の SMB に表示されている Mac(Finder): のアドレスを確認。
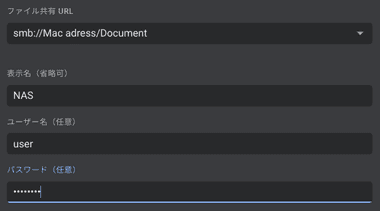
Chromebook で SMB ファイル共有 を開き、ファイル共有 URL に下記の要領でパスを入力し、表示名 には ファイルマネージャーでの 表示名 を設定。
smb://Synology NAS のMac(Finder): に表示されているアドレス/共有フォルダ名
ユーザー名 と パスワード は NASのログイン情報を入力。
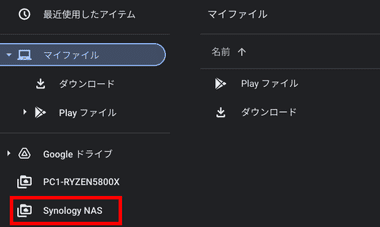
NAS の共有フォルダが ファイルマネージャー にマウントされる。
印刷
Chrome OS をサポートしているプリンタは利用できるが、未サポートのプリンタは認識しても印刷できないケースが多く、Chrome OS で推奨されていた Google クラウドプリント の提供が 2021年 1月 に終了したため、ネットワークプリントサービス などを利用する。
Chromebook ヘルプ の プリンタのサポート状況 で Chrome OS サポートモデル を確認できる。
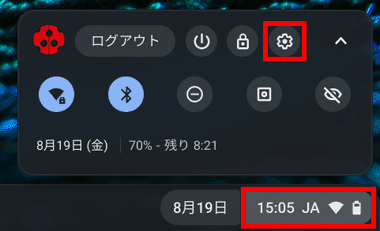
システムトレイ から 設定アイコンをクリック。
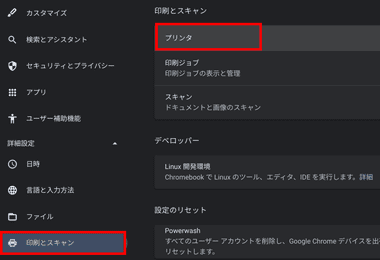
左サイドバーの 詳細設定 を開いて 印刷とスキャン から 印刷とスキャン の プリンタ を選択。
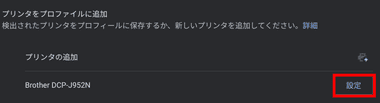
検出されたたプリンタが プリンタを追加 の項目に表示されるので、Chrome OS がサポートしているプリンタであれば、 設定 をクリックすると 自動設定されて プリンタが使用可能になる。
手動での追加
自動設定 できなかった プリンタは 詳細設定 の入力画面が開くので、メーカー・機種 を指定して 手動で 追加できる。
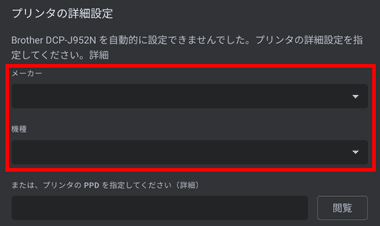
Chrome OS をサポートしている プリンタは メーカー のリストからプリンタのメーカーを、 機種 から 追加するプリンタのモデル番号選択して「追加」。
追加する機種がリストにない場合は メーカー を Generic、 機種 を Generic PostScript Printe に設定して「追加」できるが、印刷できないケースが多い。
関連記事
投稿は見つかりませんでした






