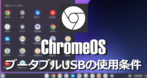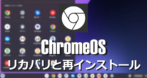![]()
2022年 7月 Chrome OS Flex(CloudReady 2.0)の 安定版リリースに伴い CloudReadyは提供停止。
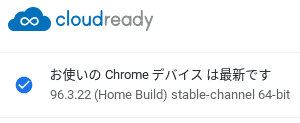
CloudReady 1.0の最終バージョンは 96.3.22で、CloudReady Home Editionは 自動更新が有効になっているため、Chrome OS Flexがサポートしているデバイスは Chrome OS Flex にアップデートされる
CloudReadyから Chrome OS Flexに更新すると使用状況やハードウェア情報が直接 Googleのサーバに送信されるようになり、Home Editionではコマンドラインアクセスができなくなる。
CloudReady Home の特徴
- オープンソースで開発されている Chromium OSベースのオペレーティングシステム
- Homeエディションのみ無償で利用可能
- 古いパソコンを Chromebookとしてリユースできる
Google Playストアは利用不可。
開発元
- 開発ベンダー: Neverware
- 開発ベンダーの拠点:米国
2020年12月 Neverwareは Googleが買収。
システム要件
CloudReady
- バージョン:96.3.22(開発終了)
- CPU:64bit
- RAM:2GB 以上
- ストレージ:16GB 以上の空き
Intel の GPU [ Intel GMA 500 / 600 / 3600 / 3650 ] はサポート外
Chromium OS のサポートが 64bit 環境のみになったため、32bit版の CloudReadyは廃止され、アップデートも 2019年 8月で停止。
Windows 10の大型アップグレードで デュアル環境の CloudReadyが破壊されるため、Windowsとのデュアルブートは 2018年 6月に廃止。
インストールメディア作成アプリ
- OS: Windows 7 以降
ダウンロード
- ダウンロード不可
Chrome OS Flex
インストールメディアの作成
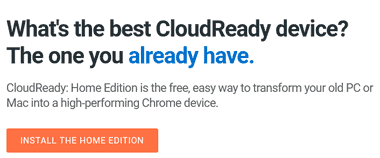
ダウンロードページの「INSTALL THE HOME EDITION」をクリック。
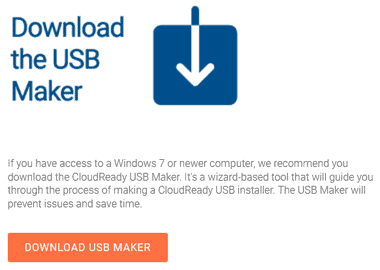
インストールの手順が表示されるので、スクロールして「DOWNLOAD USB MAKER」をクリックしてインストーラーをダウンロード。
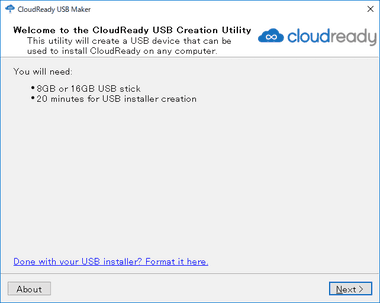
ダウンロードした CloudReady -usb-maker を開くとセットアップウィザードが開始するので、SanDisk製以外の 8GB か 16GBの USBメモリ をパソコンにセットして「Next」。
Live USB で使用する場合は USB 3.0の使用を推奨。
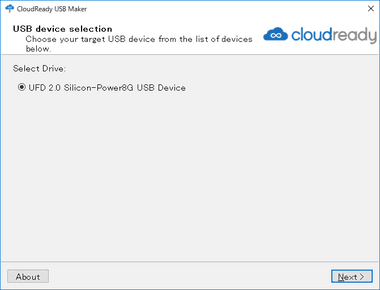
パソコン にセットした USBメモリを正しく認識しているか確認し、チェックして「Next」で USBメディアの作成が開始する。
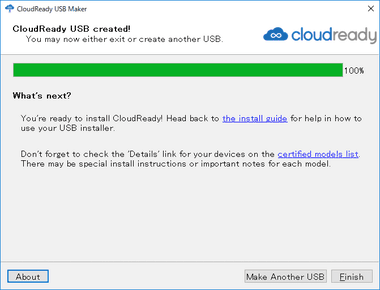
処理が完了したら「Finish」でセットアップウィザードを終了して USBメモリをパソコンから外す。
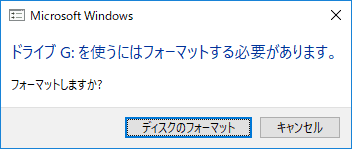
Windowsがフォーマットするか訊いてくるので「キャンセル」もしくは「X」でダイアログを閉じる。
Chromebook リカバリーユーティリティを使用する場合
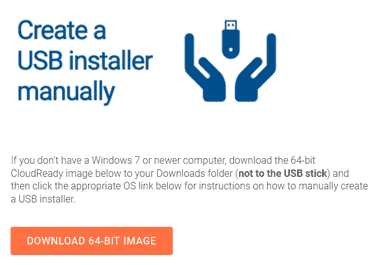
USB MAKER で作成した インストールメディアが正常に動作しない時や作成時にエラーが発生する場合は、CloudReadyのダウンロードページから Create USB installer manually の「DOWNLOAD 64-BIT」をクリックして Zipファイルをダウンロード。
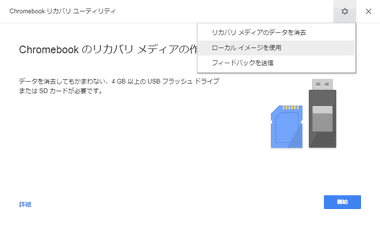
Chromebookリカバリ ユーティリティを起動し、 右上のアイコンから ローカルイメージを使用 を選択してダウンロードした Zip ファイルを指定。
CloudReady の起動
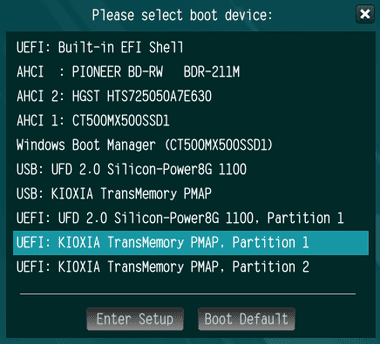
CloudReadyをインストールするパソコンに作成した USBドライブをセットし、起動時にブートメニューを呼び出して USBドライブから起動するか、UEFI/ BIOSで Boot設定で USBドライブを 1stに設定。
ブートメニューの呼び出しはキーはパソコンやマザーボードの取説を参照。
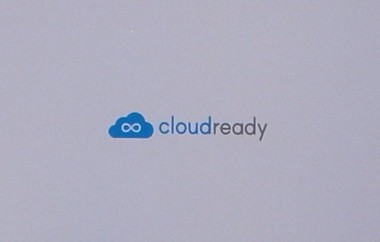
USBメディアが読み込まれると CloudReadyのロゴが表示されので、次の画面に切り替わるまで待つ。
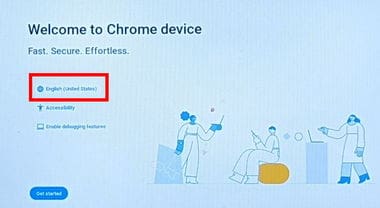
ウエルカム画面が表示されたら日本語化するため English(United States)をクリック。
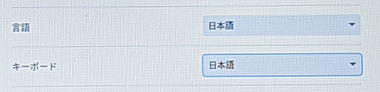
言語 と キーボード を 日本語 に変更して「OK」。

Chrome デバイスへようこそ になるので「始める」。
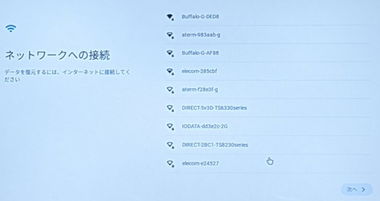
ネットワークの接続設定。
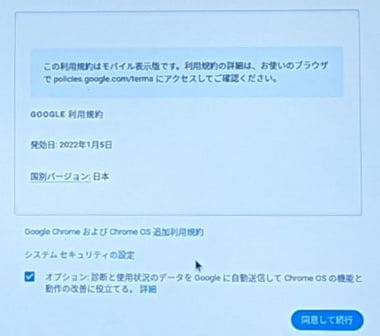
利用規約を確認して問題なければ「同意して続行」。
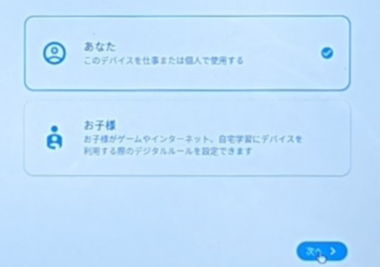
利用者を選択。

Googleアカウントでログイン。
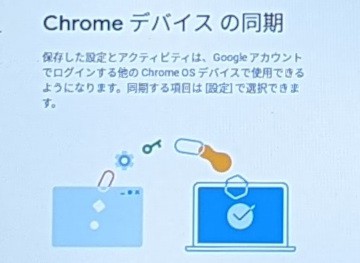
アカウントの同期設定を選択。
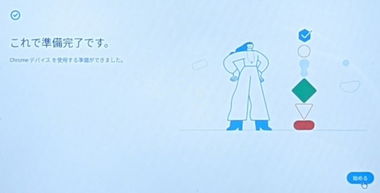
セットアップが完了したら「始める」。
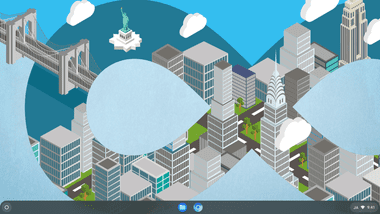
CloudReady が起動し、Live USB で利用可能になる。
CloudReady のインストール
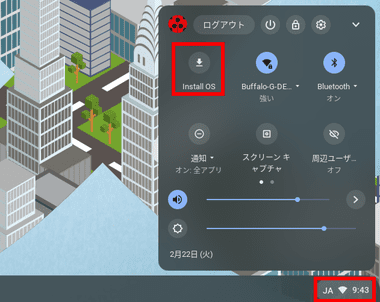
CloudReadyのインストールは Live USBで起動した状態からシステムトレイをクリックして Install OS を選択。
デバイスに CloudReadyをインストールすると動作が安定する。
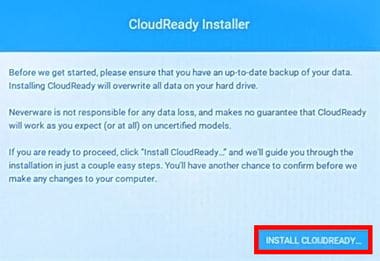
表示内容を確認して「INSTALL CLOUDREADY」をクリック。
表示されているダイアログは、インストール中のデータ損失や CloudReadyが正常に動作しなくても責任は負わないという主旨の内容になっている。
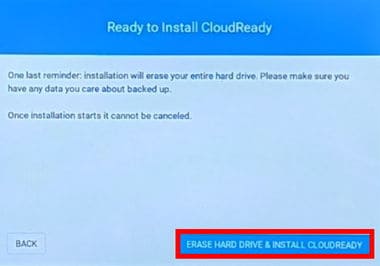
「ERASE HARD DRIVE & INSTALL CLOUDREADY」をクリックして実行し、インストールが完了後、完全に電源が落ちていることを確認してから USBメモリを取り外す。
インストールを実行するとストレージのデータはすべて消去され、インストール後は言語やネットワークの再設定が必要。
インストールが完了すると自動的にシャットダウンするが、放置していると途中でスリープ状態になって復帰できない可能性が高いため、定期的にカーソルを動かしておくことを推奨。
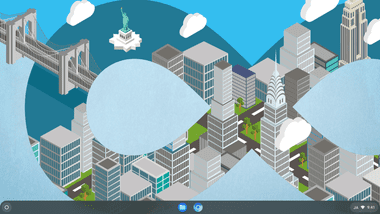
正常にインストールされていれば電源を入れると CloudReadyが起動する。
現バージョンでは メディアプラグイン や スワップ領域 の設定は不要。
スワップ領域の設定
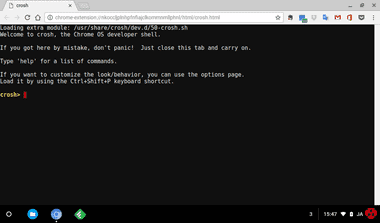
バージョン 83. 2以下でメモリが 2GB以下のモデルはスワップ領域を作成するため CloudReady の Shell「Crosh」を起動。
「Crosh」の起動は「Ctrl」+「Alt」+「T」 の同時押し。
スワップはメモリが不足した場合にデータを一時的にハードディスクへ保存する機能。
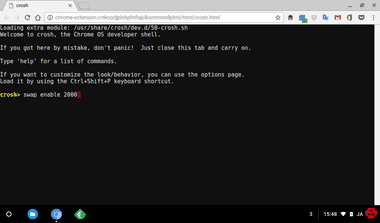
crosh> の後に swap enable 2000 と入力して Enterキーを押し、exit で croshを閉じて完了。
Googleがスワップ領域を 2GB以内で作成することを推奨しているため 2000(2GB)に設定。
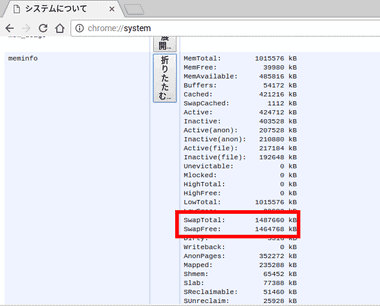
Chromeのアドレスバーに chrome://system と入力して Enterキーで、表示されたシステム情報から mem info を展開し、Swap Total に数値が入っていれば領域が作成されている。
作成直後に確認すると 1407660KBと微妙な数値になるが、パソコンを再起動すると1999996KBで認識する。
作成したスワップ領域の削除は Croshで swap disable と入力。
備考
実際に CloudReadyをインストールしたモデル。
- ASUS TransBook T100TA
2014年にリリースされた 10.1インチ 2 in 1の格安ノートパソコン
CPU :Atom Z3775(1.46GHz)
RAM:2GB
ASUS TransBook T100TAはタブレット側に eMMCが32GB、キーボード側に 500GBの HDDを実装しているが、CloudReady は HDDにインストールされ、「スリープ状態から復帰しない」不具合があり、電源ボタンの長押しで 強制終了するしか対処法がないためモバイルPCとしては致命的。 - ASUS VivoBook X202E
2012年にリリースされたタッチ対応の 11.6型モバイルノートPC
CPU :Intel Core i3-3217U 1.8GHz
RAM:4GB
タッチ対応なので思った以上に操作が楽。 - Epson Direct Na01 mini
2008年にリリースされたウルトラモバイル
CPU :Atom N270(1.6GHz)
RAM:1GB
システム要件を満たしていないが動作可能(スワップ領域設定)
Windows XPが走っていたときよりも動作は軽く、ネットサーフィン程度なら使用できるレベルになった。32bit版廃止のため現在はインストール不可。
関連記事
起動用 USBを利用可能にするため ChromeOSの起動モードをデベロッパーモードに変更し、ファームウェアのインストール / 更新、レガシーブートモードの有効化など ChromebookでブータブルUSBを起動する方法 を紹介
Chromebook で Chrome OS 以外の OSを使用するためのファームウェア更新やカスタムファームウェアのインストールが可能なモデルの確認方法などを紹介
Chromebook のセットアップの手順や Windows・NAS の共有フォルダのマウント方法、シャットダウン・印刷など Chromebook のセットアップと基本操作 をビギナー向けに紹介
Chromebook が「Chrome OS が存在しないか破損しています。」 で起動しなくなった際の対処法や、リカバリメディアの作成方法とリカバリモードの起動方法などを紹介。