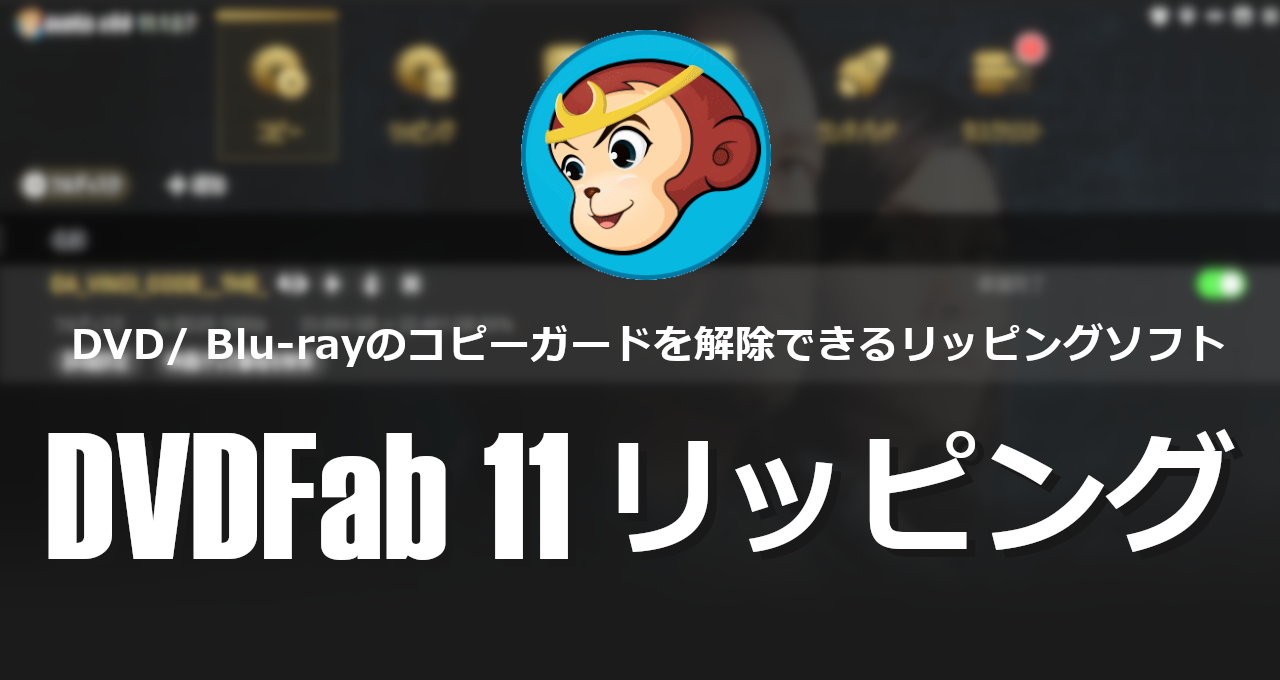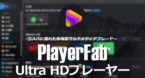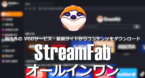![]()
DVDFab 11 リッピング
- Blu-ray/ DVDのコピーガードを解除
- MP4・MKV・AVIなどの動画ファイルに変換
- アプリの更新頻度が高く、最新のコピーガードに素早く対応
DVDFab 11はサポートが終了しているので、最新バージョンを使用してください。
開発元
- 開発元:DVDFab Software(旧 Fengtao Software)
- 開発元の拠点:中国
ダウンロード
- ダウンロード不可
DVDFab 11の「拡張ダウンロードサービス」 を購入していれば DVDFabの管理画面からダウンロード可能。
システム要件
- バージョン:11.1.0.7(開発終了)
- OS:Windows 7 / 8 / 8.1 /10
- CPU:Pentium II 500 MHz(PC/AT互換 1GHz以上)
- RAM:2GB以上
- HDD:20GB以上の空き容量
インストール
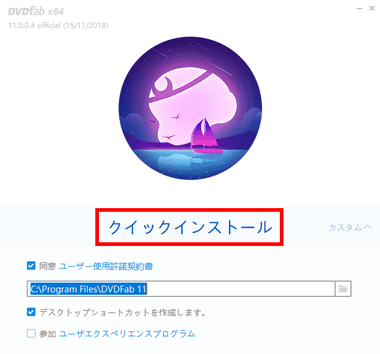
ダウンロードしたインストーラーを起動し、使用許諾書に問題なければ「クイックインストール」をクリックして インストール。
インストール先の指定やデスクトップへのショートカット作成、ユーザーエクスペリエンスへの参加 は カスタム から編集。
ユーザーエクスペリエンスプログラム は アプリケーションの使用状況などを匿名で DVDFab のサーバに送信するものなので、不要であればチェックを外す。
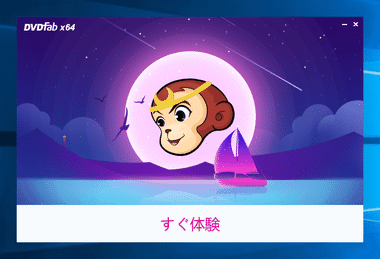
「すぐ体験」で DVDFab 11 が起動する。
プロファイルの設定
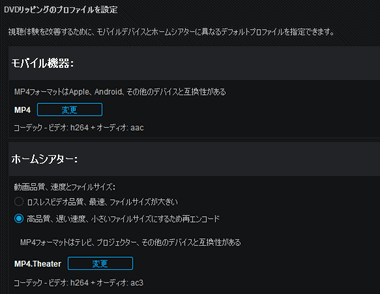
プロファイルの モバイル機器 と ホームシアター は 便宜的に表示が分かれているだけなので、常用するファイル形式を 2タイプ設定する。
プロファイルの設定画面はバージョン 11.0.8.7から DVDFabリッピング の初回起動時に表示されるようになり、共通設定 の プロファイル から DVD/ Blu-rayリッピングのプロファイルを設定 で設定画面を呼び出せる。。
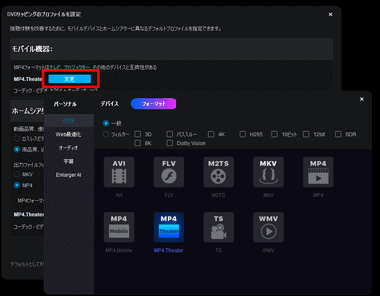
デフォルトプロファイルの横にある「変更」をクリックするとフォーマットを変更できる。
MP4 は デフォルトの 品質設定 が 標準 、 MP4 Theatre は 高品質 になっているだけで、使用するビデオコーデックやフレームレートなどの 設定 は すべて同じ。
4K・10bit・12bit は UHD BD の規格で、従来の BD は解像度が 1920 x 1080, 8bit のため 4K・5K・8K を使用するとアップスケーリング、10bit・12bit を使用すると色深度の変換が行われるが、変換したからと言って高画質になるわけではない。
4K・10bit・12bit は DVDのリッピングでは使用しない。
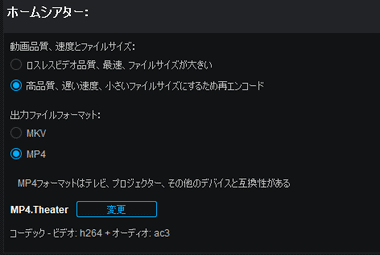
ホームシアター のプロファイルは ビデオ品質 が ロスレス(無劣化)と 高品質(圧縮)の二択になっており、 ロスレス を選択した場合は 選択したファイルフォーマットに合わせて MKV Passthrough か MP4 Passthrough が設定され、高品質 は MKV か MP4 Theatre が設定される。
3D Blu-ray のコンテンツを3D 環境で 視聴する場合は 2Dと3D を選択し、3D が不要な場合は 2Dのみ にチェックを入れる。
2017年以降 3Dテレビは新製品が販売されておらず 現在 3D コンテンツの視聴環境を整える場合は 3D 対応のプロジェクター のほか 3Dメガネ と 3D コンテンツをサポートした メディアプレーヤー が必要。
H.265 / HEVC は UHD Blu-ray でも採用されている次世代規格で、同画質であれば H.264/ AVC よりもビデオビットレートが半分程度になるため、ファイルサイズを抑えることができるなどのメリットがあり、Windows 10 から正式にサポートされており、 VLC や MPC などサポートしているメディアプレーヤーも増えてきている。

デフォルトで使用する プロファイル を指定して 「はい」で確定したら設定完了。
デバイス
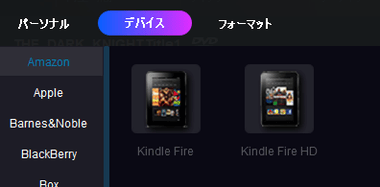
デバイスではメーカーの機種別にプロファイルが用意されており、指定したデバイスの解像度に合わせた設定に変更されるが、設定に微妙な違いがあるもののデフォルトの H.264を使用した MP4と大差はない。
WEB最適化
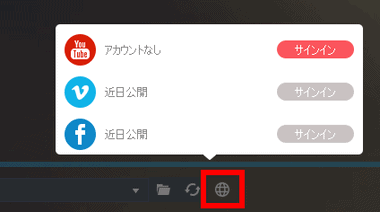
Web最適化 は YouTube へのアップロードに連動したプロファイルで、YouTubeにサインインしておくと 動画のアップロード がシームレスで実行でき、動画の タイトル・説明・タグ・公開設定 なども指定できる。
バージョン 11.1.0.7 ではログインできないため使用不可。
オーディオ・Hi-Fi音声
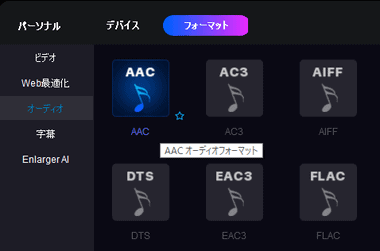
オーディオ・Hi-Fi音声 は ソースから音声を抽出して指定したファイル形式で出力するプロファイルで、オーディオ か Hi-Fi音声 から 音声コーデックを選択。
字幕
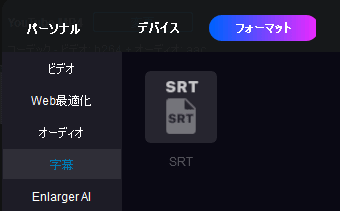
字幕 は本編の字幕を OCR 処理して SRT(SubRipText)で出力するプロファイル。
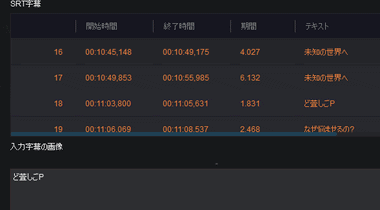
日本語 OCR の精度は悪くないが誤認識も多く、字幕ファイルとして利用する場合は再チェックが必要。
Enlarger AI
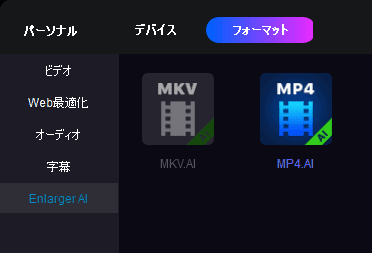
Enlarger AI は Google がオープンソースとして公開した ディープラーニングをサポートしたソフトウェア TensorFlow を使用し、人工知能を使用して 解像度 1920 x 1080 の FHD画質を4K UHD Blu-ray の解像度 3840 x 2160 まで拡大(アップスケーリング) するモジュール。
Enlarger AI は有料のモジュールで、試用する場合は 1 チャプターのみアップスケーリングされる。
- Enlarger AI については DVDFab Enlarger AI のインストールと使い方 を参照。
Cinavia
音声にウォーターマーク(電子透かし)を埋め込む保護技術 Cinavia(シナビア) で保護されているディスクは DVDFab Cinavia除去 がなければ 保護を解除できない。
DVDFab Cinavia除去 はすべての Cinaviaを除去できるわけではなく、DVDFab Cinaviaでサポートされている タイトル のみ除去が可能。
- Cinavia除去については DVDFab Cinavia除去のインストールと使い方 を参照。
DVDFab 11 リッピング の使い方
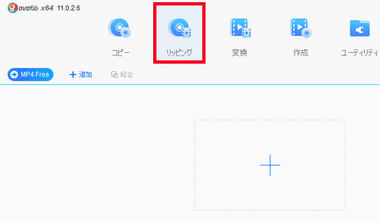
ツールメニューの リッピング を選択してから ディスク をドライブにセットするか、ISOファイル をDVDFab へドラッグすると、ディスクの解析が開始する。

ディスクを認識すると タイトルやデータサイズ・音声・字幕 などの情報が表示される。
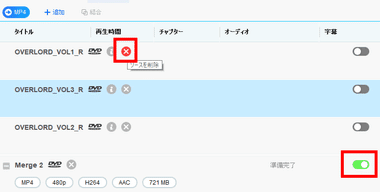
読み込んだ ソース は タスク として追加され、右端にあるボタンで タスクの 有効 / 無効 の切り替えができる。
タスクの切り替えボタン下にある「X」はソースの削除、 タイトルのツールアイコンにある「X」はタイトルの削除。
メニューを切り替えたり 出力処理が完了するとタスクは無効になる。
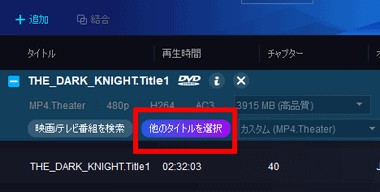
初期状態で ディスク に収録されている 本編 が選択されているが、音声や字幕 に日本語がない場合や特典映像 など 本編 以外 のタイトルを出力する場合は 他のタイトルを選択 をクリック。

出力するタイトルにチェックを入れる。
タイトル部分にマウスオーバーで表示される再生アイコンをクリックすると プレビューが 表示される。
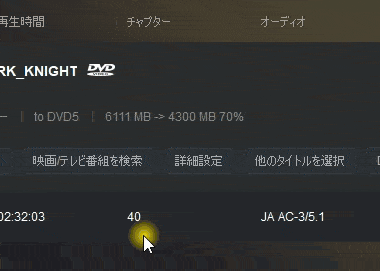
任意のチャプターのみ出力する場合は、タイトルを設定後 チャプターの範囲指定を行う。
複数タイトルの出力と結合
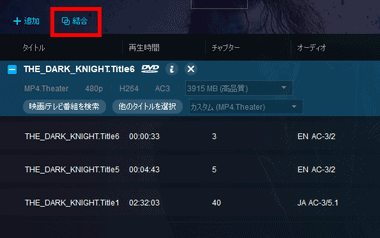
個別に追加された タイトル を1 つのファイルとして出力する場合は、上部にある 結合 をクリックし、サムネイルをドラッグして 再生する順序を設定。
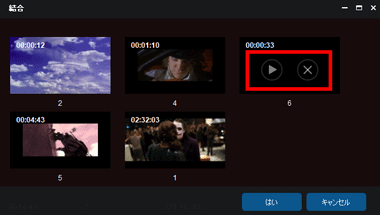
結合するタイトルが表示されマウスオーバーでプレビューボタンと削除ボタンが出るので除外するタイトルは「X」をクリック。
結合から除外したタイトルは 単体 の タスクとして処理される。
サムネイルはドラッグして再生する順序を入れ替えることができる。
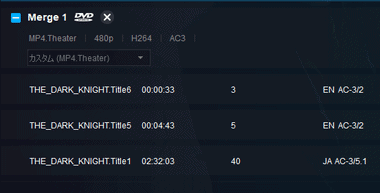
選択したタイトル は Merge1 としてタスクに追加される。
ディスクに含まれているタイトルだけでなく ISOファイルや BDフォルダ などで別のディスクデータを追加して結合することも可能だが、Blu-rayと DVDの混在は不可。
字幕の設定
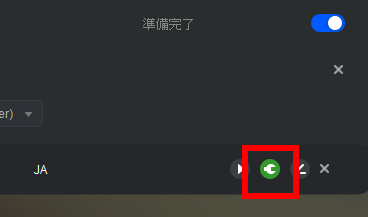
字幕の設定は ギアアイコン をクリックして 詳細設定 で行う。
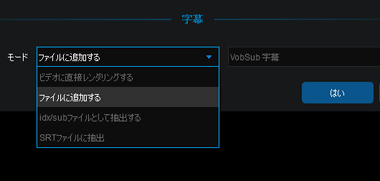
字幕 の設定は 詳細設定 画面の一番下にある モード のリストから 選択する。
字幕はファイルに格納するタイプ(クローズドキャプション)と レンダリングタイプ(オープンキャプション)がある。
- クローズドキャプション
複数の字幕を収録でき 表示 / 非表示の切り替えも可能だが、プレーヤーによっては ジャギーが酷くて文字が見にくかったり表示されない可能性がある。 - オープンキャプション
本編に字幕を焼き付けるため 収録する字幕は 1つで 表示切り替えもできないが 汎用性は高い。
ファイルに追加が使用できるフォーマットは MKV / MP4 / M2TS のみ。
メタ情報
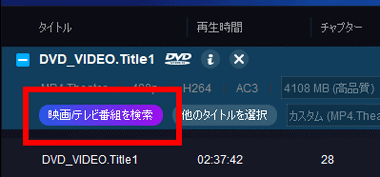
メタ情報を修正する場合は「映画 / テレビ番組を検索」をクリック。
メタ情報はディスクタイトルの情報を DVDFabのサーバに照合し、該当するメタデータをダウンロードする仕組みになっている。
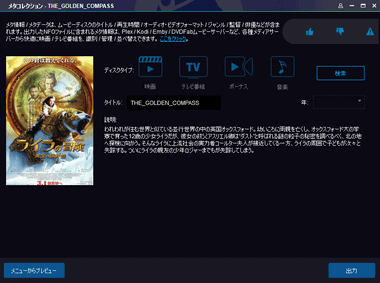
ディスクタイプ でコンテンツの種類を選択後、 タイトル の項目にタイトルを入力して 年 は空欄のまま 検索 をクリックし、検索結果から 該当するタイトルを選択して「確認」、カバーアートなどのメタ情報が表示されるので「出力」で反映。
DVDFabリッピングで出力したファイルのメタデータはタイトルが中国語になっているため、メディアプレーヤーで再生時に中国語でタイトルが表示されるが mp3tag を使用して修正できる。
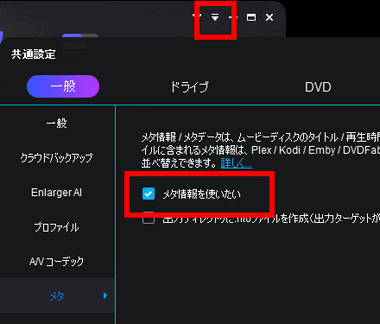
メタ情報が不要な場合は右上のメニューリストから 共通設定 を選択し、 一般 の メタ にある メタ情報を使いたい のチェックを外す。
メタ情報の使用を無効にするとタイトルの中国語表記もなくなる。
出力設定
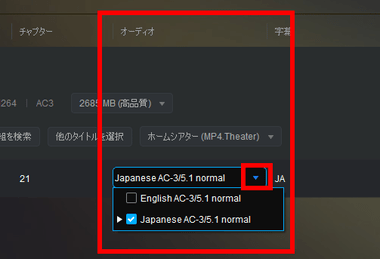
ファイルに格納する音声はドロップダウンリストから選択。
ファイルサイズ は大きくなるが MP4や MKVは複数の音声データを格納できる。
チェックボックスの前にある ▶ はデフォルトの音声で、変更する場合は デフォルトに指定する音声 の先頭部分をクリック。
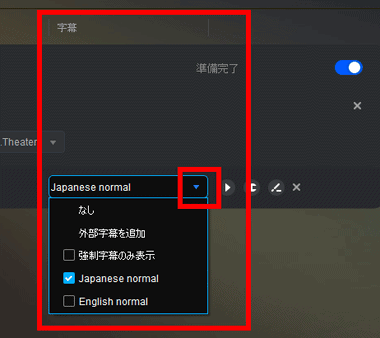
出力する字幕を指定。
強制字幕は吹替版でも表示される字幕で、通常の字幕は Japanese または Japanese normal。
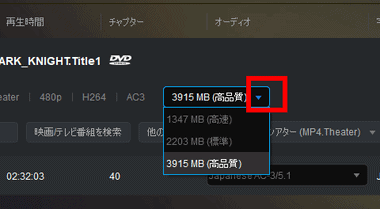
使用するプロファイルを指定し、タイトル 部分のドロップダウンリストから画質を選択。
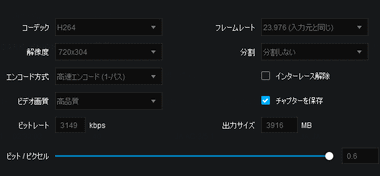
詳細設定(ギアアイコン)を開くとビデオコーデックやフレームレート・ビットレート などのパラメーター調整も可能。
基本はプロファイルと品質を指定するだけでよく、詳細設定でパラメーターの調整は不要。
タスク
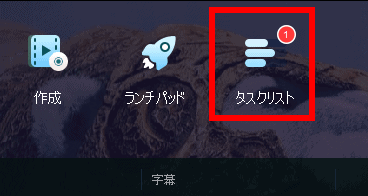
実行する タスク の数が タスクリスト に表示されているので、不要なタスクが追加されている場合は タスクリスト をクリック。
タスクは自動的に追加され、エラーが発生して中断したものなどが登録されている場合があるため、 出力処理を実行する前に必ず確認する。
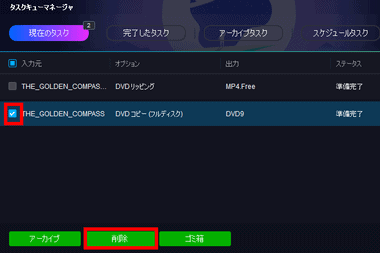
不要なタスクが登録されている場合はチェックボックスを有効にして「削除」をクリック。
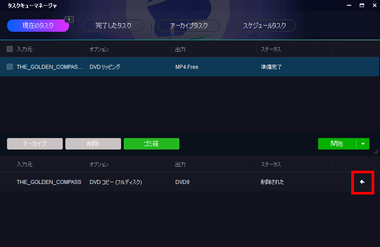
削除したタスクは ゴミ箱 をクリックすると下ペインにリストが表示され、タスク右端の矢印をクリックすると復元できる。
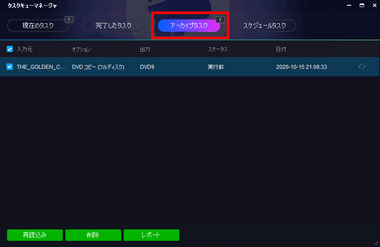
アーカイブ には 処理に失敗した タスクが自動的に追加されているので、不要であれば選択して「削除」。
タスクの処理が失敗して アーカイブにタスクが保存されている場合は DVDFab起動時に未完了のタスクを実行するか訊いてくるので、キャンセルすると タスクのアーカイブから自動削除される。
保存先の指定と出力
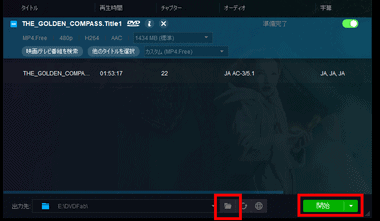
出力設定ができたらメインウインドウ下の 出力先 の右にある フォルダ アイコン から 保存先を指定して「開始」。
メタデータが追加されていな場合は出力時にダイアログ が表示されるが「キャンセル」で処理を続行できる。
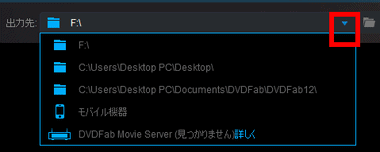
出力先 のリストには履歴のほかに モバイル機器・DVDFab MovieServer が表示される。
- DVDFab MovieServer
DVDFab が販売しているメディアサーバで 同一ネットワーク上に存在すれば選択が可能になる。 - モバイル機器
DVDリモート の設定が完了していると モバイルデバイス へのファイル転送がシームレスで実行できる。
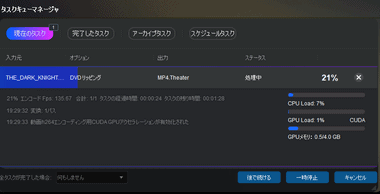
GPUがエンコード処理をサポートしている場合はハードウェアアクセラレーションが有効になり、タスクキューマネージャーで処理の進捗や CPU・GPUの使用率が表示される。
ファイル転送
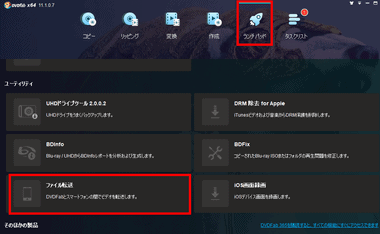
ファイル転送 を使用する場合は ランチパッド の ユーティリティ にある ファイル転送 を選択。
ファイル転送 は DVDFabリモート がインストールされているスマホやタブレットなどモバイルデバイスに PCの DVDFabから MP4と MP3ファイルを送信するモジュール。
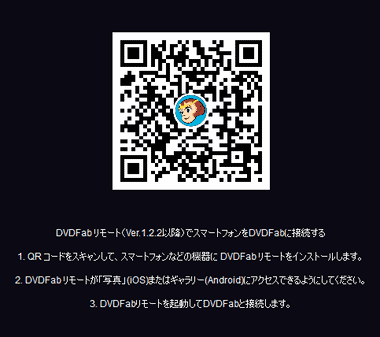
モバイルデバイスで DVDFabリモートが起動していないか接続が確率されていないと DVDFabリモートのダウンロード用 QRコードが表示されるので、モバイルデバイスのアプリを再起動させた後、 再スキャン または 手動接続 で接続する。
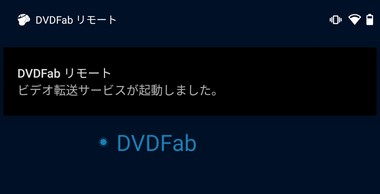
接続されるとアプリ側で ビデオ転送サービスが起動しました。と通知が出る。
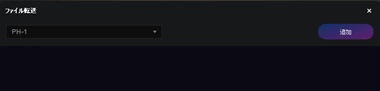
パソコンの DVDFabでは接続しているモバイルデバイスのモデル名が表示されるので、モバイルデバイスの接続が確認できたら「追加」をクリックして転送する MP4ファイルまたは MP3ファイルを選択。
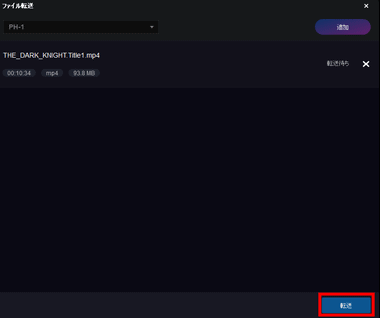
転送するファイルを追加したら「転送」をクリック。
DVDFab Mini
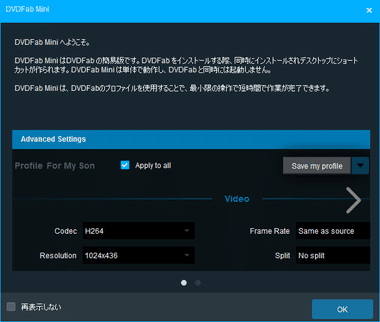
DVDFab Mini は 付加機能 が 削除された コピー とリッピング に特化したアプリで、起動時に説明が表示されるので 再表示しない にチェックを入れて「OK」。
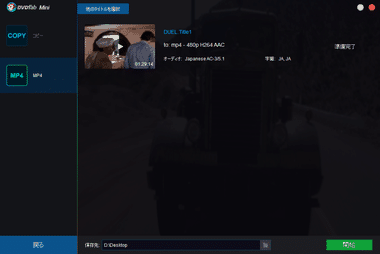
「DVD リッピング で使用できるのは MP4 のみで オーディオ と 字幕 を選択後 保存先 を指定して「開始」で Blu-ray をリッピングできる。
備考
サポートが終了すると最新のコピーガードに対応できず、DVDFabのライセンスはメジャーアップデートもサポートしており、古いアプリを使い続けるメリットは無いので最新版へのアップグレードを推奨。
関連記事
DVDFabで開催中のセール情報のほか、製品の購入手順とサブスクリプションのキャンセル方法、製品購入後に必要な DVDFabアカウントの登録とライセンスの認証方法を紹介。
動画ファイル・DVD/ BD/ UHD BD・IPテレビ を再生でき、カバーアートやタイトルなどのメタデータを自動取得する多機能マルチメディアプレーヤー
DVD/ Blu-rayの保護解除機能を実装し、コピー・リッピング・メディアコンバーター・オーサリングなど DVDFabの全機能を利用できる リッピングのトータルソリューションアプリ
国内外の動画ストリーミングサイトで配信されているコンテンツの保護を解除し、オリジナルのクオリティでコンテンツをダウンロードできる 動画ダウンローダーのトータルソリューション
ディープラーニングを使用して DVD を Blu-ray画質に、Blu-ray を UHD BD 画質へ 鮮明な のアップスケーリング ( 高解像度化 ) を実現するモジュール