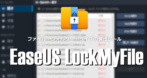![]()
EaseUS RecExpertsはシンプルな UIで操作しやすい多機能スクリーンレコーダー。
EaseUS RecExperts の特徴
- 録画中のデスクトップに矢印や図形、テキストなどを描画
- Amazon Prome Videoや Netflixなどの暗号化されたストリーミング動画の録画をサポート
- スケジュール録画、録画の自動分割やカット、マージなどの編集が可能
- Webカメラ録画時に背景の削除や置き換えができる AIモジュールを実装
サポートしている出力形式
- ビデオファイル
MP4, WMV, AVI, MOV, FLV, MPEG, ASF, VOB, ASF, TS, GIF - オーディオファイル
MP3, AAC, WAV, OGG, WMA, FLAC
開発元
- 開発元:CHENGDU YIWO Tech Co., Ltd
- 開発元の拠点:中国
システム要件
- バージョン:4.0.3
- OS:Windows 7/ 8.x/ 10/ 11
ダウンロード
試用版には 10分間の出力制限 があり、ウォーターマークが入るほか一部機能が制限される。
インストールと設定
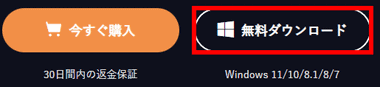
公式サイト の「 無料ダウンロード」をクリックしてインストーラーをダウンロード。
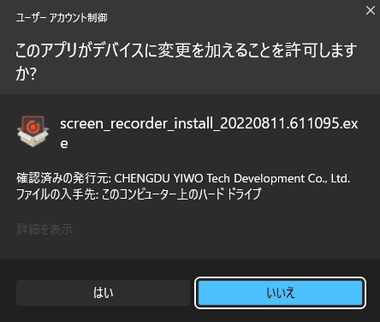
ダウンロードしたインストーラーを起動し、ユーザーアカウント制御のプロンプトが表示されたら「はい」で許可。
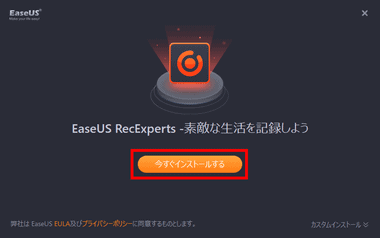
セットアップ画面が開くので、使用許諾書とプライバシーポリシーに問題なければ「今すぐインストール」でインストールを実行。
カスタムインストール では使用言語とプログラムの保存先を変更できる。
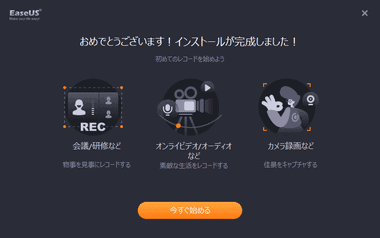
インストールが完了したら「今すぐ始める」で EaseUS RecExperts を起動。
インストーラーのダウンロード先に ere_free_easeus というセットアップファイルがダウンロードされているので、不要であればインストーラーも含めて削除する。
設定
![]()

画面右上にある 設定 アイコンをクリックして設定画面を開き、左サイドパネルの ファイルパス を選択し、出力フォルダの保存先 で 編集アイコンをクリックして保存先を指定。
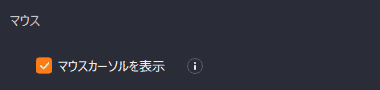
左サイドパネルの マウス でマウスポインタの表示/ 非表示を設定。
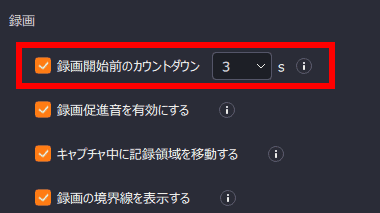
録画開始時のカウントダウンは左サイドパネルから 録画 で秒数を編集。
チェックを外すとカウントダウンが無効になる。
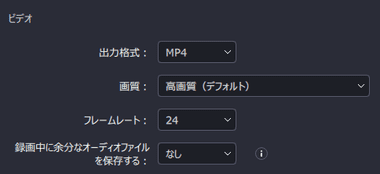
出力形式は左サイドパネルの ビデオ で設定。
デフォルトが高画質設定になっているので変更は不要だが、録画処理が追い付かない場合は画質やフレームレートを下げる。
音声のみの出力はデフォルトで MP3になっているので、変更する場合は左サイドパネルの オーディオ で設定。
EaseUS RecExperts の使い方
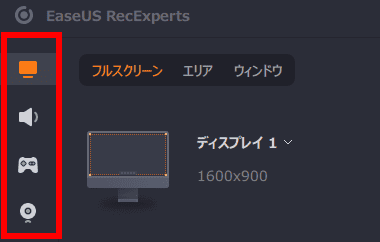
左サイドパネルから使用するモジュールを選択。
- 画面録画
デスクトップを録画するモジュール。
録画中の書き込みや暗号化されたストリーミング動画の録画が可能。 - オーディオ録音
システム音声やマイク音声を録音するモジュール。 - ゲーム録画
起動しているゲームアプリを指定して録画するモジュール。
録画時間などの情報がオーバーレイ表示される。 - ウェブカメラ録画
ウェブカメラの映像を録画するモジュール。
AIやグリーンスクリーンを使用した背景の削除や置き換えが可能。
![]()
- ウォーターマーク
設定した画像やテキストを任意の位置で録画ファイルに追加。 - 自動分割
設定した録画時間やファイルサイズで録画ファイルを自動的に分割して保存。 - 自動停止
終了時間・録画時間・ファイルサイズなどで録画を自動的に停止。 - タスクスケジューラー
開始時刻・終了時刻などを設定して自動的に画面録画を実行。
タスクスケジューラー利用時は Windows起動時に RecExpertsが自動起動するよう 設定 の 開始 で スタートアップ時に開始 を有効にしておく。
画面録画
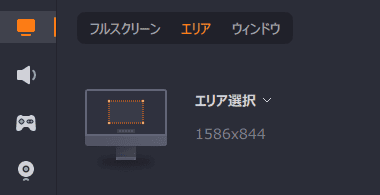
録画する範囲を全画面の フルスクリーン、範囲を選択する エリア、アプリなどの画面を指定する ウィンドウ から選択し、マルチディスプレイ環境は録画するモニタを エリア選択 から指定。
エリア はウインドウにマウスカーソルを移動させると自動的に選択され、任意の範囲を指定する場合はマウスをドラッグし、範囲選択を解除する場合はマウスを右クリック。
![]()
Amazon Prime・Netflixなどの暗号化されてるストリーミング動画を録画する際は 黒い画面の修正 を有効にする。
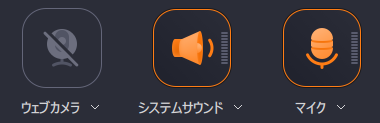
スピーカーから出力される音声を録音は システムサウンド を、パソコンに接続しているマイク音声の録音は マイク を有効にする。
システムサウンドとマイクを有効にするとスピーカーから出力される音声 とマイクから入力された音声が同時録音され、ストリーミング動画を録画する際はシステムサウンドを有効にする。
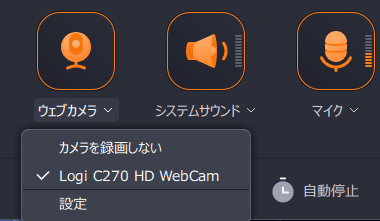
ウェブカメラ を有効にするとウェブカメラの映像をワイプで同時録画できる。
解像度やワイプの形状などは「設定」から編集でき、ウェブカメラの音声を録音する場合は マイク も有効にする。

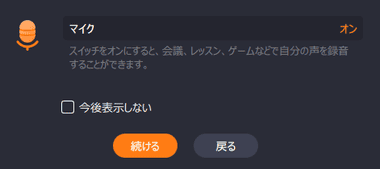
録画設定ができたら「REC」ボタンか F9 キーを押し、設定の確認ダイアログが表示されたら「続ける」で録画開始。
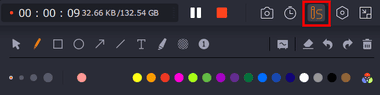
録画中に表示されるフローティングツールバーで アノテート(注釈)を有効にすると描画ツールが表示され、録画範囲に書き込みできる。
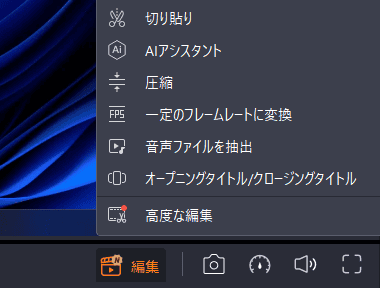
録画を停止するとプレビュー画面が開き、録画したファイルの確認やカット編集、タイトルの挿入(試用版では利用不可)などができる。
AIアシスタント は録画や録音したファイルの音声を解読してテキストファイルに出力する AIモジュール。
オーディオ録音
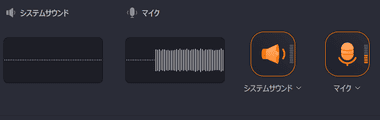
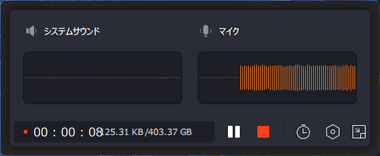
オーディオ録音 では録音する音声を指定して「REC」で録音を開始。
録音したファイルは編集が可能。
ゲーム録画
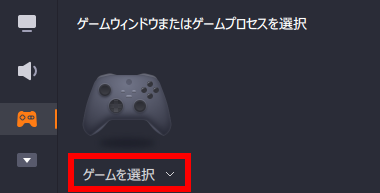
ゲーム録画 は起動しているゲームアプリを指定して録画でき、録画するゲームを起動後、左サイドパネルから ゲーム録画 を選択し、ゲームを選択 で録画するゲームを指定。
ゲームモードは 管理者 として実行が必要なため、ダイアログが表示されたら「再起動」を選択。
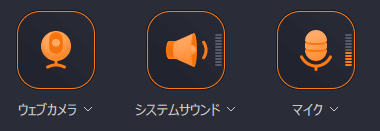
ワイプの同時録画やマイクでの実況も可能。

ゲーム画面には録画時間などの情報がオーバーレイ表示され(録画はされない)、F8 で表示切替ができる。
ウェブカメラ録画
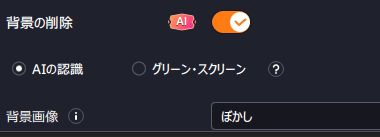
背景の削除は AI と グリーンスクリーン から選択し、使用する背景を設定。
背景には任意の画像ファイルを指定することも可能。
- AIの認識
AIで顔認証を行って背景画像を変更。 - グリーン・スクリーン
緑色の背景布(グリーンバック)を設置してクロマキー合成で背景を変更。
AIは顔認識のためカメラ中央に人の顔が写っていないと反応しないが、グリーンスクリーンは色で置き換えるため、人以外の被写体でも背景を変更できる。
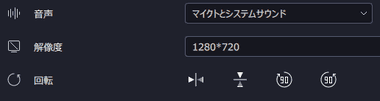
![]()
録音する音声や解像度を設定して「REC」で録画を開始。
動画で見るインストールと使い方
備考
録画しながらデスクトップに描画できるアノテーション機能は、チュートリアルなどの作成やオンライン会議や授業などで重宝するほか、VOD録画のサポートや簡易的な編集機能なども搭載し、いろいろと便利に使えるイチオシのスクリーンレコーダー。
購入方法
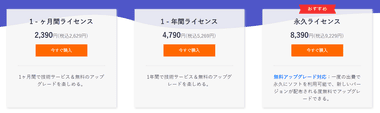
公式サイト でプランを選択。
プランは 1ヶ月/ 1年のサブスクリプションと新バージョンへ無償アップグレードが可能な買切りタイプの永久ライセンスが提供されている。
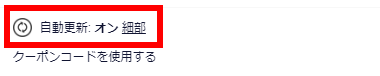
サブスクリプションタイプは自動更新が有効になっているので、無効にする場合は 細部 から ライセンスを自動更新する を いいえ に変更。

支払い方法は クレジットカードと PayPal が可能。
決済システムはグローバルな決済代行サービス 2Checkout を使用している。
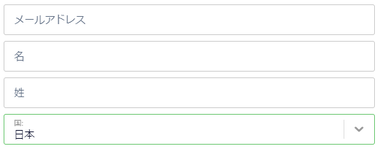
必要な決済情報を入力して決済。
製品のアクティベート
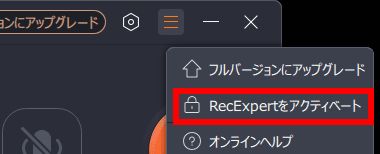
RecExpertsのハンバーガーボタンから RecExperts をアクティベート を開いて取得したライセンスコードを入力。

認証されるとフル機能が利用可能になる。
サブスクリプションのキャンセル
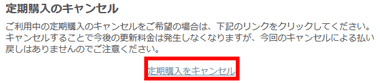
決済完了時に送信されるメール本文の 定期購入をキャンセル をクリックしてサブスクリプションをキャンセル。
購入時のメールを紛失した場合は 2Checkout の 管理ページからサブスクリプションをキャンセル できる。
関連記事
ファイル・フォルダ・ドライブを非表示化やアクセス制限、暗号化などで保護できるほか、自己解凍可能な保護ファイルの作成、ドライブ・フォルダのモニタリングも可能なファイル保護ツール
Windows プロダクトキー、Adobeや Office のライセンスキーのほか、ウェブブラウザのパスワード復元、Windowsの資格情報復元などをサポートしたユーティリティツール
再生できない動画や再生に問題がある動画、一部が損傷している写真、文字化けしているオフィスファイルなど、破損している動画・写真・オフィスファイルの修復ができるオールインワンのファイル修復アプリ
ローカルネットワークに接続されたパソコン間でアプリやデータを移行できるほか、インストールされているアプリをローカルディスクの別ドライブへの移動もサポートしているデータ移行ツール
使用している デスクトップ環境を インストールされている アプリごと USBドライブ にコピーしてポータブルUSBドライブ や システムディスクのクローンを作成可能な コピーするツール